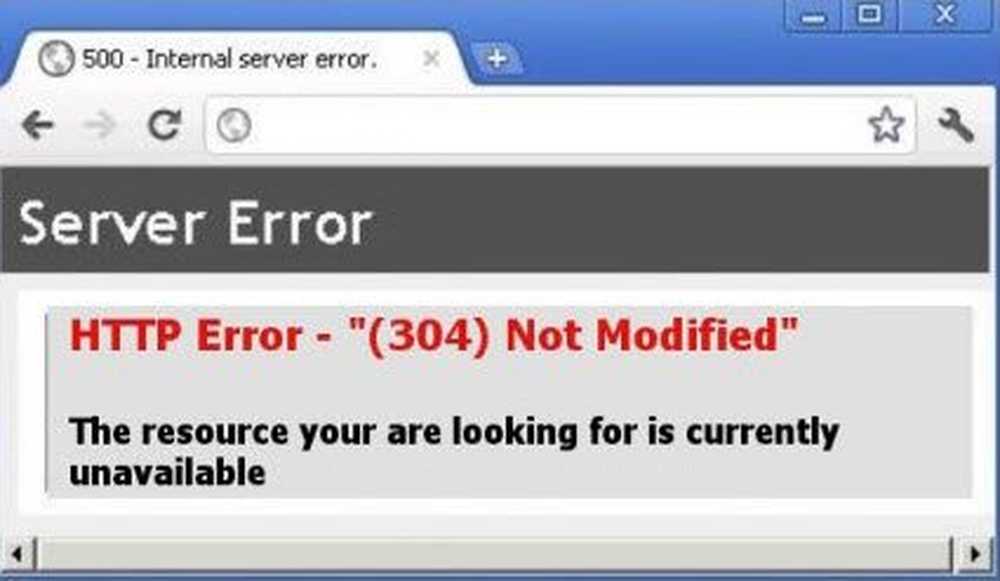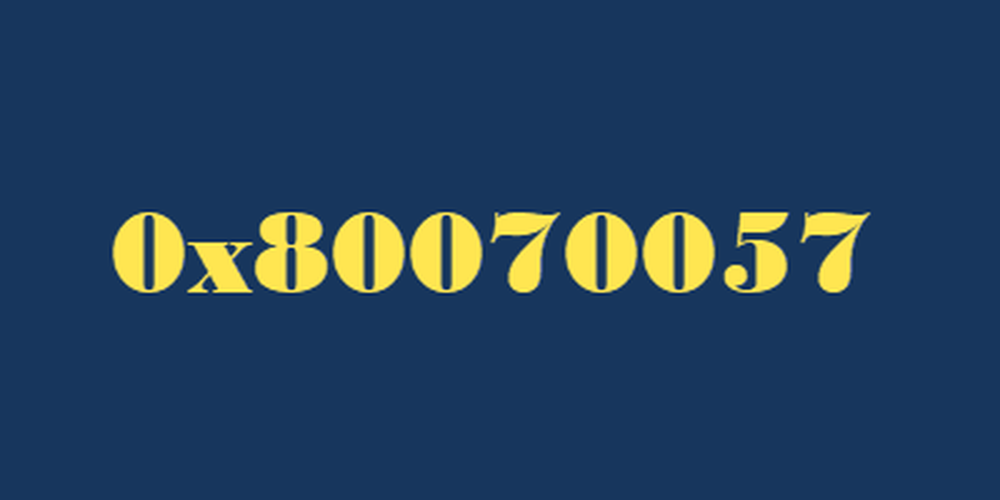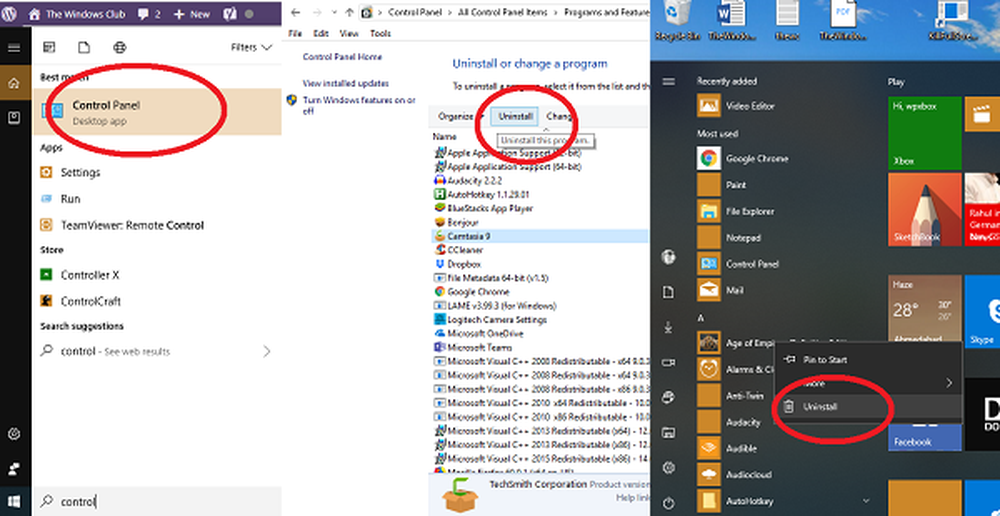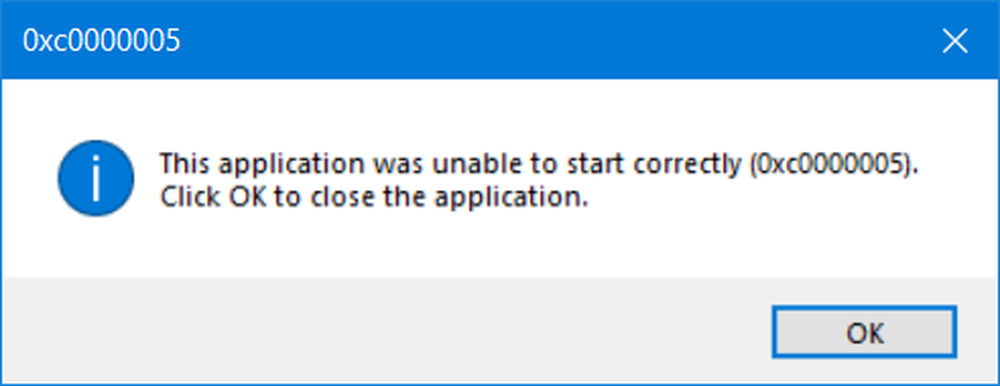Comment corriger l'erreur 0xc000000e, Votre PC doit être réparé sous Windows 10
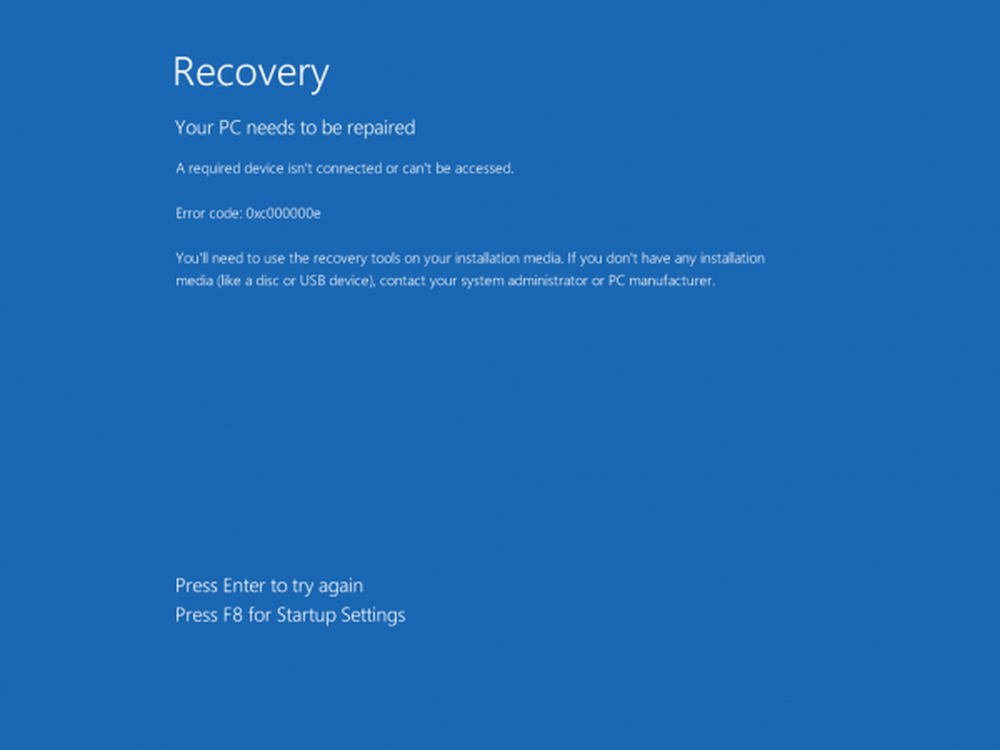
Code d'erreur de récupération 0xc000000e, Votre PC doit être réparé, indique une défaillance matérielle ou une configuration de lecteur incorrecte et peut être accompagné de différents messages d'erreur tels que:
- Un appareil requis n'est pas connecté ou n'est pas accessible
- Le périphérique requis est inaccessible
- L'entrée sélectionnée n'a pas pu être chargée
- L'entrée sélectionnée n'a pas pu être chargée car l'application est manquante ou corrompue
- La sélection de démarrage a échoué car un périphérique requis est inaccessible.

0xC000000E ou STATUS_NO_SUCH_DEVICE, indique une défaillance matérielle ou une configuration de lecteur incorrecte. Vérifiez vos câbles et vérifiez le lecteur à l'aide de l'utilitaire de diagnostic disponible auprès du fabricant de votre lecteur. Si vous utilisez d'anciens lecteurs PATA (IDE), ce code d'état peut indiquer une configuration de lecteur maître / subordonné incorrecte..
Les différentes causes de ces erreurs sont soit le fichier winload.exe n’est pas accessible ou est corrompu, soit l’emplacement de démarrage du système d’exploitation est introuvable. Donc, afin de démarrer et d’accéder à notre système d’exploitation, nous devons effectuer les corrections suivantes:.
Correction de l'erreur 0xc000000e sous Windows
Laissez-nous d'abord lister les correctifs généraux pour tous les scénarios. Voir lequel peut s'appliquer dans votre cas:
- Reconstruire le BCD.
- Utiliser l'utilitaire de réparation automatique.
- Vérifier les connexions du périphérique physique.
- Réinitialiser la configuration BIOS / UEFI.
- Marquez votre disque comme étant en ligne.
1] Fichier de données de configuration de démarrage de reconstruction
Tout d’abord, commencez par créer un support de démarrage Windows 10.
Après le démarrage, cliquez sur Répare ton ordinateur sur la première fenêtre d'installation de Windows 10. Sélectionnez la partition du système d'exploitation parmi les options disponibles, puis cliquez sur Suivant.
Choisir Invite de commande dans la zone Options de récupération système. Exécutez la commande suivante:
bootrec / rebuildbcd
Une fois que la ligne de commande a réussi à détecter une installation Windows, vous devez appuyer sur Y pour le laisser démarrer dans la liste. Cela reconstruira le BCD.
2] Exécuter l'utilitaire de réparation automatiqueVous pouvez également essayer d'exécuter la réparation automatique. Vérifiez si cela corrige les conflits résultant de cette erreur.
3] Vérifier les connexions de périphériques physiques
Vous devez d’abord vérifier si d’autres périphériques sont connectés à votre ordinateur. En effet, la configuration du BIOS ou de l'UEFI peut être configurée de manière à ce que tout périphérique externe connecté ait une priorité de démarrage supérieure à celle du disque dur. Si tel est le cas, le disque connecté en externe pourrait être le lecteur que votre ordinateur essaie de démarrer..
Généralement, les pilotes de stylo, d'autres périphériques de stockage USB, CD, DVD, etc. sont inclus dans cette catégorie de périphériques..
4] Réinitialiser la configuration BIOS / UEFI
Vous pouvez également essayer de réinitialiser la configuration du BIOS. Cela conduira à organiser la configuration de démarrage comme prévu par le fabricant. Cela supprimera tout blocage dans le processus de démarrage.
5] Marquez votre disque comme étant en ligne
Créez un support Windows 10 amorçable. Après le démarrage, cliquez sur Répare ton ordinateur sur la première fenêtre d'installation de Windows 10.
Sélectionnez la partition du système d'exploitation parmi les options disponibles, puis cliquez sur Suivant.
Choisir Invite de commande dans la zone Options de récupération système.
Maintenant, tapez-
DiskPart
Cela lancera l'utilitaire Diskpart à l'intérieur de l'invite de commande..
Puis tapez soit-
liste disque
ou
volume de la liste
Ces commandes vous aideront à répertorier toutes les connexions de disques ou toutes les partitions sur ces disques formés..
À partir de là, vous devrez choisir une commande en fonction de la liste commande que vous avez entré.
Tapez,
sélectionnez le disque #
ou
sélectionnez le volume #
Frappé Entrer. Cela sélectionnera le disque ou la partition que vous souhaitez sélectionner..
Enfin, tapez,
numéro de disque en ligne
ou
volume en ligne #
Puis frappe Entrer. Ceci marquera le disque sélectionné comme En ligne.
Quelque chose ici est sûr de vous aider!