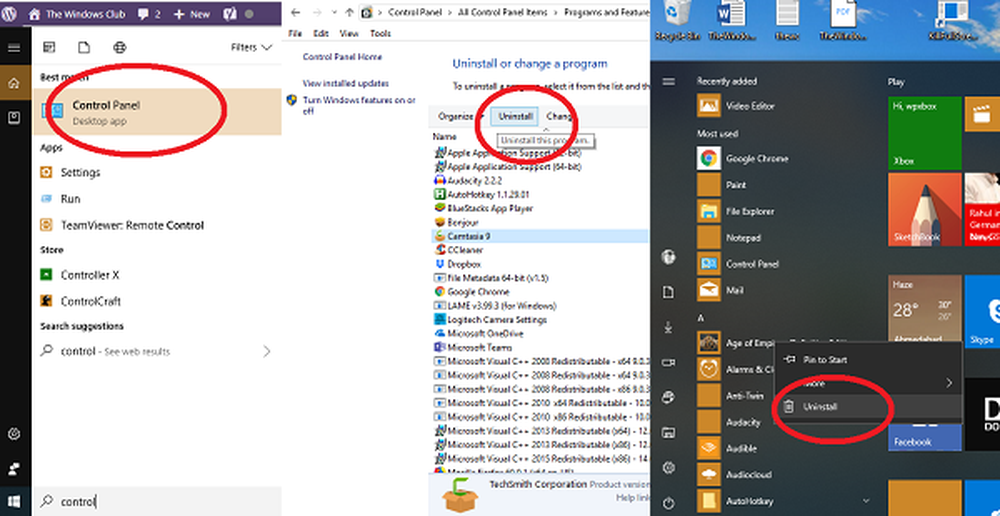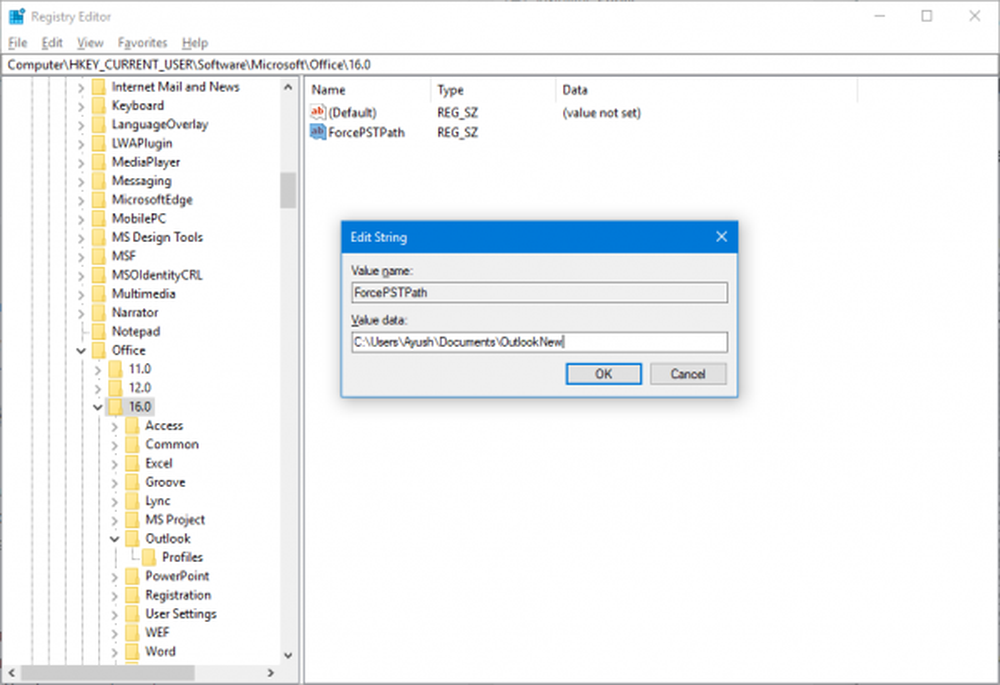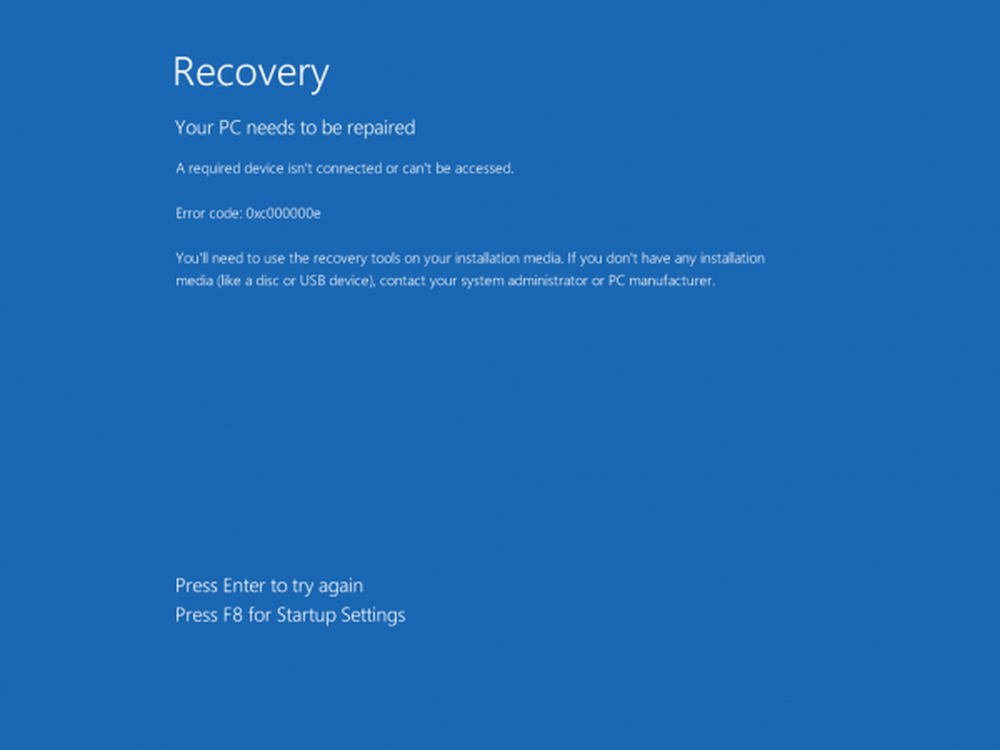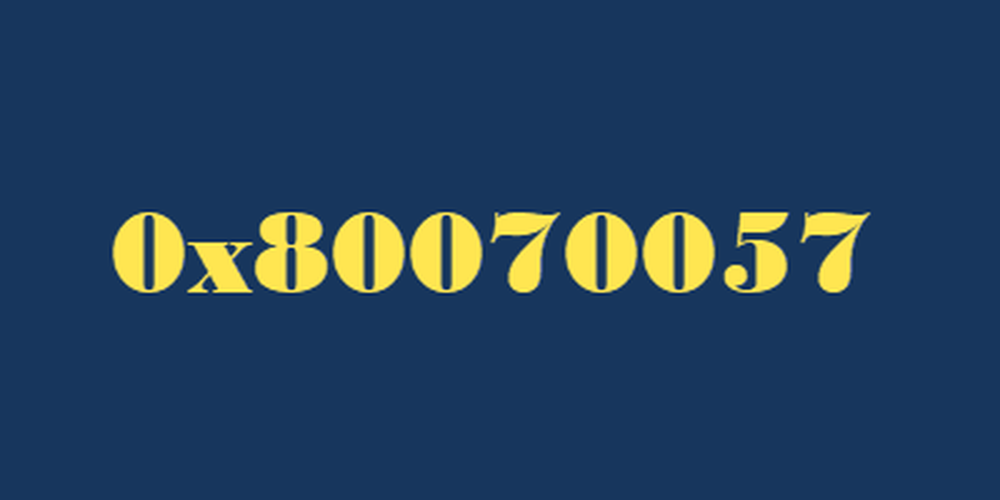Comment corriger l'erreur 0xc0000005 sur Windows 10
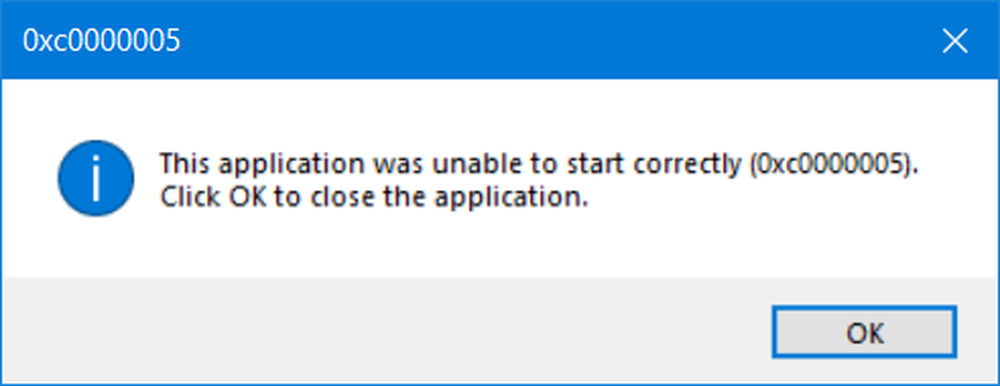
Erreur 0xc0000005 est une erreur qui est due à Violation d'accès. Cela signifie que chaque fois qu'un utilisateur essaie de lancer un programme, il verra une erreur si Windows ne parvient pas à traiter correctement les fichiers et la configuration dont il a besoin pour exécuter ce programme particulier. Vous pouvez rencontrer cette erreur avec un programme installé ainsi qu'un programme d'installation pour un programme particulier. Cette erreur finira par bloquer notre utilisation en douceur du programme. Nous allons maintenant essayer de corriger les multiples causes potentielles pouvant causer cette erreur.
Erreur de correction 0xc0000005 sur Windows 10
Vous pouvez essayer d'utiliser la restauration du système et rétablir l'état stable connu de votre ordinateur. Si vous avez tendance à ne pas utiliser cette fonctionnalité, vous pouvez toujours commencer à l'utiliser car il s'agit d'une solution très fiable pour la résolution de nombreuses erreurs..
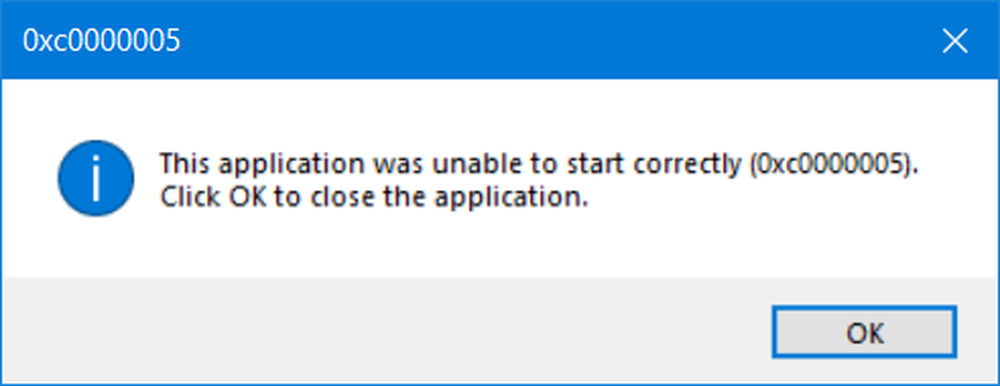
Ce code d'erreur peut être accompagné de l'un des trois messages d'erreur suivants:
- L'application n'a pas démarré correctement
- Violation d'accès Erreur d'exception
- Erreur d'installation Windows.
Et vous n'avez pas d'autre choix que de cliquer sur D'accord fermer la boîte d'erreur.
Nous allons examiner les correctifs suivants pour résoudre ce problème.-
- Désinstallez les dernières mises à jour Windows ou restaurez toutes les mises à jour de pilotes et consultez la section
- Exécuter le vérificateur de fichiers système
- Exécuter les diagnostics de la mémoire Windows
- Recréer les enregistrements de démarrage
- Désactiver la prévention de l'exécution des données ou des données
- Vérifier les paramètres du registre
- Vérifier la RAM
- Désactiver temporairement le logiciel antivirus
- Dépannez en état de démarrage en mode minimal
- Réinitialiser l'ordinateur en conservant les fichiers intacts.
1] Désinstallez les dernières mises à jour Windows ou restaurez toutes les mises à jour de pilotes et reportez-vous à la section
Vous pouvez également essayer de désinstaller ou de restaurer les pilotes ou les mises à jour Windows et vérifier si cela corrige cette erreur..
2] Vérificateur de fichiers système
Cela réparera les fichiers système Windows potentiellement corrompus ou endommagés. Vous devrez exécuter cette commande à partir d'une invite de commande avec privilèges élevés..Vous pouvez également utiliser notre logiciel gratuit FixWin pour exécuter l’utilitaire Vérificateur de fichiers système en un clic..
3] Exécuter les diagnostics de la mémoire Windows

Nous avons déjà mentionné le fait que cette erreur pourrait être due à des erreurs en mémoire. Pour résoudre ce problème, vous devrez exécuter la vérification de la mémoire sur votre ordinateur. Commencez par frapper le WINKEY + R combinaison de boutons pour lancer le Courir utilitaire. Puis tapez dans, mdsched.exe et ensuite frappé Entrer. Il ne lancera pas Diagnostique de la mémoire de Windows et donnera deux options. Ces options seront données comme,
- Redémarrez maintenant et vérifiez les problèmes (recommandé)
- Vérifier les problèmes au prochain démarrage de mon ordinateur
Désormais, selon l’option que vous avez choisie, l’ordinateur redémarrera et recherchera les problèmes de mémoire lors d’un redémarrage. Si vous rencontrez des problèmes, cela résoudra automatiquement le problème, sinon si aucun problème n'est détecté, ce n'est probablement pas la cause du problème.
4] Recréer les enregistrements de démarrage
Vos fichiers système peuvent être infectés et modifiés par des logiciels malveillants. Alors, ouvrez l'invite de commande en recherchant cmd dans la zone de recherche Cortana ou appuyez sur WINKEY + R pour lancer l'utilitaire Exécuter et tapez cmd et appuyez sur Entrée.
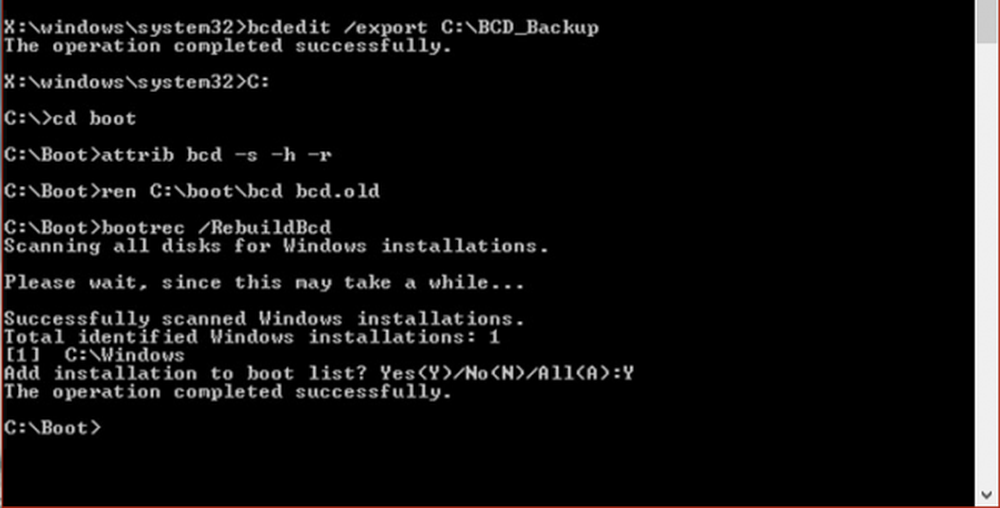
Maintenant, tapez les commandes suivantes une à une.
Suppr D: \ Windows \ System32 \ xOsload.exe Suppr D: \ Windows \ System32 \ xNtKrnl.exe Suppr D: \ Windows \ System32 \ Pilotes \ oem-drv64.sys attrib c: \ boot \ bcd -h -r -s ren c: \ boot \ bcd bcd.old bootrec / rebuildbcd
Cela recréera tous les fichiers nécessaires dans l’enregistrement de démarrage..
5] Désactiver la prévention de l'exécution des données ou des données
La prévention de l'exécution des données ou la prévention de l'exécution des données peuvent constituer un autre blocage dans votre processus pour exécuter un programme en particulier. Vous devrez peut-être désactiver la prévention de l'exécution des données ou la prévention d'exécution des données.
6] Correction du registre
Appuyez sur la combinaison de boutons WINKEY + R pour lancer l'utilitaire Exécuter, tapez regedit et appuyez sur Entrée. Une fois l’éditeur de registre ouvert, accédez à la clé suivante.-
HKEY_LOCAL_MACHINE \ LOGICIEL \ Microsoft \ Windows NT \ CurrentVersion \ Windows \
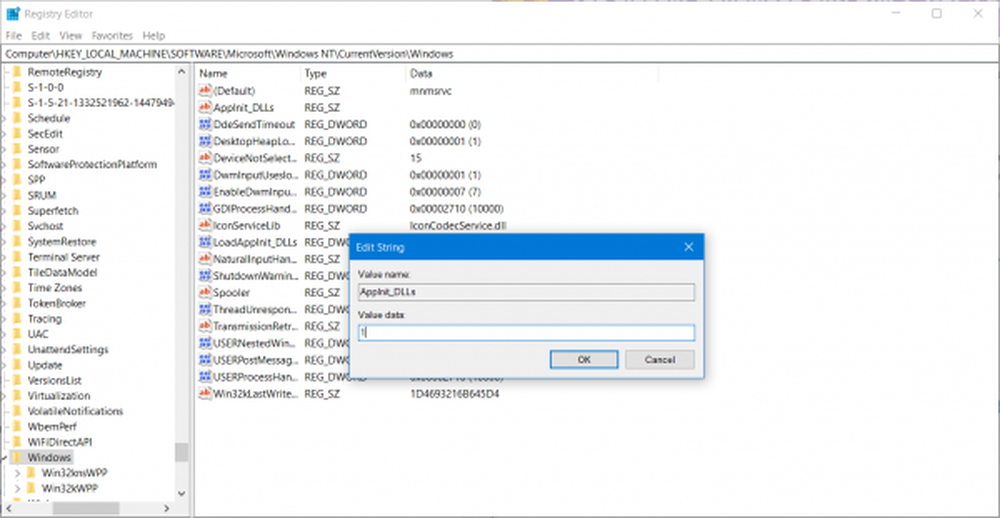
Maintenant, double-cliquez sur LoadAppInit_DLLs sur le panneau latéral droit et changez sa valeur de 0 à 1.
Enfin, redémarrez votre ordinateur pour que les modifications prennent effet.
7] Vérifier la RAM
Vous pouvez physiquement essayer de vérifier si la RAM installée sur votre ordinateur est en état de fonctionner. Vous pouvez essayer de remplacer la RAM et vérifier si cela corrige l'occurrence de l'erreur.
8] Désactiver temporairement le logiciel antivirus
Vous pouvez également essayer de désactiver votre protection antivirus et vérifier si cela corrige cette erreur. Parce qu'il y a de bonnes chances que votre antivirus bloque l'exécution du programme en raison de son comportement suspect.
9] Dépannage en état de démarrage en mode minimal
Vous pouvez résoudre le problème manuellement en effectuant un démarrage en mode minimal. Un démarrage en mode minimal démarre un système avec un nombre minimal de pilotes et de programmes de démarrage. Lorsque vous démarrez l'ordinateur en mode minimal, l'ordinateur commence par utiliser un ensemble minimal de pilotes et de programmes de démarrage présélectionné. Certains programmes peuvent ne pas fonctionner comme prévu.
Le dépannage en mode minimal est conçu pour isoler un problème de performances. Pour effectuer un dépannage en mode minimal, vous devez désactiver ou activer un processus à la fois, puis redémarrer l'ordinateur après chaque action. Si le problème disparaît, vous savez que c'était le dernier processus qui créait le problème.
10] Réinitialiser l'ordinateur en conservant les fichiers intacts
Vous pouvez essayer la fonctionnalité Réinitialiser ce PC sous Windows 10. Vous pouvez également utiliser l'outil Actualiser Windows de Microsoft..
Bonne chance!