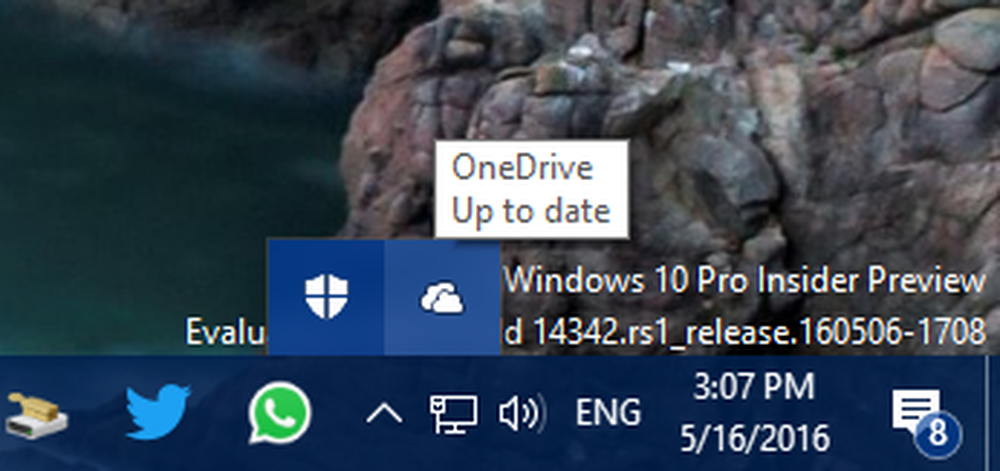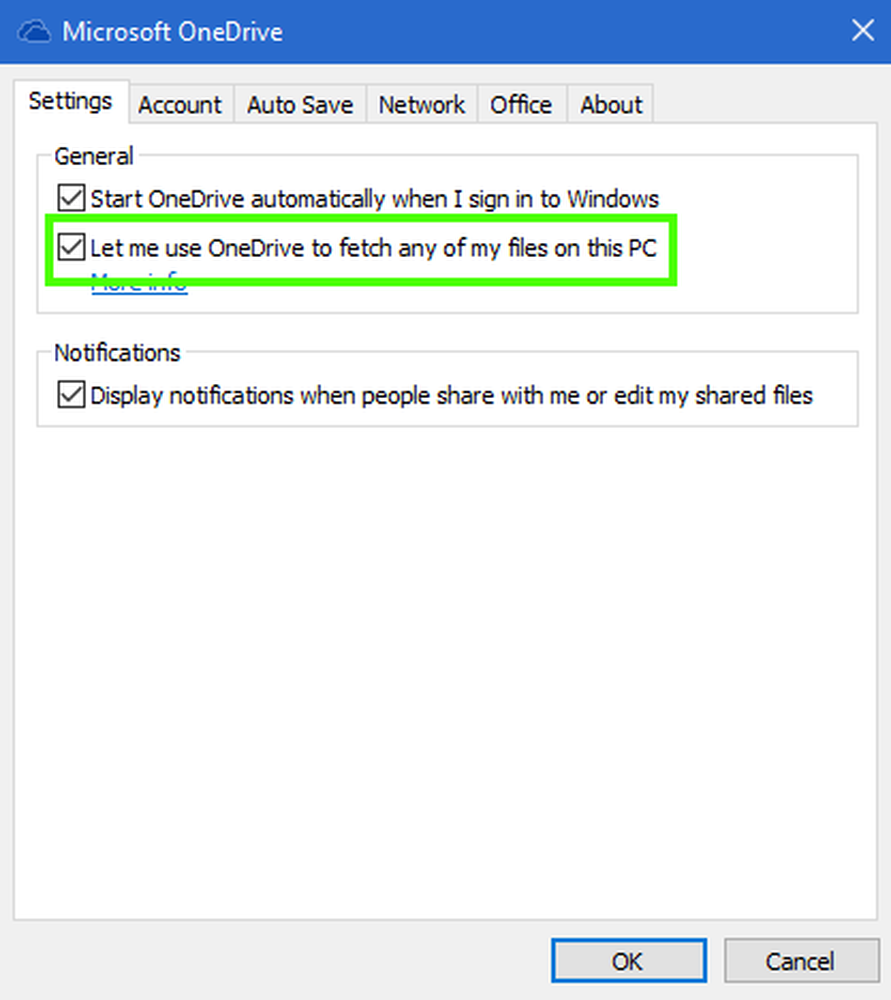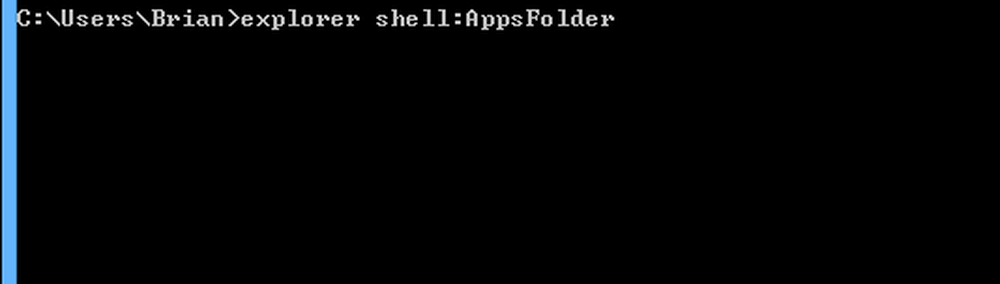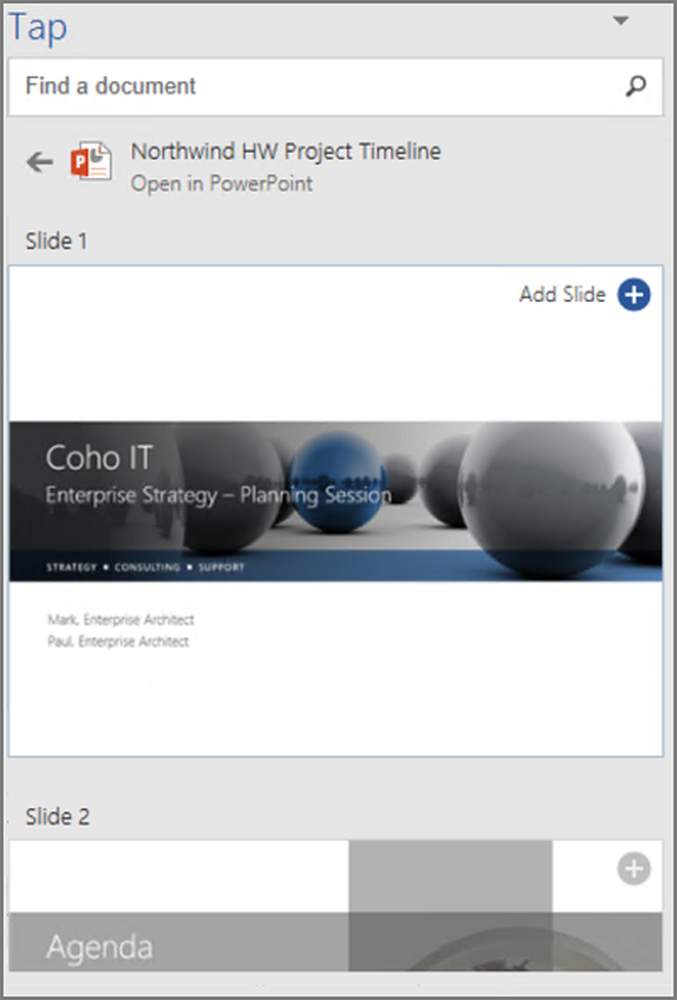Comment récupérer des fichiers à distance à partir d'un ordinateur Windows 10 à l'aide du site Web OneDrive
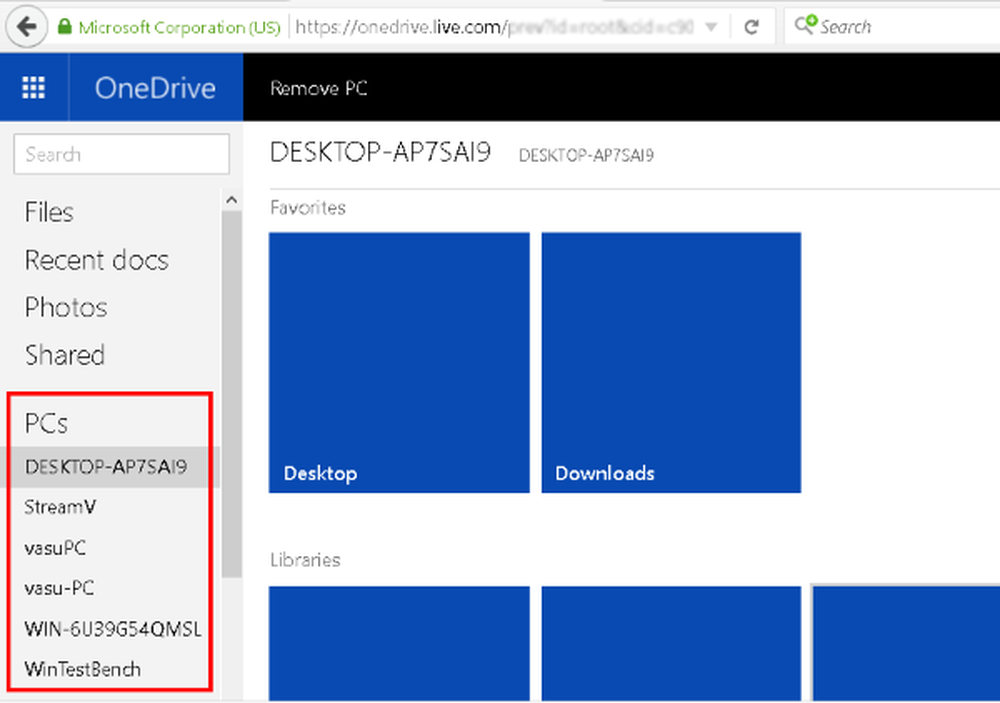
Une des fonctionnalités moins connues et moins utilisées de OneDrive est la Récupérer des fichiers fonctionnalité. On peut utiliser la fonctionnalité Fetch de fichiers pour accéder à tous les fichiers à distance sur votre PC depuis un autre ordinateur en utilisant le site Web OneDrive. Si vous avez oublié de télécharger des fichiers sur OneDrive, vous pouvez néanmoins accéder à ces fichiers à distance sur votre PC. Nous avions déjà vu comment récupérer des fichiers dans Windows 7, mais cette fonctionnalité a été supprimée de Windows 8.1. Avec Windows 10, cette fonctionnalité est de retour et nous en verrons plus.
Récupérer des fichiers à distance depuis un ordinateur Windows 10 à l'aide du site Web OneDrive
- Tout d'abord, assurez-vous que le Application de bureau OneDrive fourni avec Windows 10 est installé sur votre PC. Cela peut être vérifié Toutes les applications liste.
- Vérifiez que l'application de bureau OneDrive est en cours d'exécution et affichée dans la zone de notification. Vérifiez son icône. Si ce n'est pas en cours d'exécution, son icône ne sera pas affichée. Si ce n'est pas le cas, tapez OneDrive dans la zone de recherche, cliquez sur OneDrive ou dans la liste Toutes les applications, cliquez sur OneDrive. Cela ouvrira le dossier OneDrive et le service OneDrive démarrera. Et son icône sera affichée dans la barre d'état système.
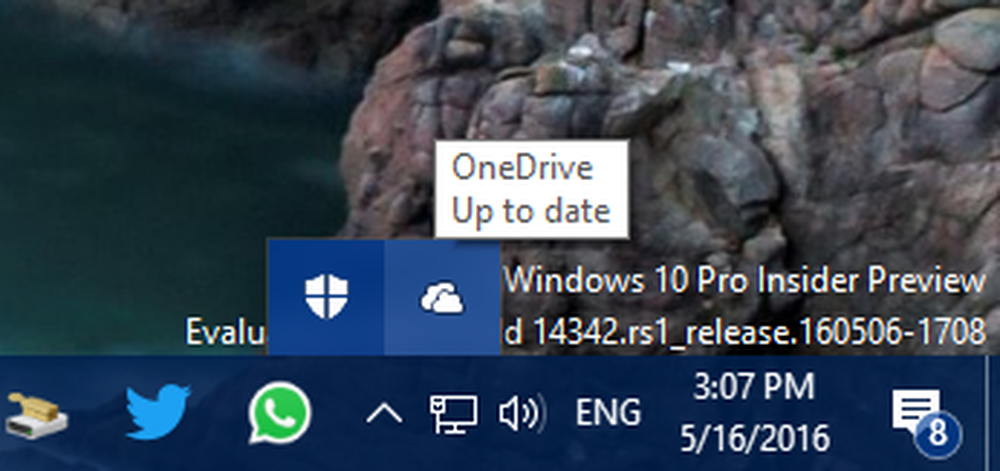
- Assurez-vous maintenant que l'option OneDrive est cochée sur le PC dont vous devez accéder aux fichiers à distance. Pour cela, faites un clic droit sur l’icône OneDrive> Paramètres> Paramètres et assurez-vous que “Me laisser utiliser OneDrive pour récupérer n'importe lequel de mes fichiers sur ce PC" est vérifié. Si vous souhaitez exécuter OneDrive chaque fois que vous vous connectez à Windows, sélectionnez Paramètres OneDrive> Paramètres> Vérifier «Démarrer OneDrive automatiquement lorsque je me connecte à Windows“.
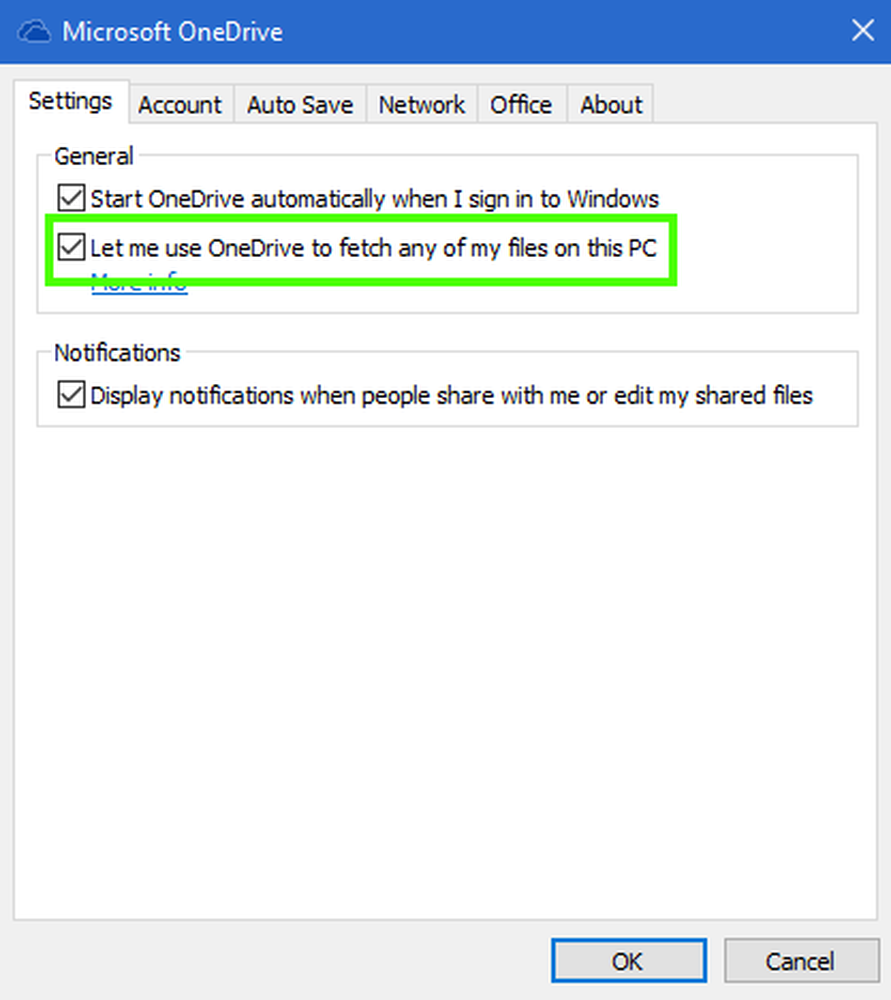
- Maintenant, depuis un autre ordinateur ou appareil, connectez-vous à OneDrive.com. Votre PC sera répertorié sous PC. C'est le nom du PC qui sera affiché sur la liste. Sélectionnez le PC à partir duquel vous souhaitez accéder au fichier ou naviguer. Mais ce PC aurait dû être allumé, en marche, connecté au réseau et le OneDrive devrait fonctionner sur ce PC.
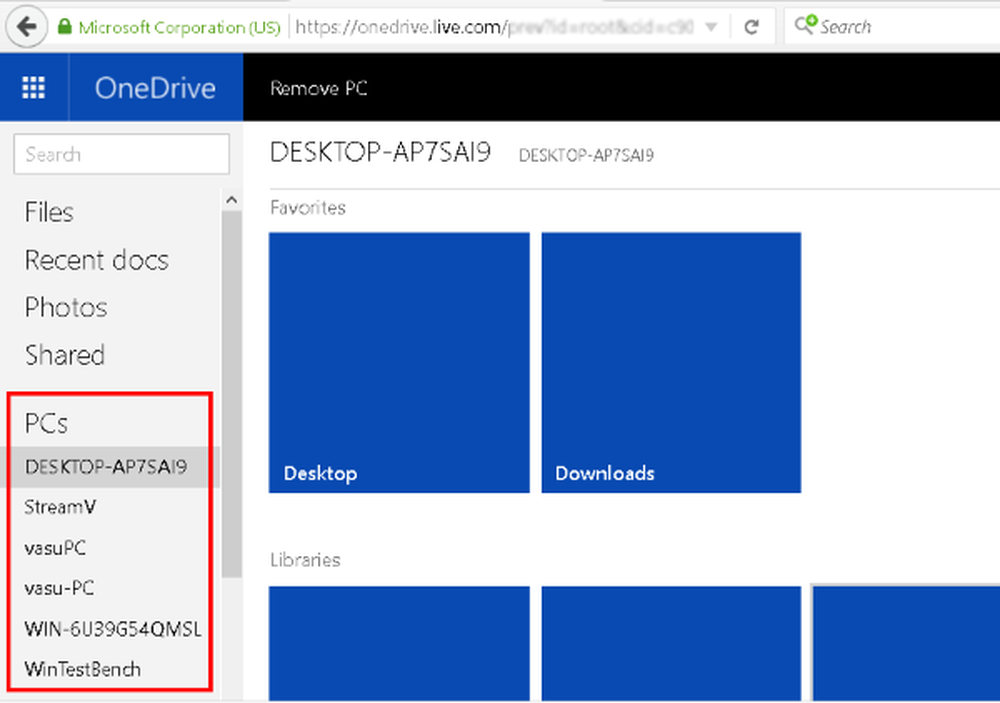
- Vous pouvez maintenant parcourir ce PC et accéder aux fichiers à distance, vous pouvez télécharger les fichiers requis, vous pouvez diffuser de la vidéo, afficher des photos dans un diaporama. On peut même accéder aux emplacements réseau s'ils sont inclus dans les bibliothèques du PC ou mappés en tant que lecteurs.
Lors de la première utilisation du PC distant pour la première fois, il se peut que vous deviez passer le contrôle de sécurité du PC approuvé et recevoir le code de sécurité protégeant votre ordinateur des accès non autorisés..
Dans certains cas, une stratégie de groupe sur votre ordinateur appartenant à un domaine peut empêcher l'utilisation de cette fonctionnalité d'extraction de fichier. Par conséquent, les paramètres d'extraction de fichiers peuvent ne pas être disponibles. Il faudra contacter l'administrateur du réseau pour cela.Comme mentionné, cette fonctionnalité n'est pas disponible sur Windows 8.1, mais on peut utiliser les systèmes d'exploitation Windows 8.1 pour extraire des fichiers d'autres ordinateurs pris en charge. Cela signifie que vous ne pouvez pas récupérer les fichiers d'un PC sous Windows 8.1. De même, on peut utiliser un Mac pour récupérer des fichiers d'un PC sous Windows.
C’est l’une des fonctionnalités utiles de OneDrive et si vous ne l’avez pas encore essayée, essayez-la, car vous avez parfois besoin d’un fichier qui vous échappe mais que vous oubliez de télécharger sur OneDrive. Cela facilite l'accès à votre PC à distance.