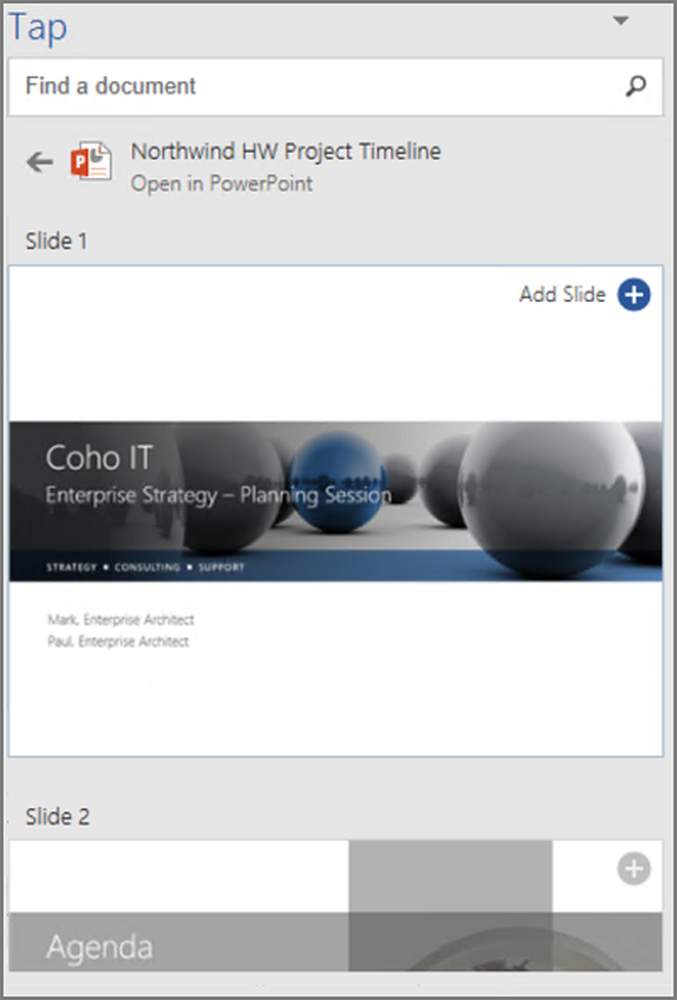Comment rechercher, restaurer et ouvrir l'invite de commandes dans Windows 10 (Mise à jour des créateurs)
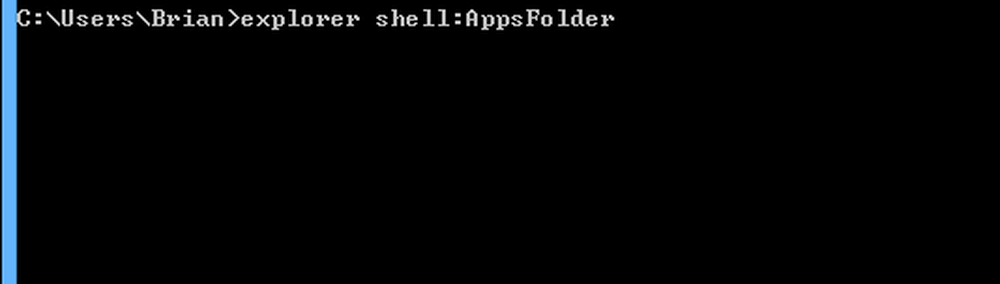
Dans un article de blog, Microsoft a déclaré que les rumeurs sur la mort de Command Prompt avaient été grandement exagérées. L'invite de commande sera toujours disponible dans la mise à jour des créateurs. Bien que PowerShell soit l’utilitaire de ligne de commande par défaut dans Windows 10 Creators Update, les utilisateurs peuvent toujours revenir à l’invite de commande par défaut ou le lancer comme ils le font normalement dans les versions actuelles de Windows. Voyons comment faire.
Comment ramener une invite de commande dans la mise à jour de Windows 10 Creators
Depuis Windows 8, le moyen privilégié pour lancer l’invite de commande consiste à utiliser le menu Utilisateur expérimenté (touche Windows + X). Habituellement, cela affiche une option pour exécuter Invite de commande ou Invite de commande (Admin).
Dans la mise à jour de Windows 10 Creators, les utilisateurs verront désormais PowerShell comme paramètre par défaut..

Vous pouvez changer rapidement la valeur par défaut en ouvrant Paramètres> Personnalisation> Barre des tâches. Désactiver Remplacez l'invite de commande par Windows PowerShell dans le menu lorsque je clique avec le bouton droit sur le bouton Démarrer ou que j'appuie sur la touche Windows + X. Lorsque vous lancez le menu Alimentation, vous verrez maintenant votre ancien menu de confiance Invite de commandes.

Si vous préférez bénéficier du meilleur des deux mondes, vous pouvez conserver Powershell par défaut et lancer l'invite de commande à partir de la commande search ou run. Cliquez sur Démarrer, tapez: cmd, appuyez sur Ctrl + Maj + Entrée ou faites un clic droit dessus, puis
Cliquez sur Début, type: cmd, et appuyez sur Ctrl + Maj + Entrée (cliquez avec le bouton droit de la souris sur Invite de commandes, puis cliquez sur Exécuter en tant qu'administrateur) si nécessaire..
Vous pouvez également utiliser l'assistant numérique Cortana en activant le mode d'écoute (Touche Windows + Maj + C) puis en disant "Hey Cortana" puis "Lancer l'invite de commande".

La commande Exécuter est un autre moyen rapide de lancer l’invite de commande. presse Touche Windows + R puis tapez cmd et appuyez sur Entrée.

Vous pouvez également lancer l'invite de commande de manières non conventionnelles. presse Touche Windows + X> Gestionnaire de tâches ou Contrôle + Maj + Echap. Cliquez sur Fichier> Exécuter une nouvelle tâche., type: cmd puis appuyez sur Entrée. Si vous devez l'ouvrir avec des privilèges d'administrateur, maintenez la touche Ctrl enfoncée tout en cliquant sur Exécuter une nouvelle tâche.

Dans l'explorateur de fichiers, vous pouvez taper CMD dans la barre d'adresse, puis appuyer sur Entrée..

Si vous souhaitez ouvrir un dossier spécifique directement dans l'invite de commande, maintenez la touche enfoncée. Décalage clé, cliquez avec le bouton droit sur le dossier, puis cliquez sur Ouvrez la fenêtre de commande ici.

Vous pouvez également sélectionner un fichier ou un dossier, puis cliquer sur Fichier> Ouvrir l'invite de commande.

Si vous préférez l'ancienne méthode d'ouverture de l'invite de commande, elle est toujours là. Cliquez sur Démarrer> Toutes les applications> Système Windows> Invite de commandes.

Vous pouvez également faire glisser l’icône d’invite de commandes sur votre bureau à partir du dossier Système Windows. Faites un clic droit dessus, cliquez Propriétés > sélectionnez le Raccourci onglet, cliquez Avancée, vérifier la Exécuter en tant qu'administrateur boîte, cliquez D'accord, Cliquez sur Appliquer puis D'accord à nouveau pour confirmer les changements.

Vous pouvez ensuite faire glisser et déposer l'invite de commandes vers votre barre des tâches pour un accès encore plus rapide avec les privilèges d'administrateur..

Il existe donc de nombreuses façons de toujours obtenir le correctif de votre invite de commande dans Windows 10 sans passer à côté de certaines des nouvelles avancées disponibles dans PowerShell. Si vous aimez bricoler avec la ligne de commande, consultez certains de nos articles précédents pour connaître les activités que vous pouvez réaliser, comme accéder aux nouveaux outils Linux BASH ou récolter de superbes fonds d'écran Windows Spotlight..
Dites-nous ce que vous pensez et comment vous utilisez encore l'invite de commande sous Windows.