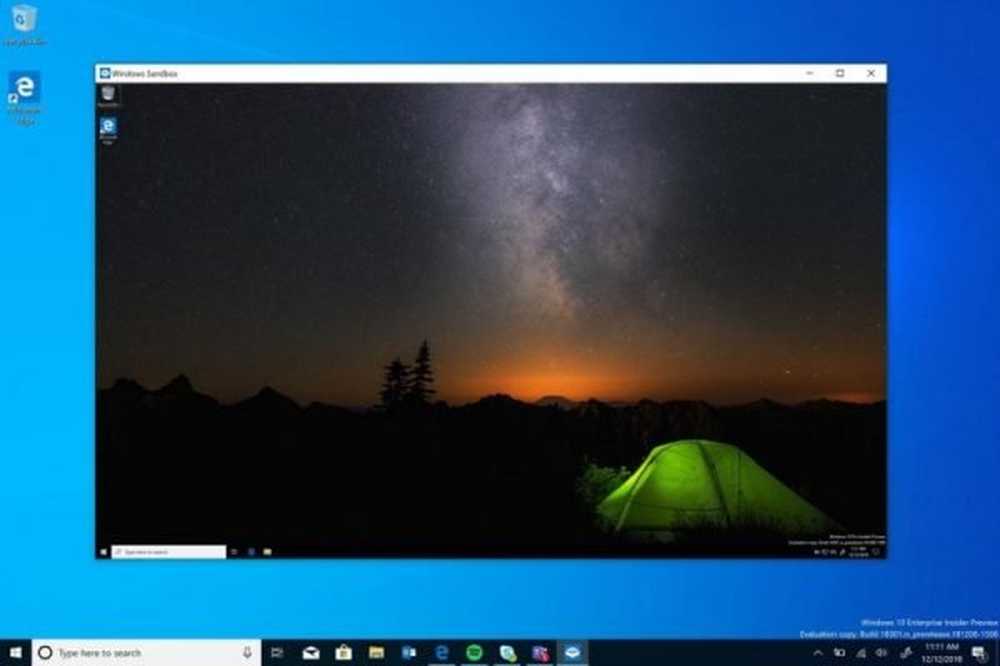Comment activer le son surround Windows Sonic dans Windows 10
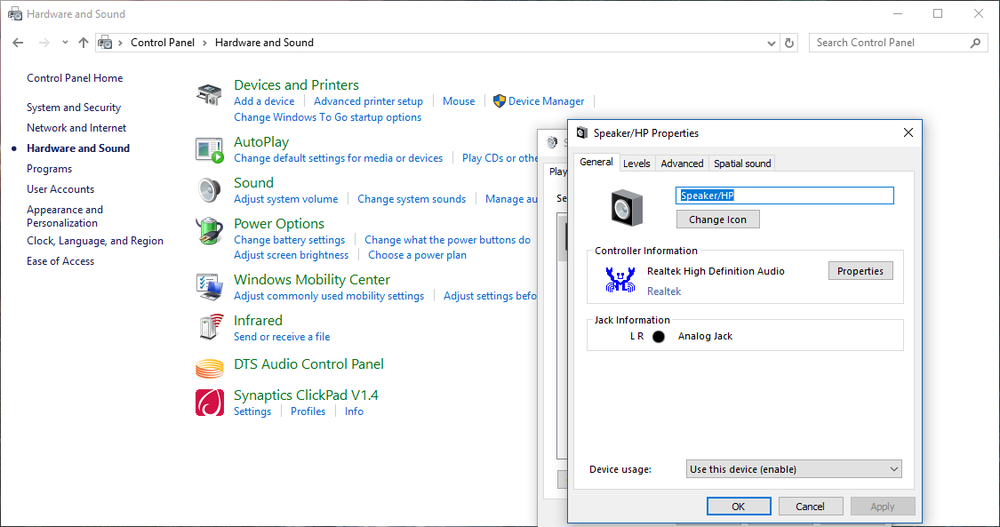
La mise à jour de Windows 10 Creators m'a laissé submergé par les fonctionnalités et les corrections de bugs. Le mode de jeu, Paint 3D et les modifications du menu Démarrer ne constituent qu’une petite partie du journal des modifications. Dans ce segment, nous vous apportons une nouvelle fonctionnalité appelée Sonic Sound sur Windows 10 v1703. On aurait peut-être déjà deviné que cette fonctionnalité a quelque chose à voir avec l'audio et vous avez raison. Windows Sonic est un émulateur de son surround destiné à améliorer la qualité audio des écouteurs..
Cette fonctionnalité ajoute un son spatial et tente d’améliorer le son même si vous n’utilisez pas d’écouteurs haut de gamme. Cependant, le Sonic Son de Windows 10 n’est pas activé par défaut et il faut aller dans les paramètres pour activer cette fonction. Nous vous guiderons sur la manière d'activer le Sonic Sound à l'aide d'un guide étape par étape.,
Activer Windows Sonic Sound sur Windows 10
Voir cette petite icône de haut-parleur dans la barre d'état système, oui celle que vous utilisez pour vérifier si vos pilotes audio fonctionnent correctement.
- Cliquez sur l'icône Haut-parleurs dans la barre d'état système..

- Sélectionnez son spatial

- Une liste déroulante apparaît, sélectionnez le type de format de son Spatial que vous souhaitez appliquer.
- Cliquer sur "Windows Sonic pour écouteurs”
- Maintenant, appliquez et cliquez sur OK.
Voila! Windows Sonic Sound est maintenant activé et vous pouvez vérifier la différence en lisant immédiatement une piste. Ceci s’applique au casque. Toutefois, si vous souhaitez activer les options pour d’autres périphériques audio, tels que vos haut-parleurs externes, procédez comme suit:,
- Aller à la recherche, tapez Panneau de configuration
- Sélectionnez Panneau de configuration

- Double-cliquez sur l'option de lecture et sélectionnez «Spatial Sound».
- Une fois encore, une liste déroulante apparaîtra et vous demandera le format de Windows Sonic que vous souhaitez appliquer..

- Dans le menu déroulant, sélectionnez «Windows Sonic for Headphones».
- Sélectionnez Appliquer et cliquez sur OK..
Après avoir allumé Windows Sonic Surround, j’ai senti que la profondeur et la portée générale de la musique étaient améliorées. Le réglage a également fonctionné à merveille pour regarder des films et mon Seinheisser a très bien réagi à la nouvelle fonctionnalité. Cela étant dit, beaucoup de mes amis se sont plaints du fait que cette fonctionnalité ne faisait aucune différence - mais pour moi personnellement, cela a amélioré l'expérience audio globale..
Lire la suite: Comment activer et utiliser Dolby Atmos sur Windows 10.