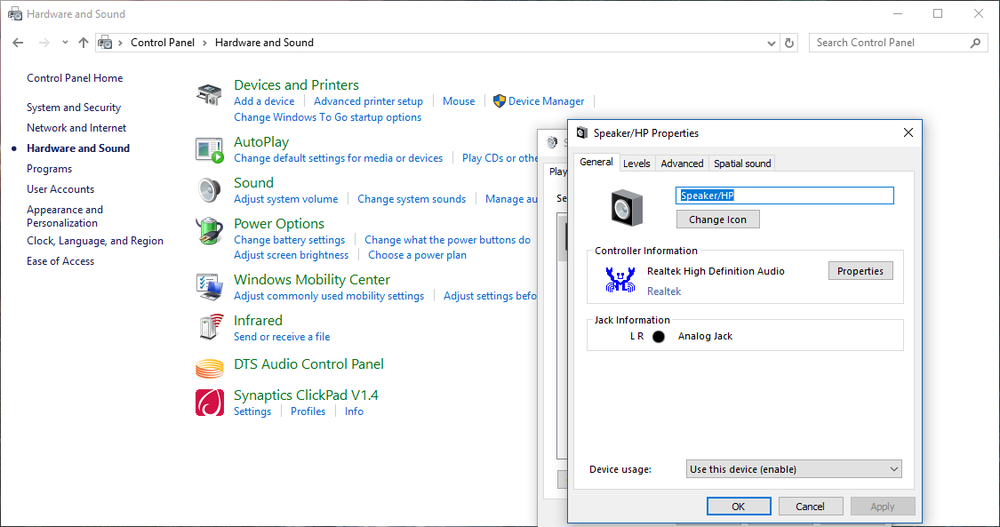Comment activer Windows Sandbox sur Windows 10
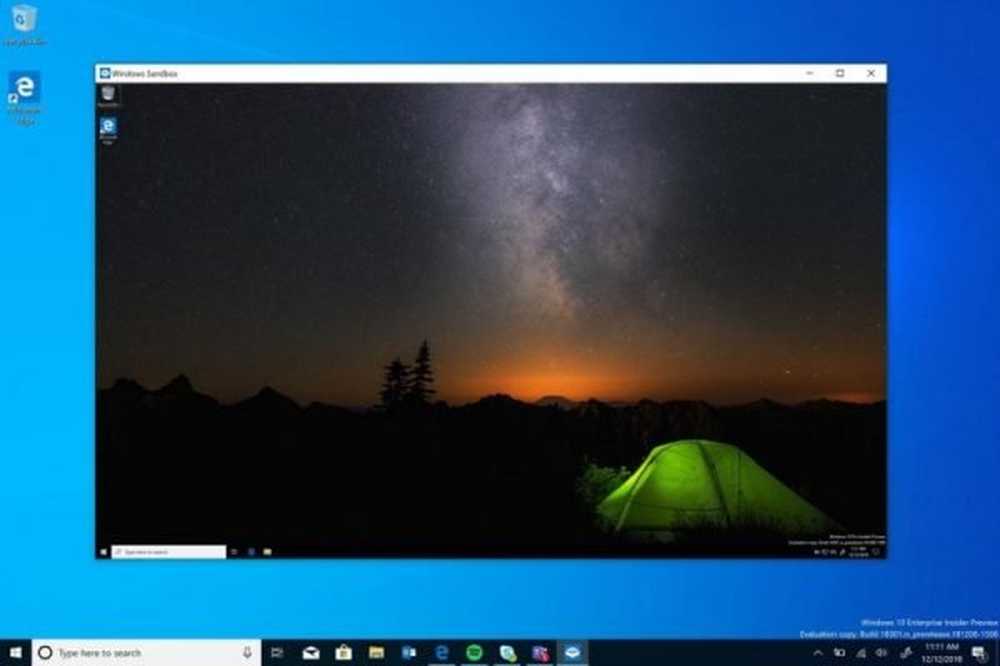
Le moyen le plus courant de créer du code suspect sur un périphérique consiste à inciter l'utilisateur à installer un programme suspect sur le périphérique ciblé. Le manque de sensibilisation de la base d'utilisateurs concernant ce type de menaces laisse toujours un périphérique vulnérable à un certain type de menaces. Mais il semble que Microsoft ait travaillé dur en arrière-plan pour résoudre ce problème. Ils viennent d’annoncer la disponibilité d’un version sandbox de Windows 10 s'exécutant dans Windows 10 uniquement pour isoler le logiciel suspect, afin de préserver le système principal des menaces potentielles.

Windows Sandbox est une nouvelle fonctionnalité permettant de sécuriser votre ordinateur
Windows Sandbox est un environnement virtuel et jetable pouvant être activé. Cela signifie que si vous suspectez un logiciel suspect, vous pouvez l'exécuter dans un environnement et vous assurer qu'il n'interférera pas avec les processus normaux et ne compromettra pas les fichiers utiles. Comme mentionné,
"Windows Sandbox est un nouvel environnement de bureau léger conçu pour exécuter des applications isolées en toute sécurité."
Une fois ce Sandbox fermé, tous les logiciels, fichiers résiduels et autres données sont définitivement supprimés..
Windows Sandbox a les propriétés suivantes:
- Partie de Windows - tout ce qui est nécessaire à cette fonctionnalité est fourni avec Windows 10 Pro et Enterprise. Pas besoin de télécharger un disque dur virtuel!
- Parfait - chaque fois que Windows Sandbox s'exécute, c'est aussi propre qu'une nouvelle installation de Windows
- Jetable - rien ne persiste sur l'appareil; tout est jeté après la fermeture de l'application
- Garantir - utilise la virtualisation matérielle pour l'isolation du noyau, qui repose sur l'hyperviseur de Microsoft pour exécuter un noyau distinct qui isole Windows Sandbox de l'hôte
- Efficace - utilise le planificateur de noyau intégré, la gestion intelligente de la mémoire et le processeur graphique virtuel
Pour exécuter Windows Sandbox, il est nécessaire de respecter les exigences minimales suivantes:
- Windows 10 Pro ou Enterprise build 18305 ou ultérieure
- Architecture AMD64
- Fonctions de virtualisation activées dans le BIOS
- Au moins 4 Go de RAM (8 Go recommandés)
- Au moins 1 Go d'espace disque disponible (SSD recommandé)
- Au moins 2 cœurs de processeur (4 cœurs avec hyperthreading recommandés)
Comment activer Windows Sandbox sur Windows 10
Tout d'abord, vous devez vous assurer que vous utilisez Windows 10 Pro ou Windows 10 Enterprise Editions et que vous exécutez également la version 18305 ou une version plus récente..
Ensuite, vous devez activer la virtualisation pour laisser une autre instance de Windows 10 s'exécuter en mode Sandbox..
Après cela, recherchez Fonctionnalités Windows activées et désactivées dans la zone de recherche et sélectionnez l'entrée appropriée.
Dans la liste, vous accédez à la mini fenêtre, cochez Windows Sandbox et enfin cliquez sur D'accord.
Maintenant, recherchez Windows Sandbox dans la zone de recherche Cortana et sélectionnez l’entrée appropriée pour l’exécuter en élévation. Depuis votre ordinateur principal (hôte), copiez le fichier exécutable et collez-le dans l'environnement Windows Sandbox..
Enfin, exécutez le fichier exécutable dans l’environnement Sandbox et utilisez-le normalement..
Lorsque vous avez terminé, fermez simplement l’application Windows Sandbox et toutes les données relatives à celle-ci et à l’environnement temporaire seront supprimées..
Juste pour des raisons de sécurité, assurez-vous qu'aucune modification n'a été apportée à l'hôte en raison des exécutions dans l'environnement Sandboxed..
Contactez Microsoft pour obtenir des commentaires sur Windows Sandbox
Vous pouvez utiliser le hub de commentaires traditionnel si vous avez des problèmes ou des suggestions..

Entrez les détails appropriés et pour la catégorie d’entités, sélectionnez Windows Sandbox sous Sécurité et confidentialité.
Si vous rencontrez des problèmes liés à l'exécution de et dans Windows Sandbox, sélectionnez Recréer mon problème.
Sélectionner Commencer la capture pour reproduire le problème et lorsque vous avez terminé, sélectionnez Arrêter la capture,
Voici comment envoyer les commentaires à l’équipe appropriée. Vous pouvez en apprendre plus sur Windows Sandbox en détail ici.