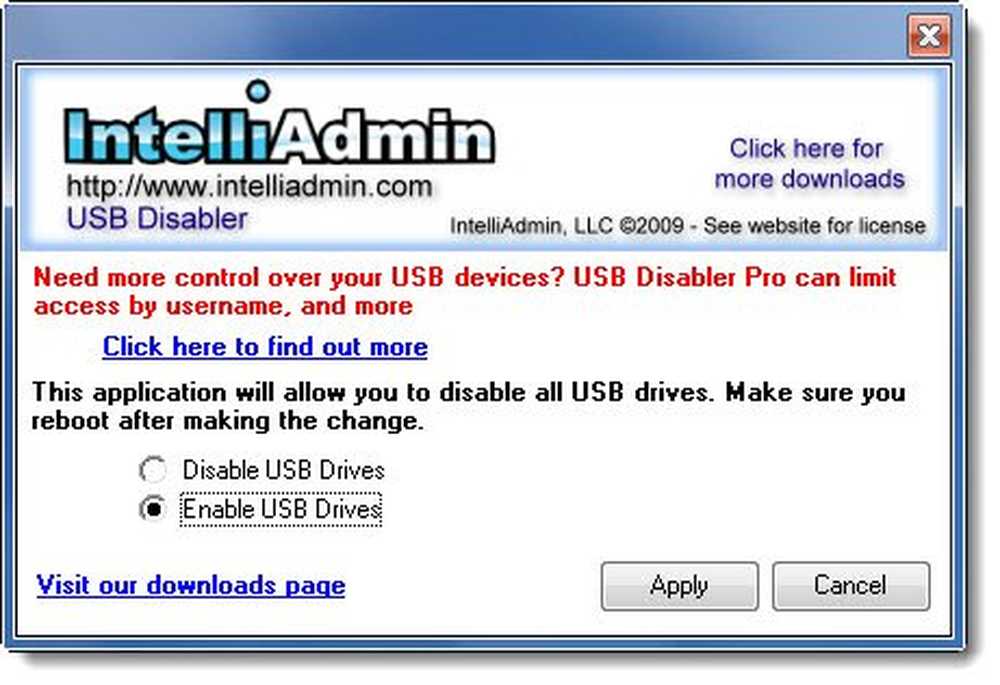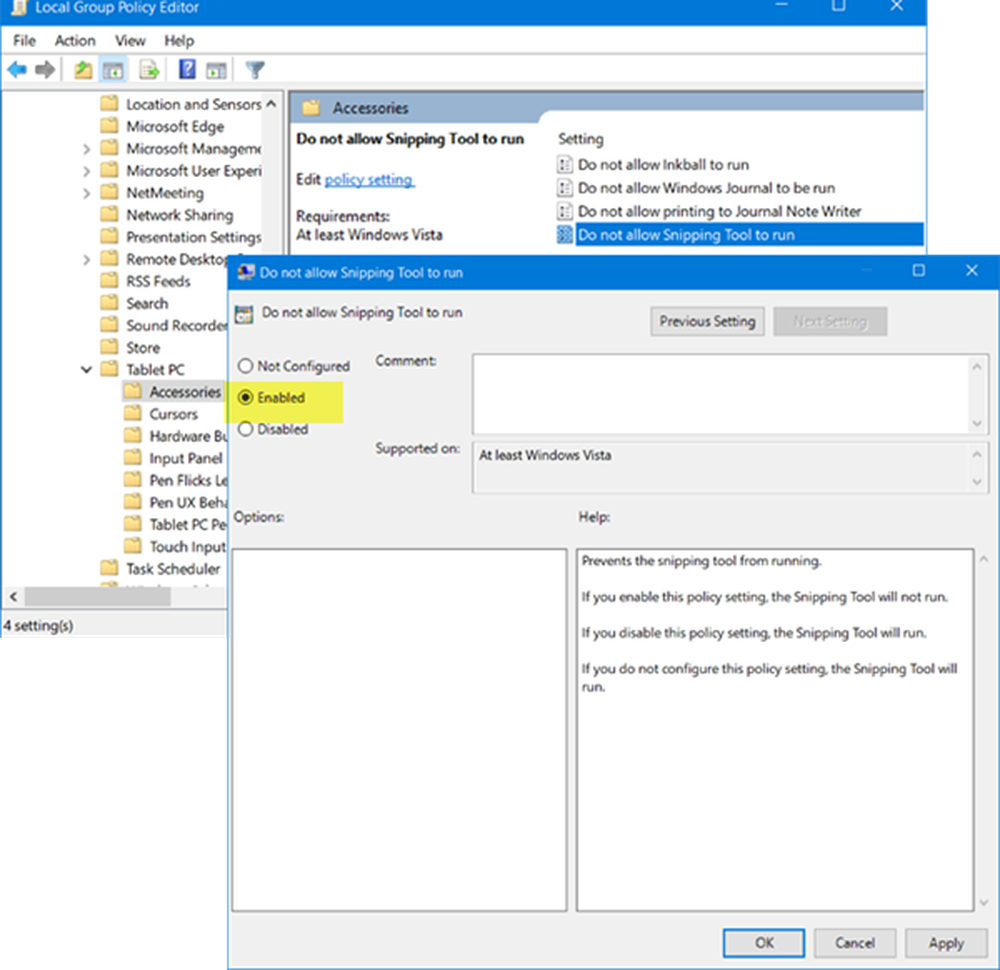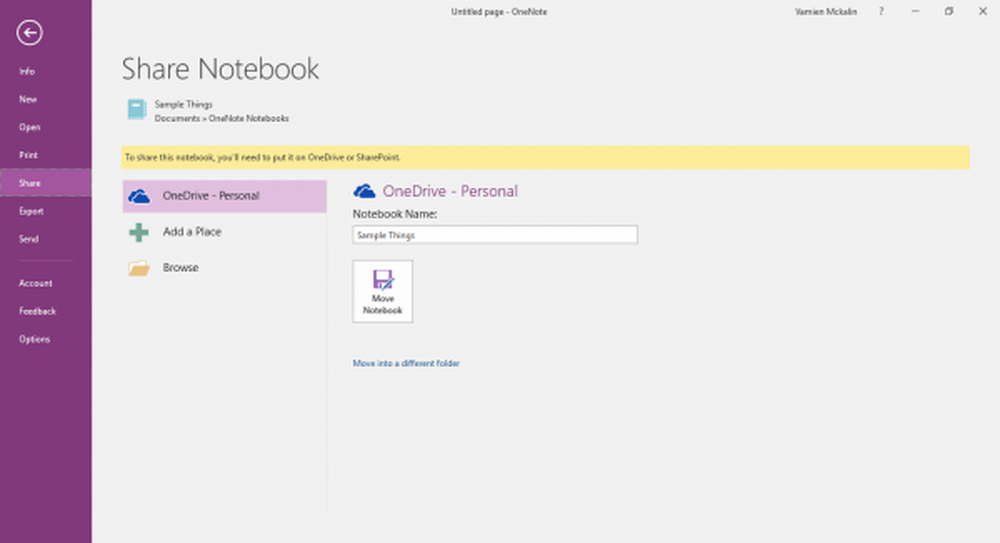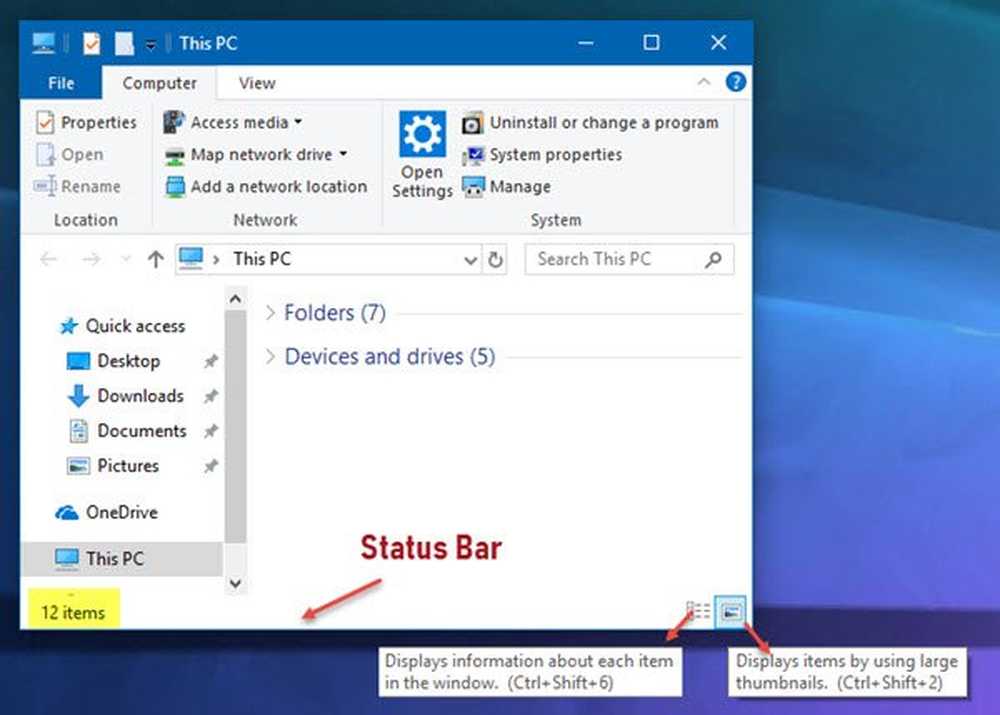Comment activer ou désactiver les suggestions SwiftKey dans Windows 10
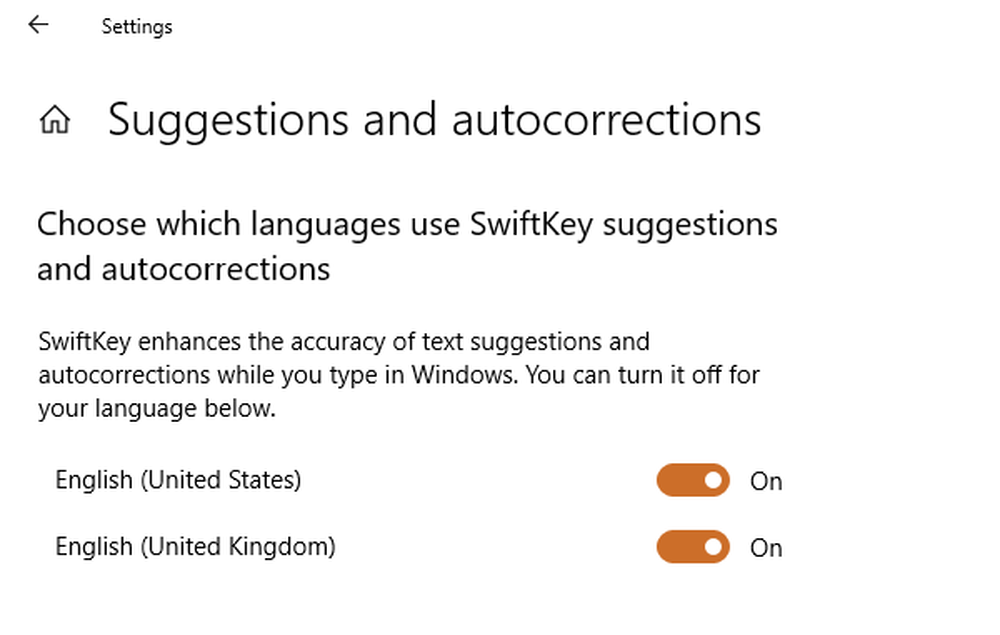
Microsoft a acquis SwiftKey il y a quelques années. Cela a ensuite été déployé pour les versions iOS et Android plus tôt cette année. La bonne nouvelle est qu’il est désormais intégré de manière transparente à Windows. À partir de Windows 10 1809, vous pouvez choisir d'activer les suggestions de langues et de clavier installés sur votre PC Windows 10. Dans ce guide, nous expliquerons comment activer ou désactiver les suggestions SwiftKey dans Windows 10.
Swiftkey est sans doute la meilleure application que nous ayons vue jusqu'à ce jour pour les autocorrections. La cuisson dans Windows 10 va être très utile pour les appareils tactiles ou les ordinateurs portables où l'on utilise le clavier logiciel plus souvent.
Activer ou désactiver les suggestions SwiftKey dans Windows 10
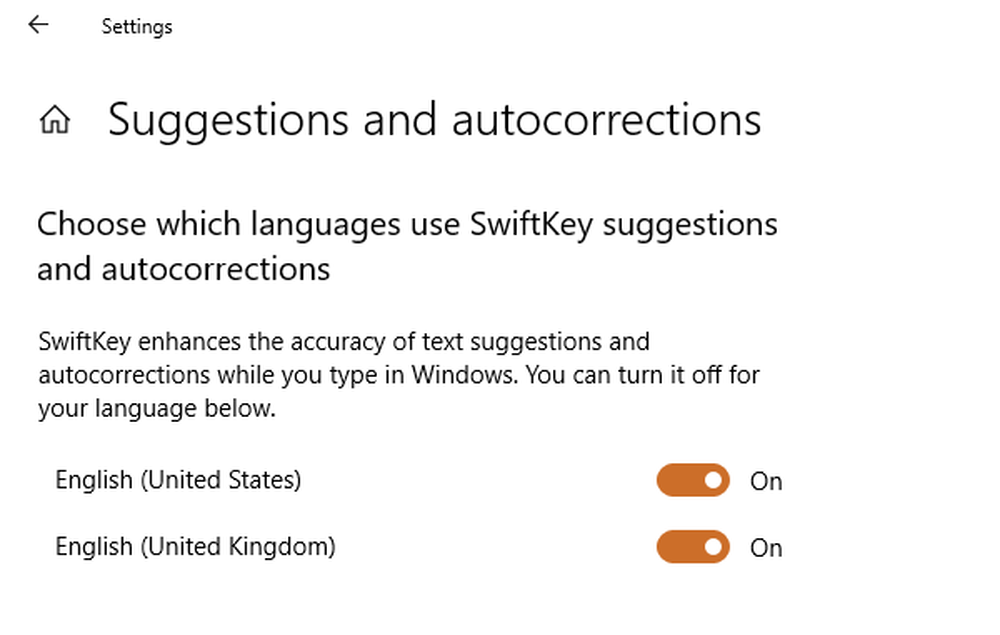
SwiftKey a été activé par défaut dans Windows 10 et est configuré pour suggérer les langues qu’il prend en charge. Suivez donc les étapes pour gérer les langues pour lesquelles vous souhaitez une suggestion et désactivez-la si vous ne souhaitez pas l'utiliser..
Ouvrez Paramètres> Appareils> Saisie.Faites défiler jusqu'à la fin pour trouver 'Suggestions et autocorrections'. Cliquer pour ouvrir.
Cette section vous permet de désactiver la fonctionnalité de suggestions pour les langues pour lesquelles vous ne souhaitez pas recevoir de suggestions..
- Si vous souhaitez désactiver complètement SwiftKey, désactivez-le pour toutes les langues..
- Si vous souhaitez utiliser seulement quelques langues, il suffit de les désactiver..
Cela dit, il n’existe aucun moyen de désactiver complètement Swiftkey du système d’exploitation, car il est intégré au système..
Si vous souhaitez obtenir des suggestions lors de l'utilisation du clavier matériel, vous devez activer un paramètre dans la section Saisie. Sous "Clavier matériel", activez "Afficher le texte au fur et à mesure que je tape" et "Correction automatique des mots mal orthographiés à mesure que je tape'.

Après l'avoir utilisé pendant un moment, vous pouvez revenir à la section Dactylographie pour vérifier les informations.
Cliquer sur Insights de dactylographie, et vous pouvez voir un certain nombre de mots terminés automatiquement, suggestions de mots, saisies au clavier enregistrées et corrections orthographiques..
Utiliserez-vous SwiftKey ? Faites le nous savoir dans la section "Commentaires.