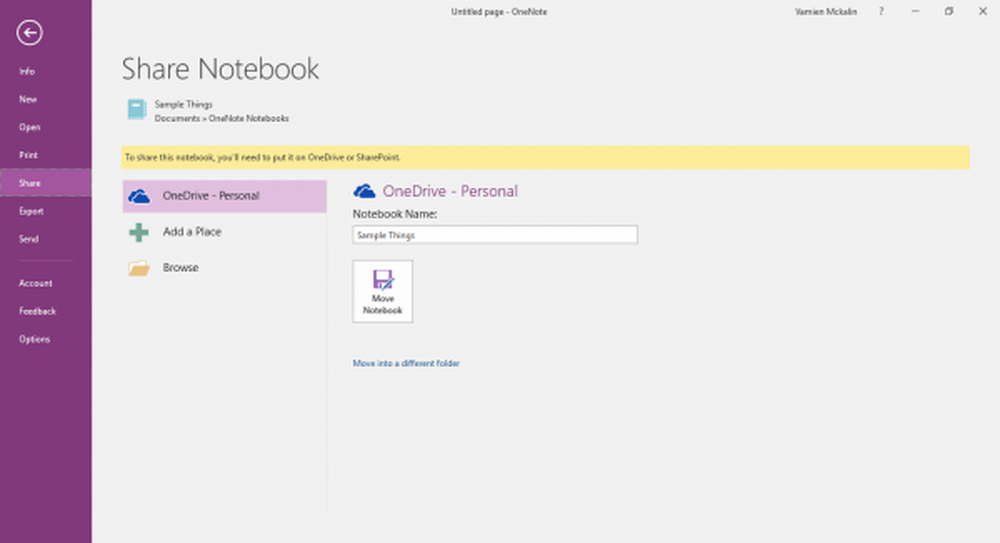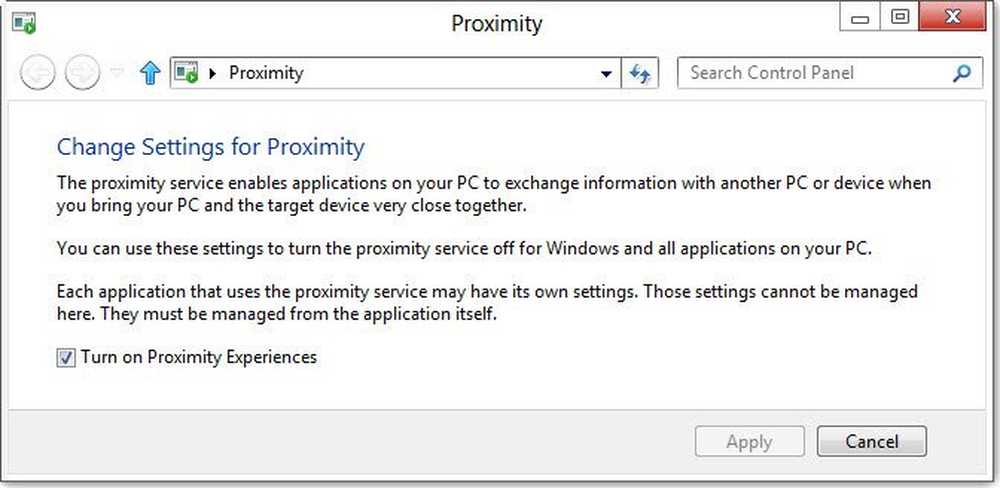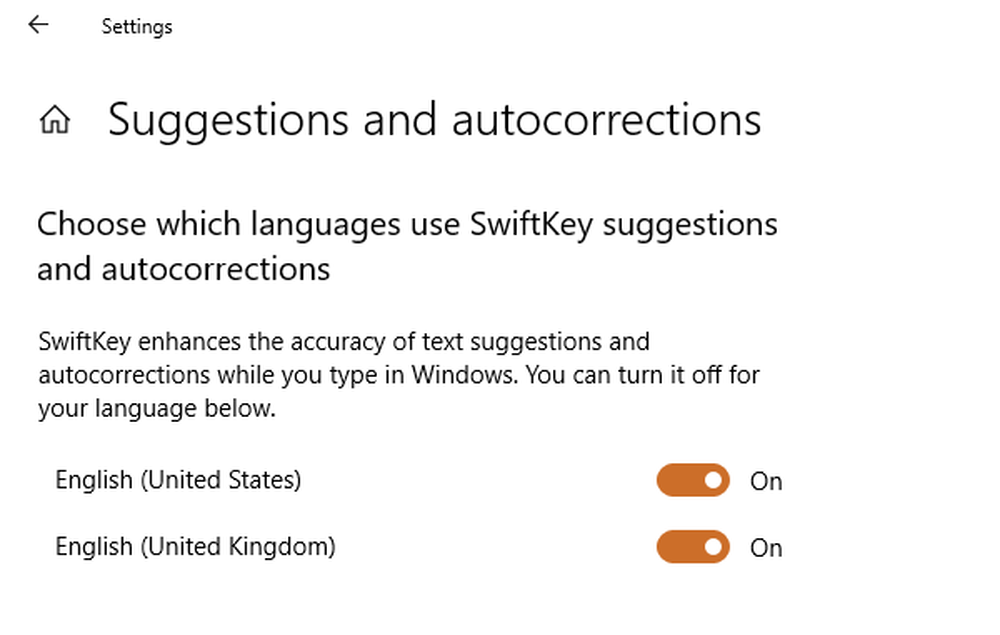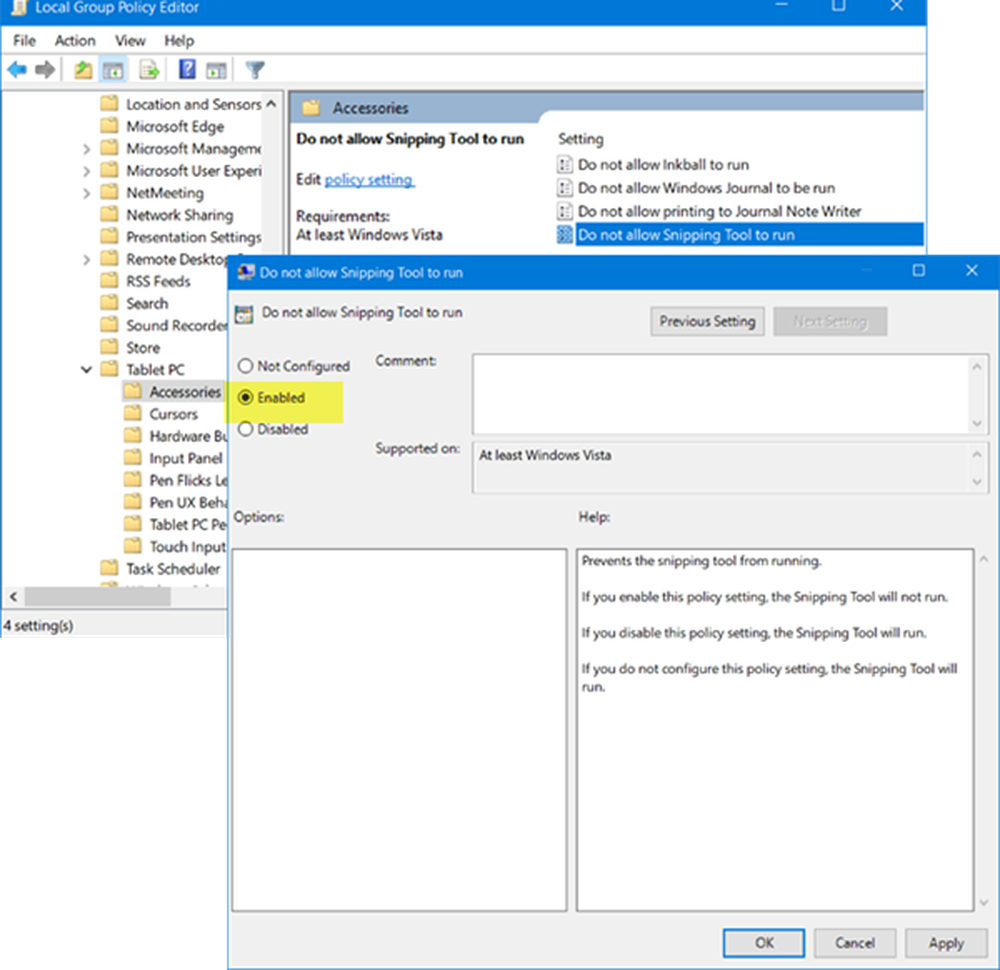Comment activer ou désactiver la barre d'état dans l'Explorateur de fichiers sous Windows 10
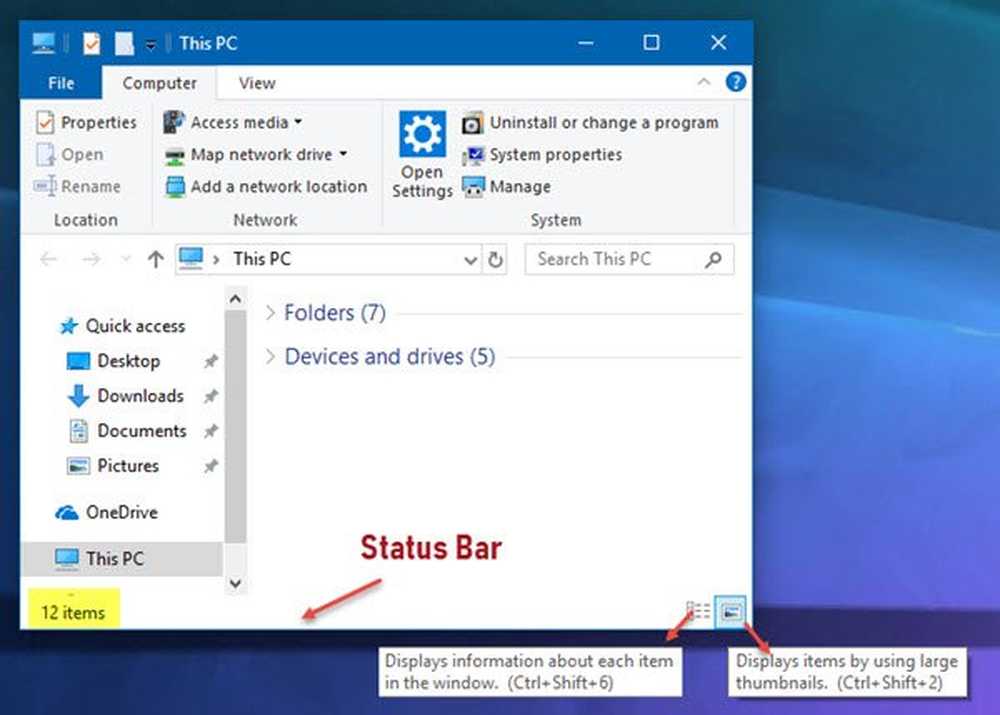
L'Explorateur de fichiers Windows est assez réactif et comporte de nombreuses fonctionnalités. Il permet une tonne de personnalisations en modifiant les paramètres ou en modifiant la valeur d'une clé de registre ou la modification d'une stratégie de groupe. Aujourd’hui, nous allons vous montrer comment activer ou désactiver Barre d'état dans Explorateur de fichiers sur Windows 10.
Qu'est-ce que la barre d'état de l'explorateur de fichiers affiche
La barre d'état se trouve au bas de l'explorateur. Il vous indique le nombre d'éléments présents dans le dossier et le nombre d'éléments que vous avez sélectionnés. Il affiche également des informations sur chaque élément et peut afficher des éléments en utilisant de grandes vignettes en un clic..
Désactiver la barre d'état dans l'explorateur dans Windows 10

Nous allons couvrir les méthodes suivantes pour activer ou désactiver la barre d'état dans l'explorateur de fichiers sous Windows 10:
- Utilisation des options de dossier.
- Utilisation de l'éditeur de registre.
- Utiliser Ultimate Windows Tweaker.
1] Utilisation des options de dossier
Commencez par ouvrir l'explorateur de fichiers. Puis frappe le ALT + F combinaison de boutons sur votre clavier. Maintenant, cliquez sur Options.
Assurez-vous que vous êtes sur l'onglet intitulé Vue. Dans la liste qui est remplie, cherchez Afficher la barre d'état.
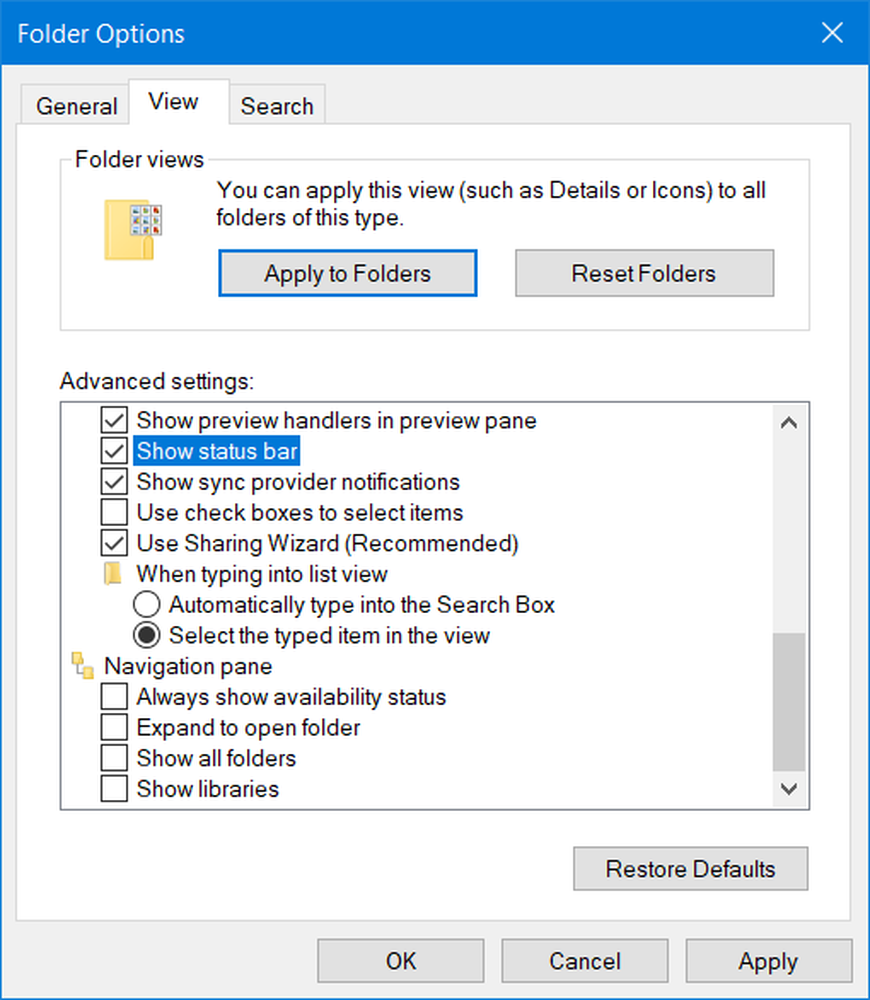
Il est activé par défaut. Si vous décocher vous aurez la barre d'état désactivée.
Enfin, cliquez sur Appliquer et puis sur D'accord.
2] Utilisation de l'éditeur de registre
Appuyez sur la combinaison de boutons WINKEY + R pour lancer l'utilitaire Exécuter, tapez regedit et appuyez sur Entrée. Une fois l’éditeur de registre ouvert, accédez à la clé suivante.-
HKEY_CURRENT_USER \ Software \ Microsoft \ Windows \ CurrentVersion \ Explorer \ Advanced
Maintenant, faites un clic droit sur Avancée et sélectionnez Nouveau> Valeur DWORD (32 bits).

Nommez ce DWORD nouvellement créé comme Afficher la barre d'état. Double-cliquez dessus et changez sa valeur en 0 pour le désactiver. Pour l'activer, vous devez définir sa valeur sur 1.
Si le DWORD existe déjà, vous devez le modifier..
Redémarrez votre ordinateur pour que les modifications prennent effet.
3] Utilisation de Ultimate Windows Tweaker
Notre Ultimate Windows Tweaker vous permet de le faire en un clic de souris. Vous trouverez ses paramètres sous Personnalisation> Explorateur de fichiers..
Plus de conseils sur l'explorateur de fichiers Windows ici.