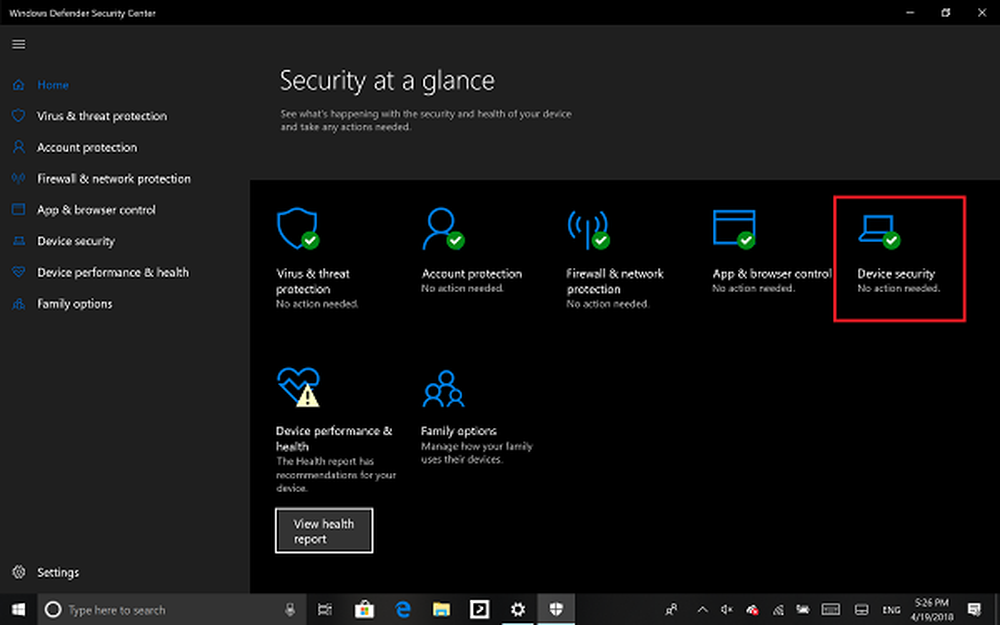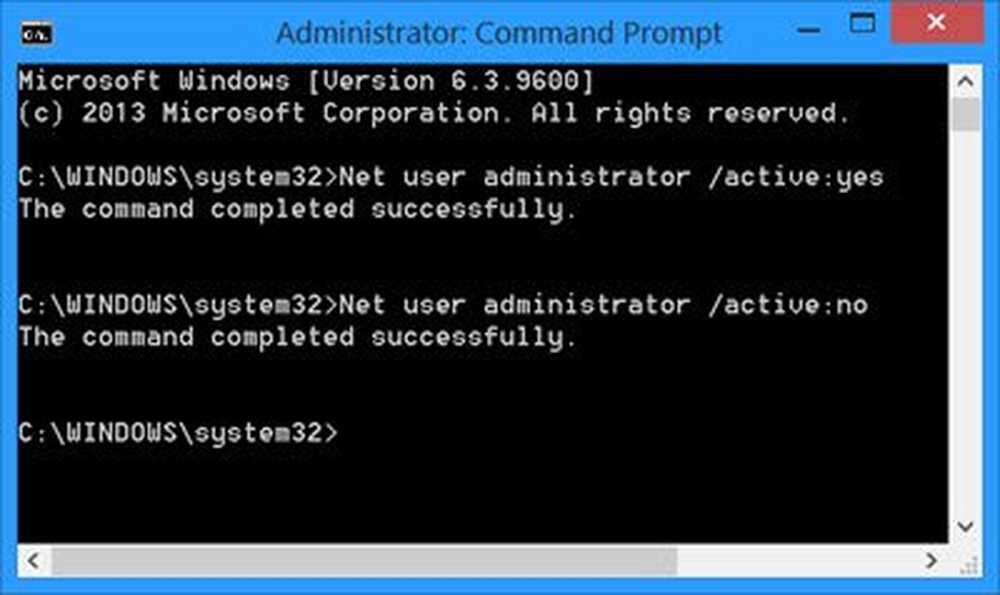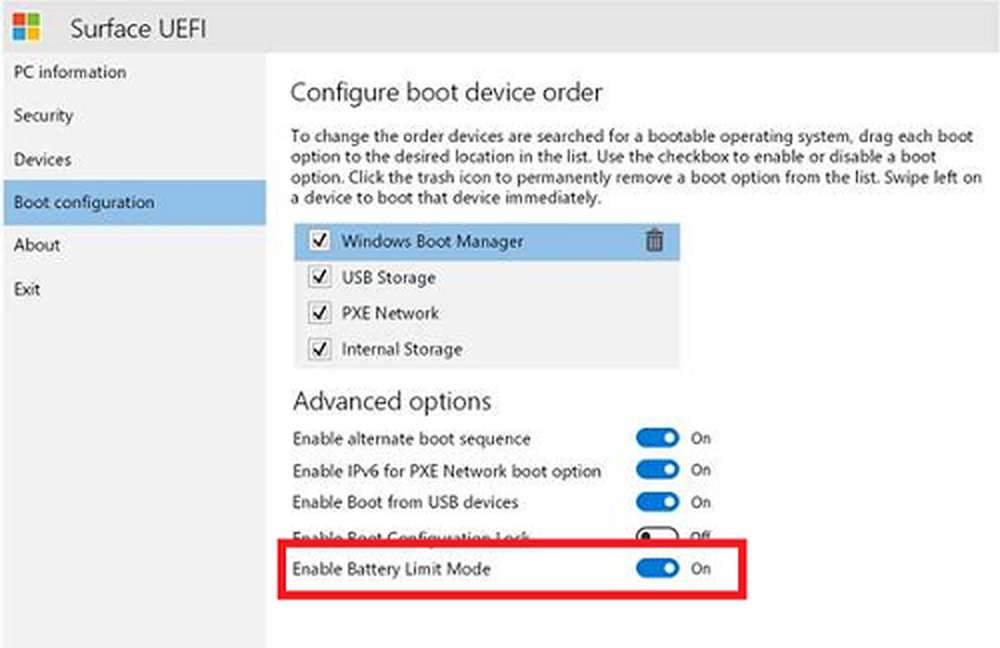Comment activer ou désactiver le journal de démarrage dans Windows 10
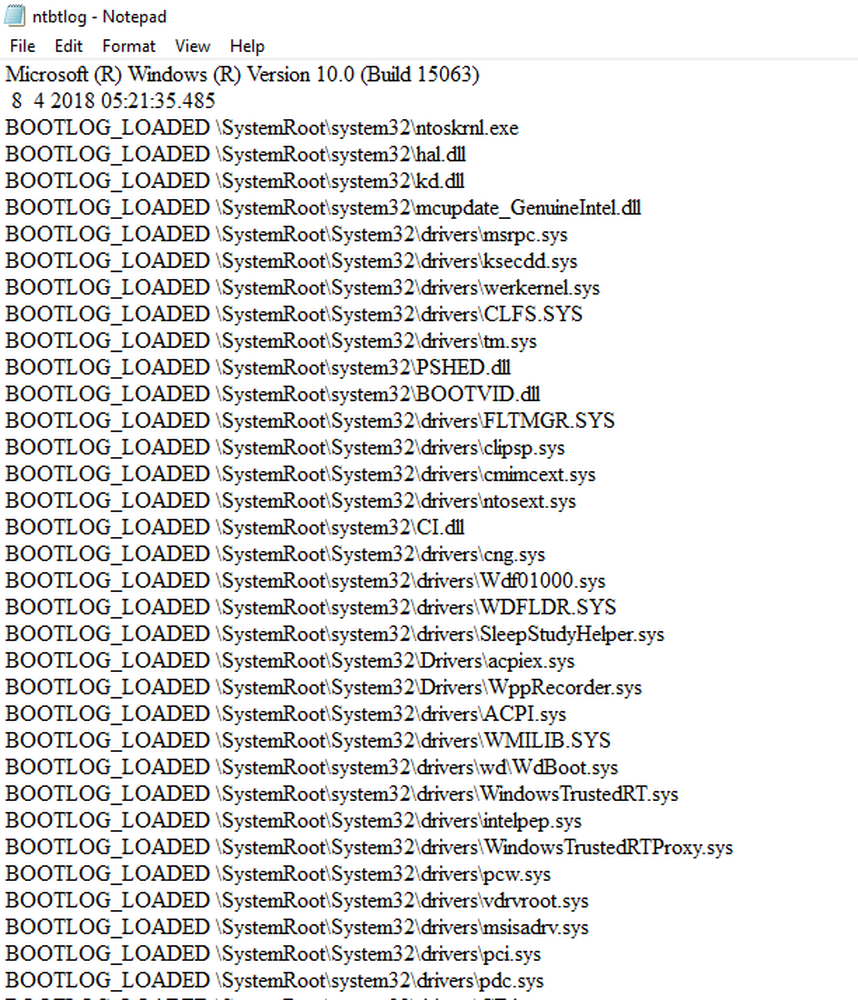
Le démarrage du système informatique implique le chargement d’un système d’exploitation à partir des divers périphériques d’amorçage tels que les pilotes, le réseau et les lecteurs USB lorsque l’ordinateur est allumé. Une fois que la séquence de démarrage a fini de charger le système d'exploitation, le matériel système est prêt à effectuer des opérations complexes. le Journal de démarrage est un enregistrement qui conserve la liste des succès ou des échecs de divers éléments du système Windows au cours du processus de démarrage.
Activer ou désactiver le journal de démarrage sous Windows
Le journal de démarrage conserve un enregistrement de tout ce qui s'est passé lors du chargement du système de stockage de l'ordinateur vers la mémoire pendant le processus de démarrage. Il est disponible pour divers périphériques tels que le réseau, les périphériques matériels et le système d'exploitation, ce qui aide à identifier les problèmes rencontrés pendant le processus de démarrage et les autres problèmes liés au dépannage. À l'aide du journal de démarrage, les utilisateurs peuvent connaître les pilotes déchargés et chargés dès le démarrage du système au cours du processus de démarrage. Sous Windows, les utilisateurs peuvent activer ou désactiver la fonctionnalité du journal de démarrage..
Le fichier journal est nommé comme ntbtlog.txt qui répertorie tous les processus chargés avec succès ainsi qu'un processus ayant échoué au cours du processus de démarrage. Le journal est enregistré pour conduire C: \ Windows \ ntbtlog.txt. Les utilisateurs peuvent activer ou désactiver le journal de démarrage de deux manières. L'une consiste à utiliser la configuration du système (msconfig), et l'autre méthode consiste à utiliser une invite de commande. Dans cet article, nous expliquons comment activer ou désactiver le journal de démarrage dans Windows 10.
Activer le journal de démarrage dans la configuration du système
Ouvrir Courir en appuyant sur la touche Win + R. Pour ouvrir la configuration du système, tapez msconfig et cliquez sur OK.
Dans la fenêtre de configuration du système, allez à Onglet de démarrage et cochez l'option avec Journal de démarrage sous Options de démarrage activer la fonction de journal de démarrage.
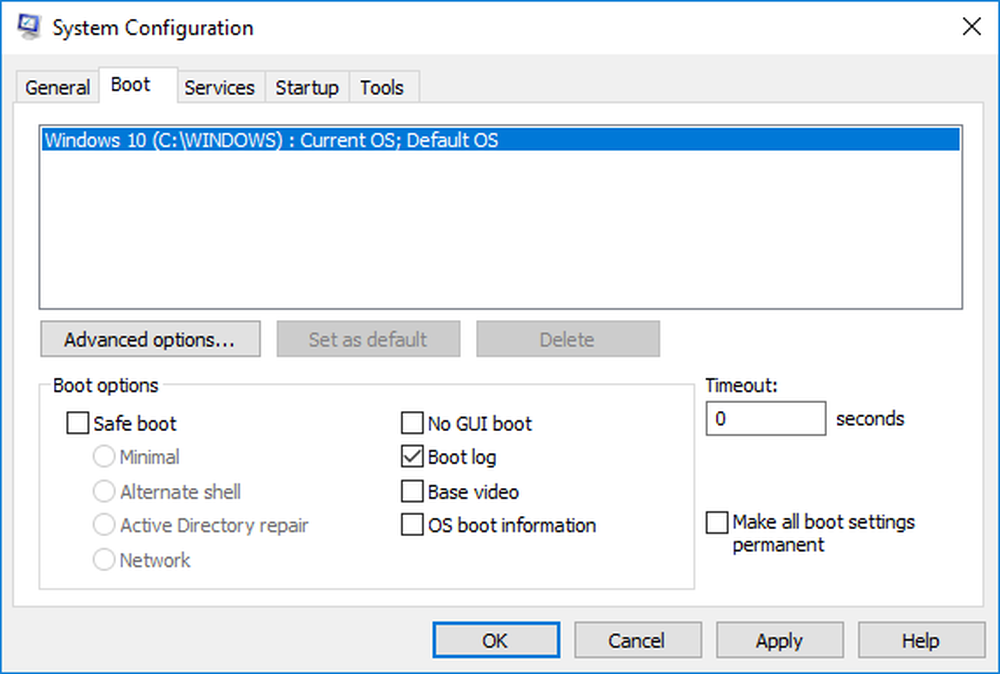
Cliquer sur D'accord enregistrer les modifications.
Cliquer sur Redémarrer bouton dans la fenêtre d'invite pour démarrer le processus du journal de démarrage.
Une fois le redémarrage terminé, accédez à C: \ Windows \ ntbtlog.txt accéder au journal de démarrage.
Le fichier journal comprend une liste de tous les pilotes chargés avec succès, ainsi que la liste des pilotes dont le chargement a échoué pendant la séquence de démarrage. Chaque fois que l'utilisateur redémarre le système, le fichier journal se met à jour et augmente éventuellement les entrées de la liste. Pour localiser facilement les pilotes et faciliter votre dépannage Il est recommandé de désactiver le journal de démarrage après le dépannage..
Désactiver le journal de démarrage dans la configuration du système
Ouvrir Courir en appuyant sur la touche Win + R. Pour ouvrir la configuration du système, tapez msconfig et cliquez sur Ok.
Dans la fenêtre de configuration du système, allez à Onglet de démarrage et décocher l'option avec Journal de démarrage sous Options de démarrage désactiver la fonctionnalité de journal de démarrage.
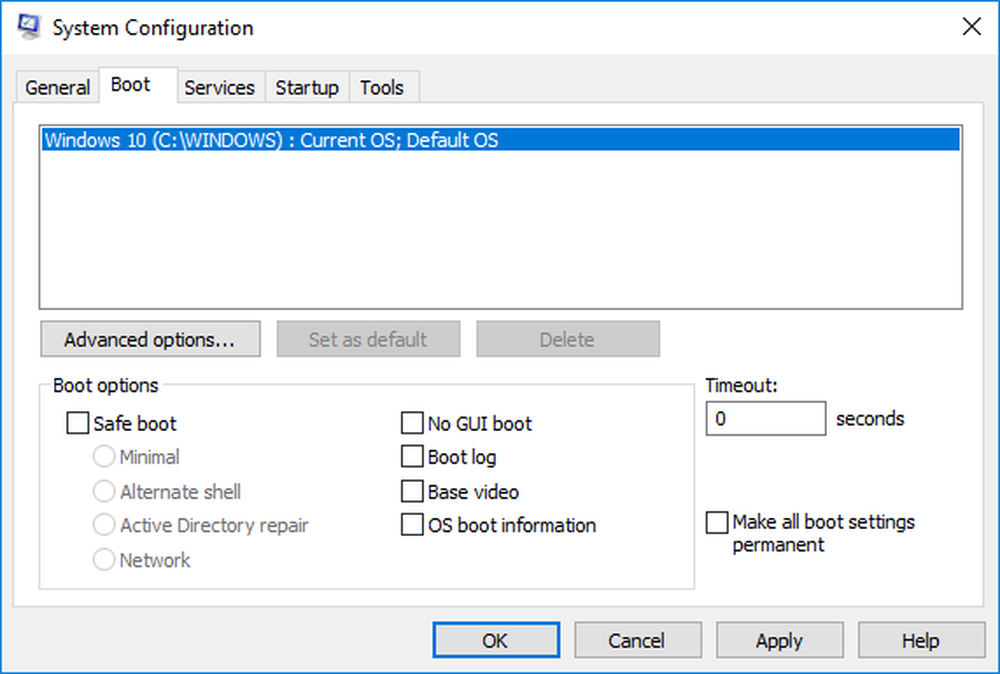
Cliquer sur D'accord enregistrer les modifications.
Activer le journal de démarrage à l'aide d'une invite de commande
Dans le menu Démarrer, tapez Invite de commande dans la barre de recherche. Faites un clic droit sur l’invite de commande et Exécuter en tant qu'administrateur.
Type bcdedit dans l'invite de commande et cliquez sur Entrée.

Pour activer le journal de démarrage, vous devez d'abord trouver l'identifiant du système d'exploitation actuel. Vous pouvez trouver le système d’exploitation sous la section Windows Boot Loader dans le champ intitulé «La description”. Dans notre cas, c'est Windows 10.
Vous pouvez trouver l’identifiant du système d’exploitation sous le Chargeur de démarrage Windows section à côté de l'identifiant du nom de champ. En règle générale, l'identifiant sera actuel . Pour savoir si l'entrée du journal de démarrage est activée ou désactivée, vérifiez le champ "Journal de démarrage" sous Chargeur de démarrage Windows. Si l'entrée «bootlog» est activée, l'entrée sera «Oui». Si le journal de démarrage est désactivé, l'entrée sera «Non».
Pour activer le journal de démarrage, tapez la commande suivante avec l'identifiant du système d'exploitation.
bcdedit / set identifiant bootlog Oui
Assurez-vous de remplacer l'identifiant de votre système d'exploitation dans le champ identifiant ci-dessus.
Dans ce cas, nous remplaçons identificateur par l'identificateur réel du système d'exploitation, comme indiqué par current, ci-dessous.
bcdedit / set current bootlog Oui
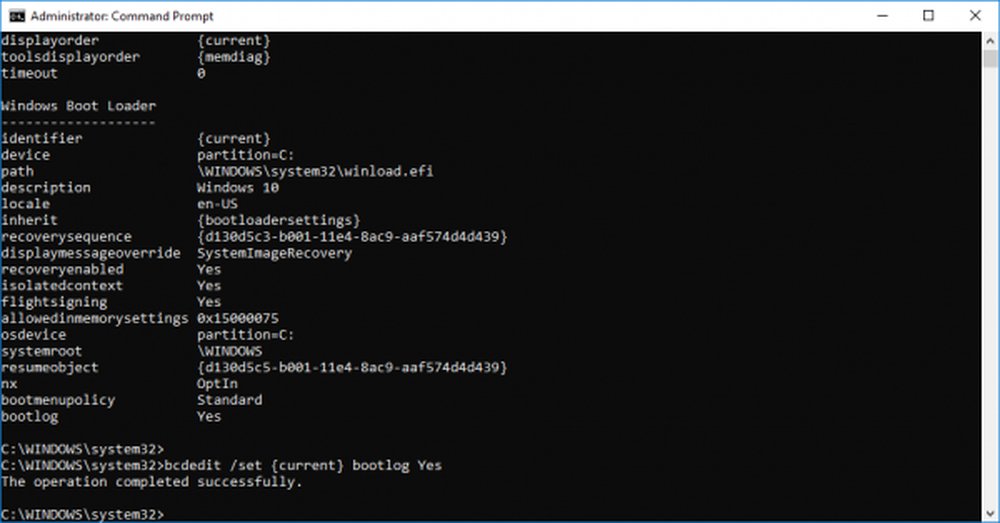
Redémarrez le système pour démarrer le processus du journal de démarrage.
Une fois le redémarrage terminé, accédez à C: \ Windows \ ntbtlog.txt accéder au journal de démarrage.
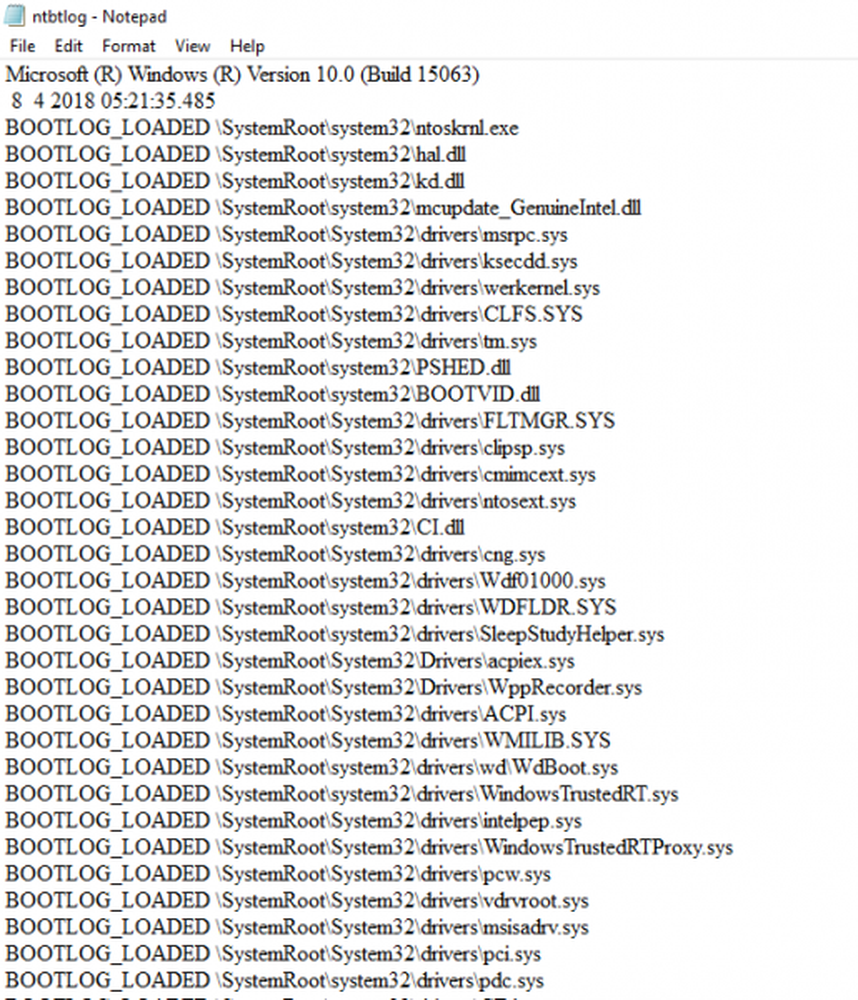
Chaque fois que l'utilisateur redémarre le système, le fichier journal se met à jour et augmente éventuellement la taille du journal. Pour localiser facilement les pilotes et faciliter votre dépannage Il est recommandé de désactiver le journal de démarrage après le dépannage. Suivez les étapes ci-dessous pour désactiver le journal de démarrage à l'aide de l'invite de commande.
Désactiver le journal de démarrage à l'aide d'une invite de commande
Dans le menu de démarrage, tapez Invite de commande dans la barre de recherche. Faites un clic droit sur l’invite de commande et Exécuter en tant qu'administrateur.
Tapez la commande ci-dessous pour désactiver le journal de démarrage-
bcdedit / set identifiant bootlog Non
Assurez-vous de remplacer l'identifiant de votre système d'exploitation dans le champ identifiant ci-dessus.
Dans ce cas, nous remplaçons identificateur par l'identificateur réel du système d'exploitation, tel que current indiqué ci-dessous.
bcdedit / set current bootlog Non
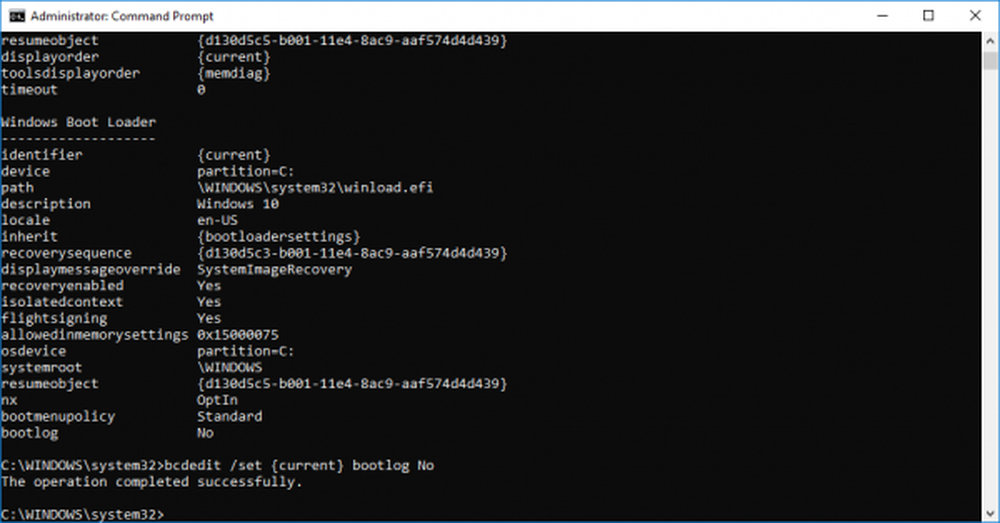
Une fois cela fait, fermez l'invite de commande.
C'est tout.