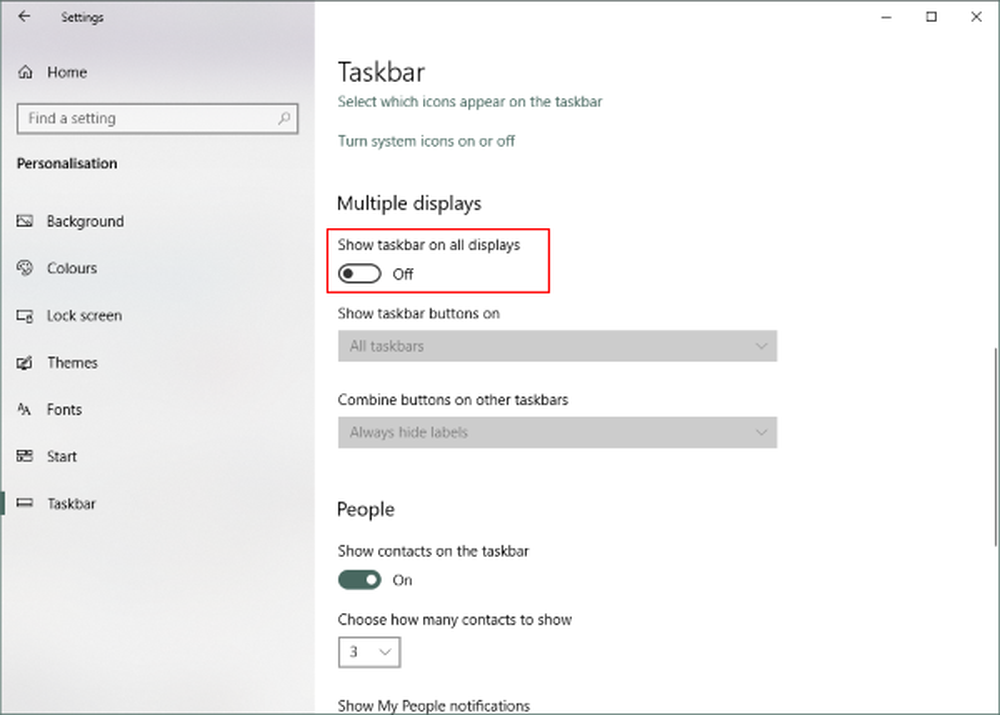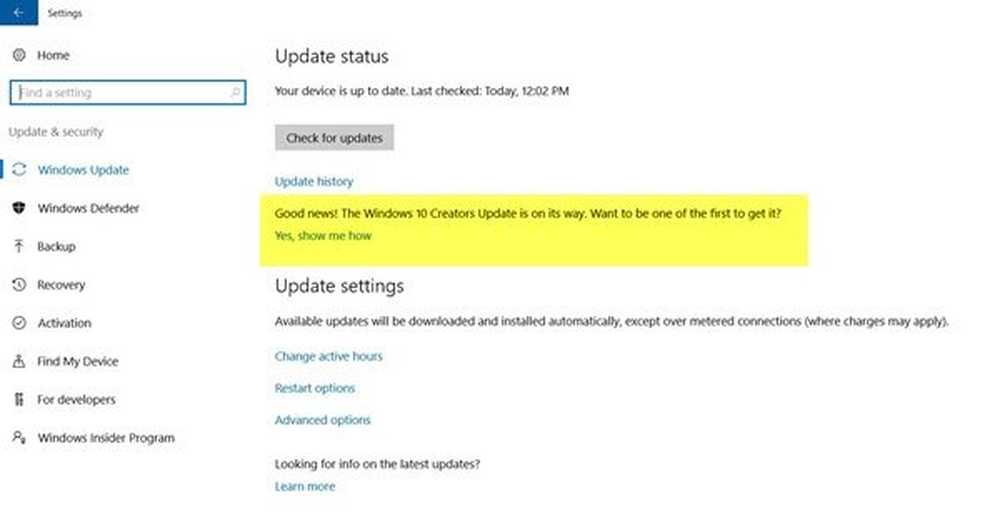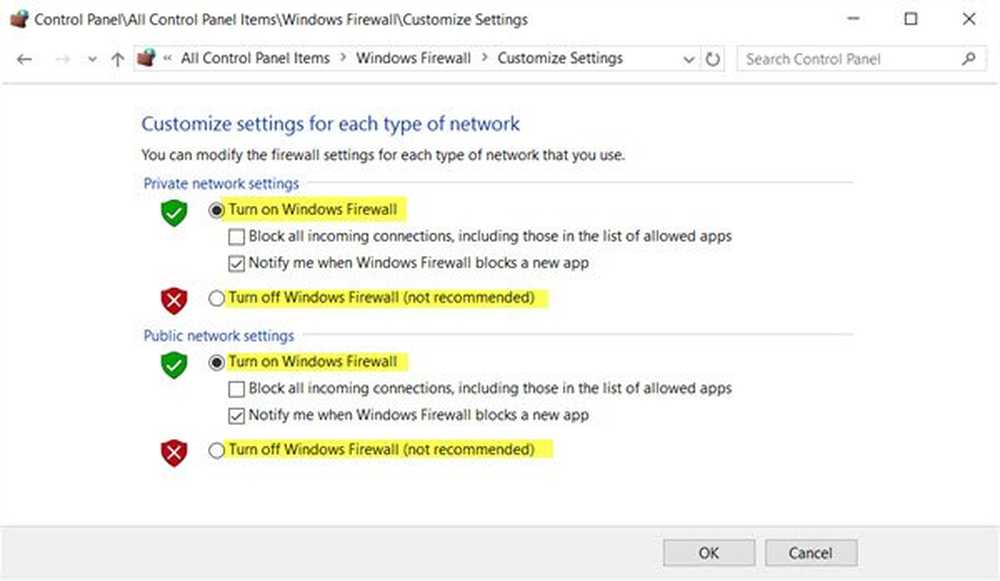Comment désactiver la clé Windows ou WinKey dans Windows 10/8/7

Appuyez sur les touches Windows pour ouvrir le menu de démarrage. Utilisant des combinaisons de WinKey avec d'autres touches de votre clavier vous permet d'effectuer de nombreuses actions et commandes que vous effectuez avec la souris. Ce sont les raccourcis WinKey ou Windows Key, et ils sont très utiles.
Mais quand on est en train de jouer, et si on appuie sur la touche Windows, tout jeu PC ouvert où la barre des tâches n'est pas affichée, sera réduit sans quitter le programme! Cela devient souvent un cauchemar pour les joueurs sur PC et, en tant que tel, tout en jouant à un jeu sur l'ordinateur préfère la plupart du temps désactiver cette clé.
Voyons comment désactiver la touche Windows du clavier pour améliorer l'expérience de jeu..
Désactiver la clé Windows ou WinKey
Il existe quatre façons de désactiver la clé WinKey ou Windows:
1] Téléchargez et utilisez WinKey Killer, une application gratuite. Mais cela ne semble pas fonctionner sur les versions ultérieures de Windows.

J'ai cependant essayé WinKill sur mon Windows 10 et cela a fonctionné.

WinKill se trouve dans la barre d'état système où vous pouvez activer ou désactiver la suppression de la clé Windows. Vous pouvez le télécharger ici.
2] Téléchargez Microsoft Fix It 50465 disponible sur KB216893 et appliquez-le! [Mettre à jour - Ce correctif semble avoir été supprimé.]
En appliquant ce correctif, vous pouvez désactiver la touche Windows désormais disponible sur de nombreux nouveaux claviers d’ordinateur..
3] Faites-le manuellement.
À désactiver complètement la clé Windows, Suivez ces étapes:
- Ouvrez regedit.
- Dans le menu Windows, cliquez sur HKEY_LOCAL_ MACHINE sur l'ordinateur local..
- Double-cliquez sur le dossier System \ CurrentControlSet \ Control, puis cliquez sur le dossier Disposition du clavier..
- Dans le menu Edition, cliquez sur Ajouter une valeur, tapez Scancode Map, cliquez sur REG_BINARY comme type de données, puis sur OK..
- Type 00000000000000000300000000005BE000005CE000000000 dans le champ Données, puis cliquez sur OK.
- Fermez l'Éditeur du Registre et redémarrez l'ordinateur..
Pour activer la clé Windows, procédez comme suit:
- Ouvrez regedit.
- Dans le menu Windows, cliquez sur HKEY_LOCAL_ MACHINE sur l'ordinateur local..
- Double-cliquez sur le dossier System \ CurrentControlSet \ Control, puis cliquez sur le dossier Disposition du clavier..
- Cliquez avec le bouton droit sur l'entrée de Registre Scancode Map, puis cliquez sur Supprimer. Cliquez sur Oui.
- Fermez l'Éditeur du Registre et redémarrez l'ordinateur..
Vous voudrez peut-être d'abord sauvegarder votre registre!
4) Vous pouvez également le faire en utilisant le Éditeur de stratégie de groupe. Exécutez gpedit.msc et accédez au paramètre suivant:
Configuration utilisateur> Modèles d'administration> Composants Windows> Explorateur de fichiers

Dans le volet de droite, vous verrez Désactiver les touches de raccourci Windows + X. Double-cliquez dessus et sélectionnez Activée.
Les claviers avec une touche Windows fournissent aux utilisateurs des raccourcis vers les fonctionnalités courantes du shell. Par exemple, si vous appuyez sur la séquence de clavier Windows + R, la boîte de dialogue Exécuter s'ouvre. en appuyant sur Windows + E démarre l'explorateur de fichiers. En utilisant ce paramètre, vous pouvez désactiver ces touches de raccourci Windows + X. Si vous activez ce paramètre, les touches de raccourci Windows + X ne sont pas disponibles. Si vous désactivez ou ne configurez pas ce paramètre, les touches de raccourci Windows + X sont disponibles..
Cela devrait faire le travail!
Si votre Windows n’a pas d’éditeur de stratégie de groupe, vous pouvez utiliser le Éditeur de registre désactiver la clé Windows.
Aller vers -
Créez une valeur DWORD 32 bits, nommez-la NoWinKeys et lui donner une valeur de 1.HKEY_CURRENT_USER \ Software \ Microsoft \ Windows \ CurrentVersion \ Policies \ Explorer
Recherchez dans ce message un correctif qui vous aidera si votre clé WinKey ou Windows est désactivée, et celui-ci si vous souhaitez uniquement désactiver le raccourci clavier Win + L.