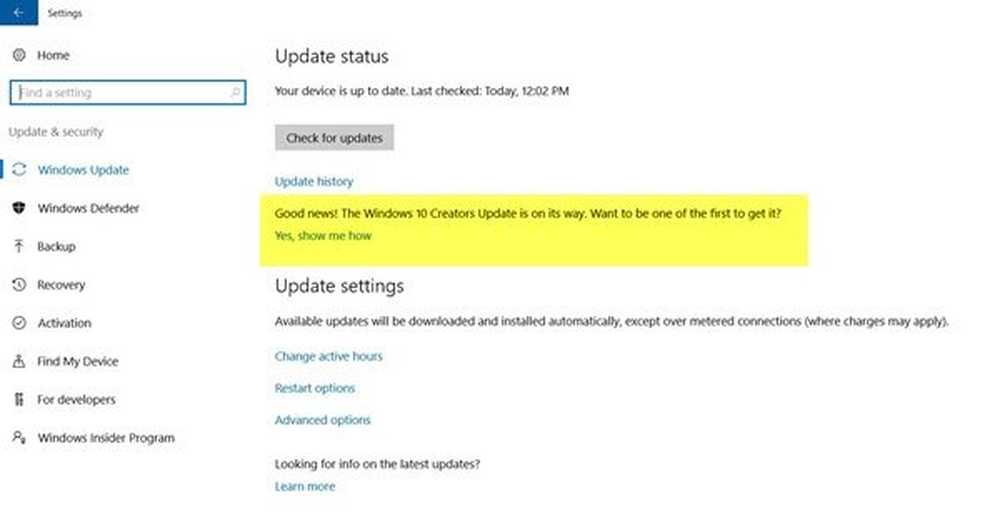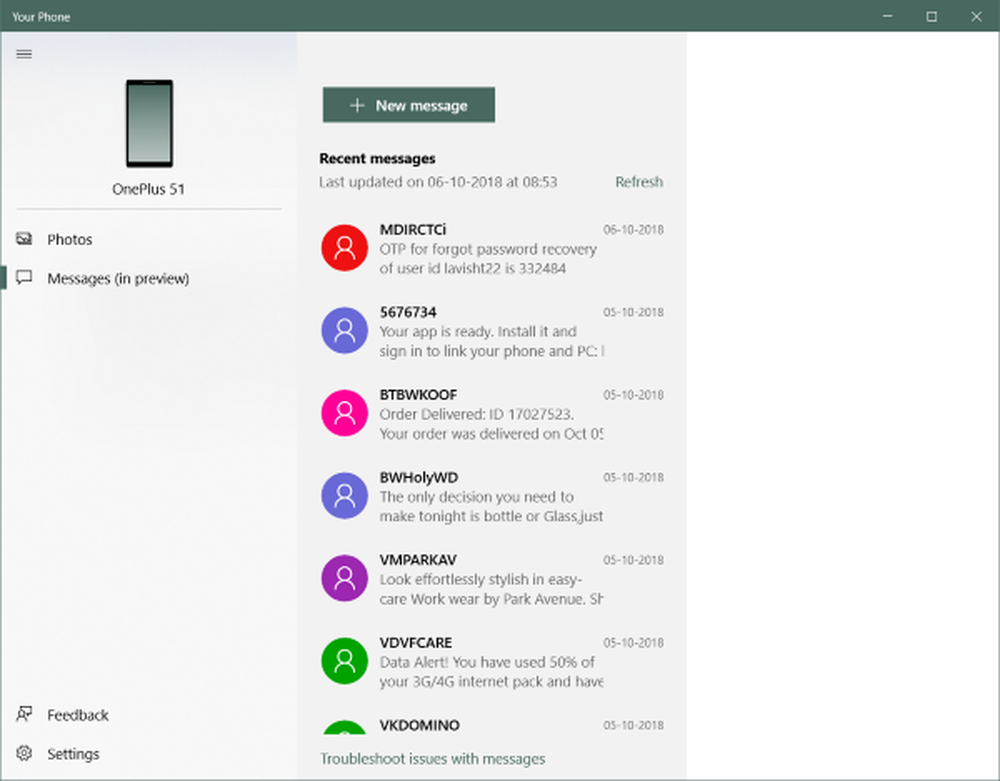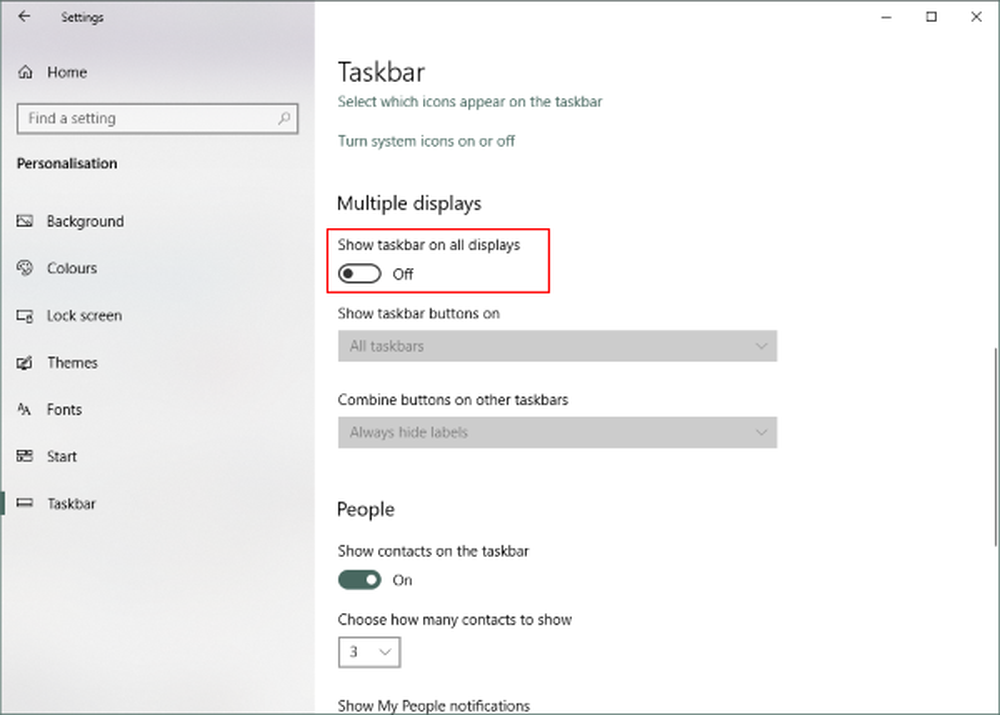Comment désactiver Windows Search

Qu'est-ce que la désactivation de Windows Search fait d'autre? Quelques choses:
- Désactive les processus en arrière-plan SearchIndexer.exe, SearchProtocolHost.exe et SearchFilterHost.exe.
- (Les utilisateurs de SSD aimeront celui-ci) Plus aucune écriture dans la base de données d'index de recherche à C: \ ProgramData \ Microsoft \ Search \ Data \ Applications \ Windows \ Windows.edb
- Plus de caches hors connexion de stockage ou de partages externes connectés au réseau.
- Augmentation des performances du système, même si elle est à peine perceptible.
Prêt à le désactiver? La première chose à faire est d’ouvrir le Panneau de configuration. À partir de là, cliquez sur «Programmes et fonctionnalités».

Dans la barre latérale gauche de la fenêtre suivante, cliquez sur «Activer ou désactiver des fonctionnalités Windows».
Remarque: Vous aurez besoin de privilèges d’administrateur ou d’être connecté à un compte administrateur pour effectuer cette action..

Dans la fenêtre contextuelle Fonctionnalités Windows, faites défiler la liste et décochez la case "Recherche Windows". Cliquez sur OK pour enregistrer et appliquer les modifications..

Une petite boîte de confirmation apparaîtra. Cliquez sur Oui, puis redémarrez l'ordinateur lorsque vous y êtes invité. Nous pouvons également attendre pour redémarrer si cela ne vous convient pas actuellement. Cependant, Windows Search ne sera pas désactivé tant que vous ne le ferez pas..


Une fois le système redémarré, Windows Search sera désactivé. Vous pouvez en voir les effets directs en ouvrant le menu Démarrer. La boîte de recherche / exécution aura disparu! Cette configuration ne fonctionnera peut-être pas pour tout le monde, mais je suis bien content d'avoir l'option.
Avant après