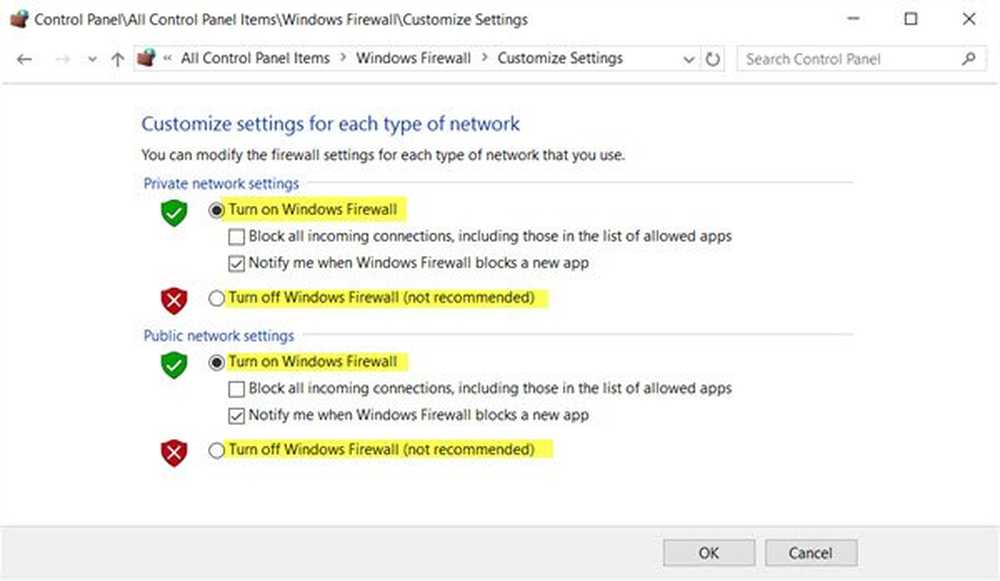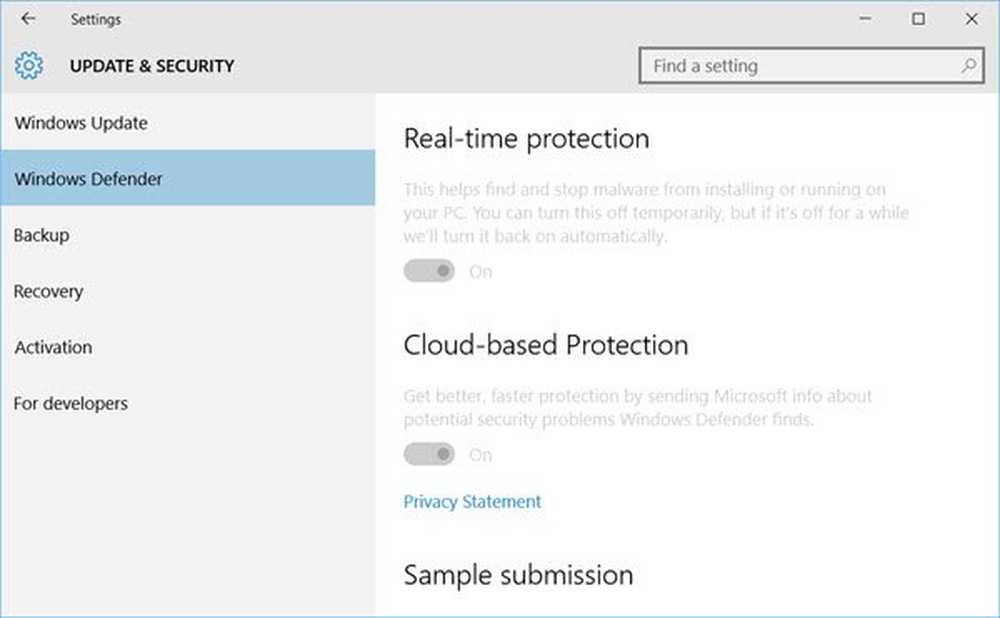Comment désactiver l'explorateur Windows avec ruban sur Windows 8
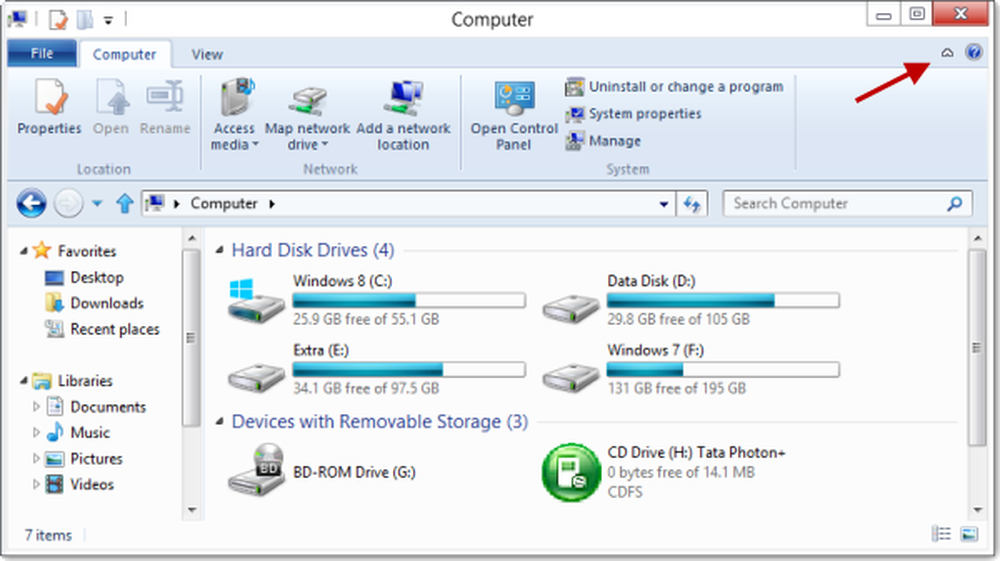
L’une des nouvelles fonctionnalités de Windows 8 est son ruban Windows Explorer. Mais tous les utilisateurs n'aimeront pas cette fonctionnalité. Je cherchais cette option et j'ai finalement trouvé le moyen de désactiver le ruban n Explorateur Windows 8. Dans cet article, je vais partager ce conseil.
Vous pouvez toujours utiliser la petite flèche de l’explorateur Windows 8 pour masquer ou afficher le ruban. Mais nous pouvons désactiver définitivement l'explorateur Windows avec le ruban à l'aide des paramètres de stratégie de groupe, si vous ne l'aimez pas..
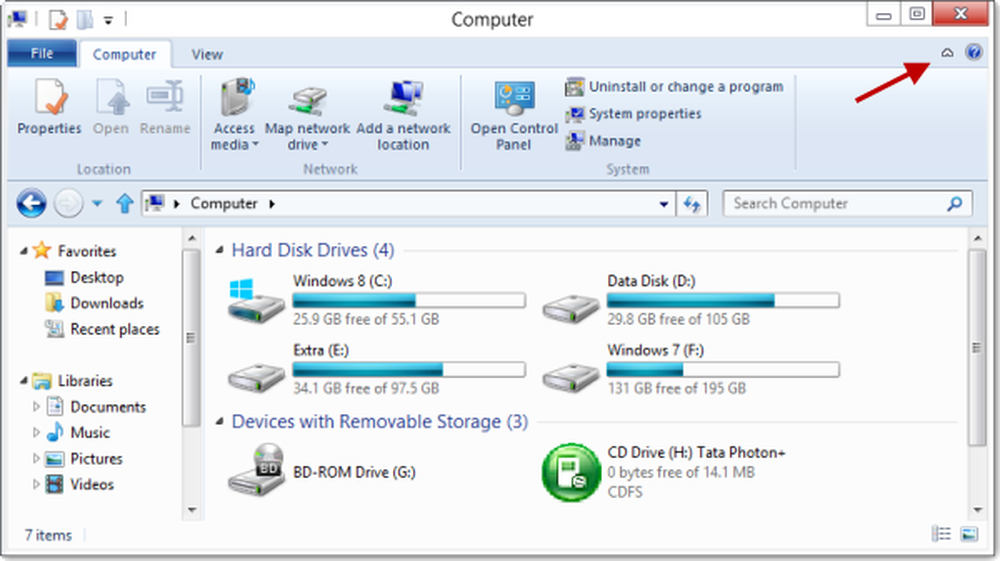
Toujours démarrer l'explorateur Windows 8 avec un ruban réduit au minimum
Pour ce faire, suivez simplement ces étapes:
Étape 1:
Sur l’écran Metro, saisissez “gpedit.msc”Et appuyez sur Entrée pour accepter l'invite UAC. Cela ouvrira l'éditeur de stratégie de groupe..
Étape 2
Développer l'utilisateur Configuration > Administratif Modèles > les fenêtres Composants > les fenêtres Explorateur

Étape 3:
Chercher "Démarrer l'explorateur Windows avec le ruban réduit au minimum”.
Ce paramètre de stratégie vous permet de spécifier si le ruban doit être réduit ou intégralement lorsque de nouvelles fenêtres de l'Explorateur Windows sont ouvertes. Si vous activez ce paramètre de stratégie, vous pouvez définir le mode d'affichage du ruban lors de la première utilisation de l'Explorateur Windows par les utilisateurs et à chaque ouverture de nouvelles fenêtres. Si vous désactivez ou ne configurez pas ce paramètre de stratégie, les utilisateurs peuvent choisir le mode d'affichage du ruban lorsqu'ils ouvrent de nouvelles fenêtres..
Étape 4:
La prochaine étape consiste donc à faire un clic droit dessus et à cliquer sur modifier:

Étape 5:
Sélectionner désactivé et cliquez sur Appliquer

Si vous souhaitez personnaliser cette option, cliquez sur Activée et choisissez dans la liste déroulante sous options.

J'espère que cela t'aides!
Incidemment, notre logiciel gratuit Metro UI Tweaker vous permettra également de le faire facilement.