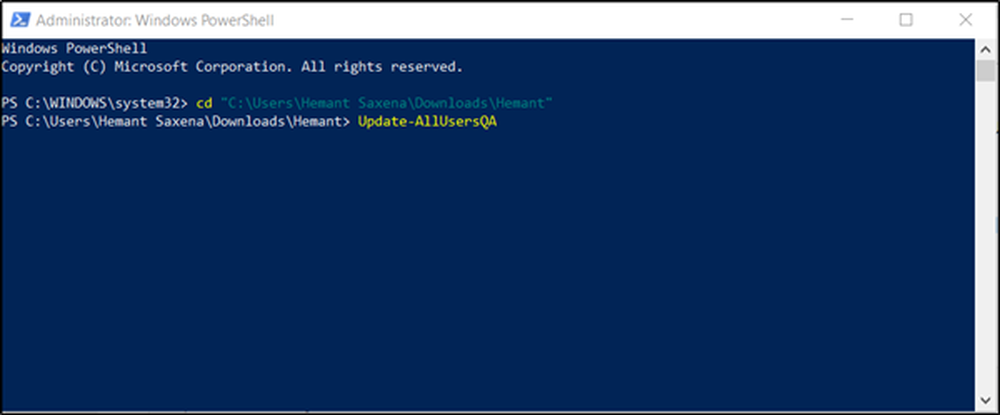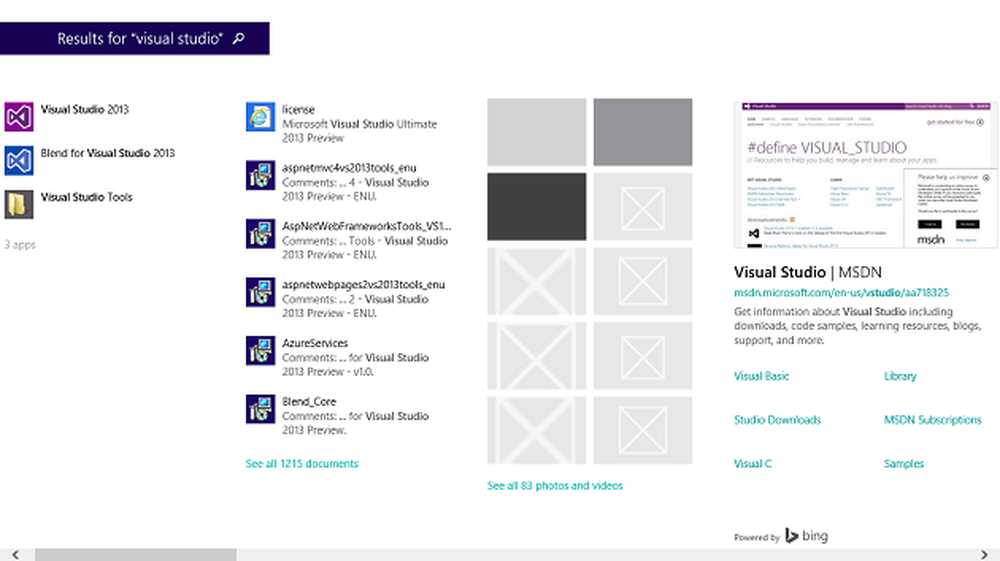Comment désactiver le démarrage sécurisé dans Windows 10
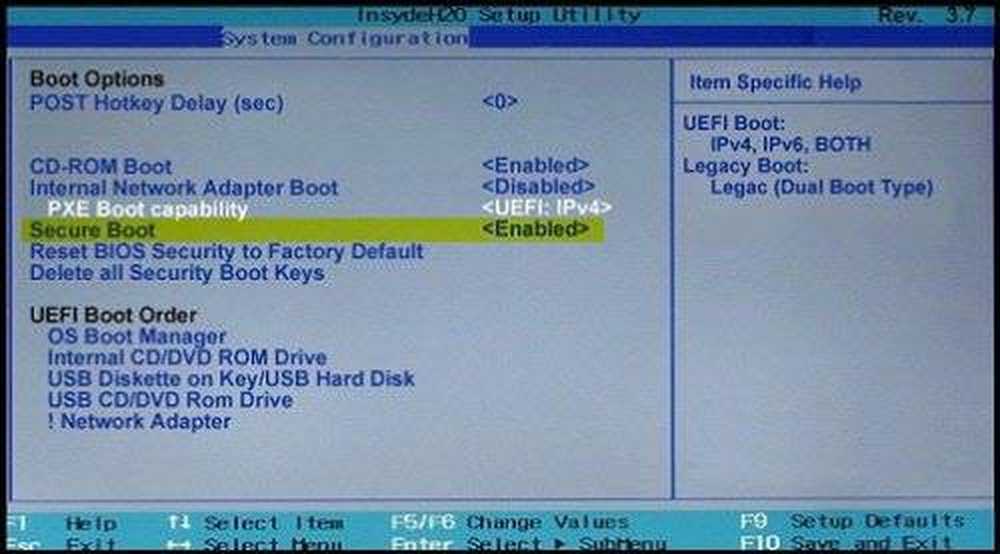
Pour vous assurer que Windows 10 reste à l’abri des programmes malveillants, Microsoft a activé la prise en charge de Démarrage sécurisé qui fonctionne sur UEFI. Secure Boot garantit que, lors de l’amorçage de votre PC, il n’utilise que des microprogrammes approuvés par le fabricant. Cependant, souvent à cause d’une configuration incorrecte du matériel, vous devrez désactiver le démarrage sécurisé dans Windows 10..
Si vous vous demandez ce qu'est UEFI, il passe à l'interface de micrologiciel extensible unifié et constitue la nouvelle génération du BIOS populaire. Il est sécurisé, peut contenir plus de données, beaucoup plus rapidement que le BIOS, et ressemble presque à un petit système d'exploitation qui s'exécute sur le micrologiciel du PC. Il peut faire beaucoup plus que le BIOS. La meilleure partie, il peut être mis à jour par le fabricant OEM sur Windows Update.
Grâce à UEFI, Windows 10 offre des fonctionnalités de sécurité telles que Secure Boot, Windows Defender Device Guard, Windows Defender Credential Guard et Windows Defender Exploit Guard. Vous trouverez ci-dessous une liste de fonctionnalités que vous obtenez:
- Temps de démarrage et de reprise plus rapides.
- Il prend facilement en charge les gros disques durs (plus de 2 téraoctets) et les disques avec plus de quatre partitions..
- Prise en charge du déploiement en multidiffusion, qui permet aux fabricants de PC de diffuser une image de PC pouvant être reçue par plusieurs PC sans surcharger le réseau ou le serveur d'images..
- Prise en charge des pilotes de firmware UEFI, des applications et des ROM en option.
Désactiver le démarrage sécurisé dans Windows 10

Juste avant de passer à la désactivation de Secure Boot, car vous le pouvez, découvrons si votre PC est doté de Secure Boot.
Ouvrez Windows Defender Security Center, puis cliquez sur Sécurité du périphérique..
Dans l'écran suivant, si vous voyez que le démarrage sécurisé est mentionné, votre ordinateur en est équipé, sinon ce n'est pas le cas. S'il est disponible, vous saurez s'il est réellement activé pour votre PC. Nous vous recommandons de l'activer.

Si vous souhaitez avoir Secure Boot sur votre PC, vous devez en acheter un nouveau auprès du fabricant qui le prend en charge..
En supposant que vous disposiez de Secure Boot et que ce dernier est activé, voyons comment le désactiver. Assurez-vous de lire le guide complètement, en particulier les messages d’avertissement à la fin du message..
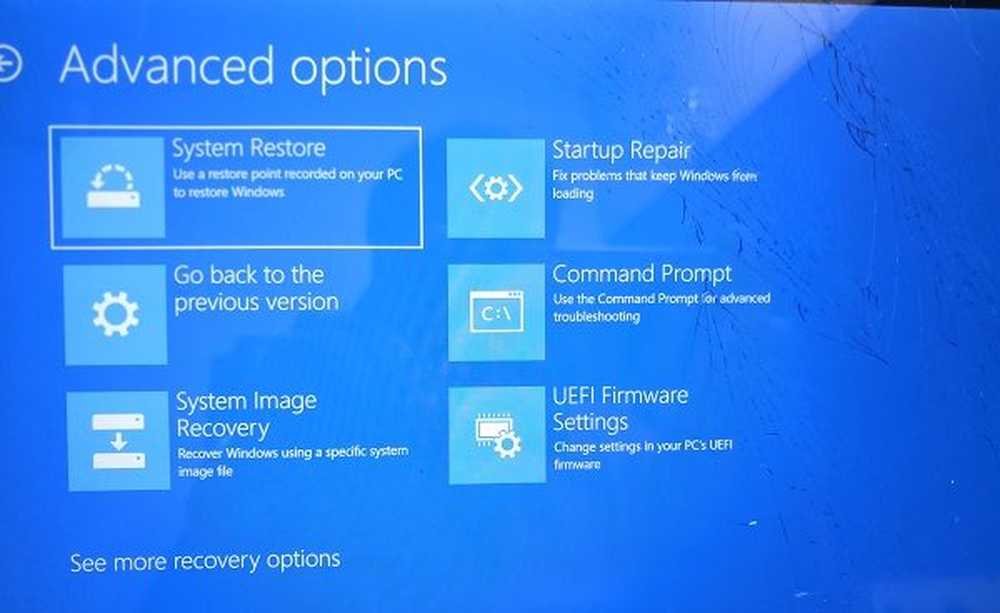
- Accédez à Paramètres> Windows Update et vérifiez si vous avez quelque chose à télécharger et à installer. Les OEM envoient et mettent à jour la liste du matériel, des pilotes et des systèmes d'exploitation approuvés pour votre PC..
- Une fois cela fait, vous devez aller au BIOS de votre PC.
- Allez dans Paramètres> Mise à jour et sécurité> Options de démarrage avancées.
- Ensuite vous cliquez sur Redémarrer maintenant, il va redémarrer votre PC et vous offrir toutes ces options avancées.
- Sélectionnez Dépannage> Options avancées.
- Cet écran propose d'autres options, notamment la restauration du système, la réparation au démarrage, la restauration de la version précédente, l'invite de commande, la récupération de l'image système et les paramètres du micrologiciel UEFI..
- Sélectionnez UEFI Firmware Settings (Paramètres du microprogramme UEFI). Le BIOS.
- Chaque OEM a sa propre manière de mettre en œuvre les options. Le démarrage sécurisé est généralement disponible sous l'onglet Sécurité / Démarrage / Authentification.
- Définissez-le sur Désactivé.
- Enregistrer les modifications et quitter. Le PC va redémarrer.
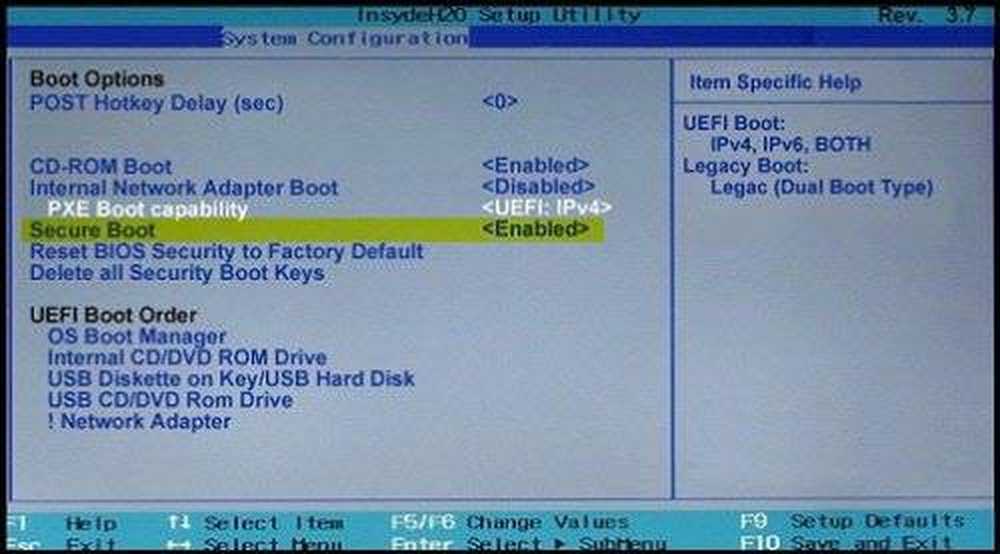
Après cela, vous pourrez changer votre carte graphique ou tout autre matériel qui, à votre avis, vous pose problème. Assurez-vous de suivre à nouveau les mêmes étapes, et cette fois active le démarrage sécurisé.
Avertissement si vous désactivez Secure Boot
Après la désactivation de Secure Boot et l'installation d'autres logiciels et matériels, il peut être difficile de réactiver Secure Boot sans restaurer votre ordinateur à son état d'usine. Faites également attention lorsque vous modifiez les paramètres du BIOS. Le menu du BIOS est conçu pour les utilisateurs avancés et il est possible de modifier un paramètre qui pourrait empêcher votre PC de démarrer correctement. Assurez-vous de suivre les instructions du fabricant à la lettre.