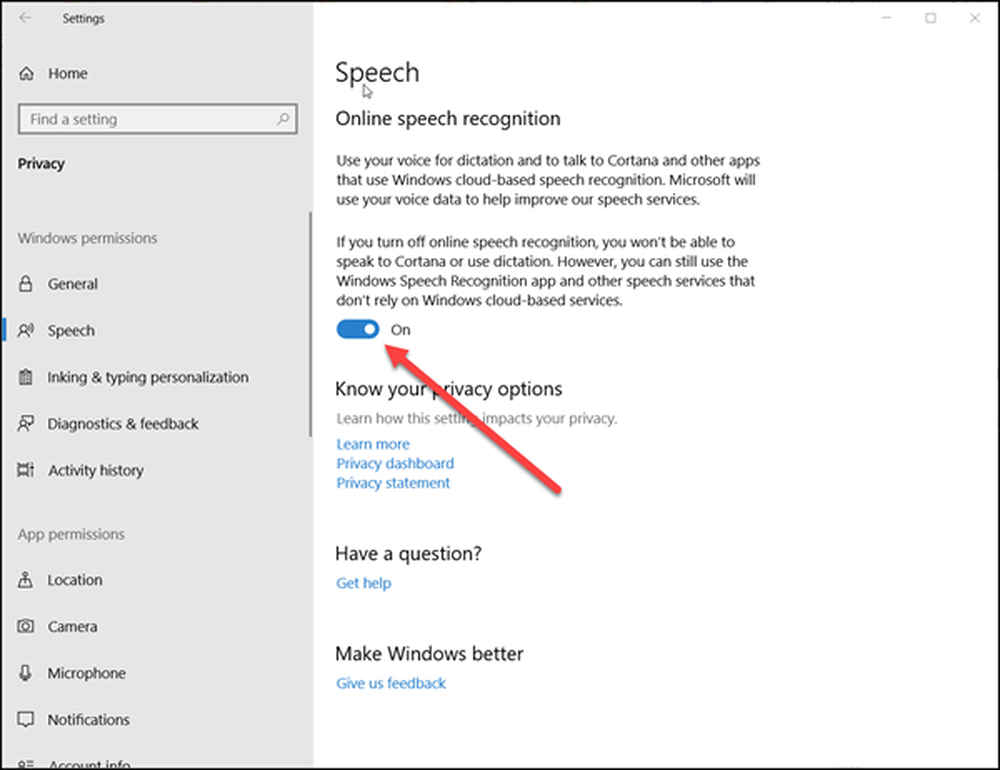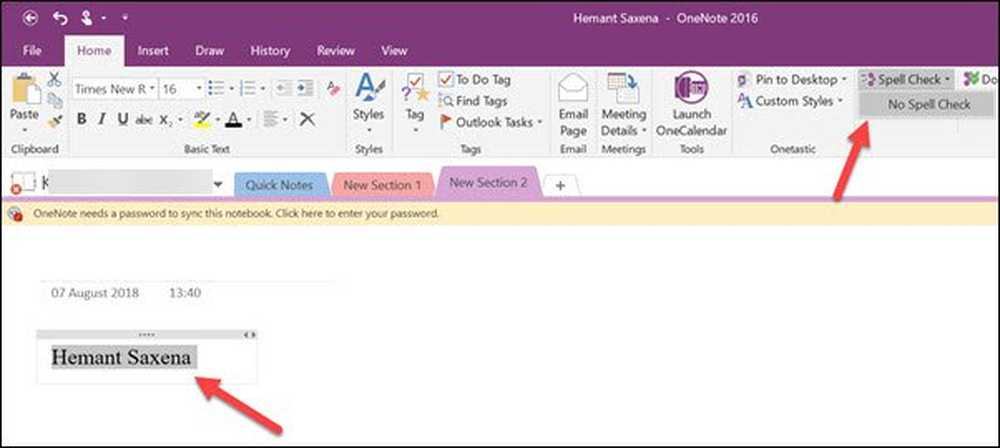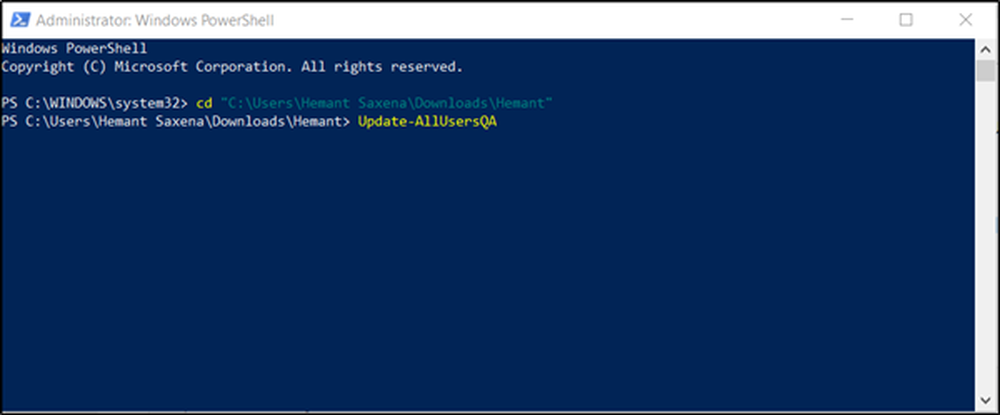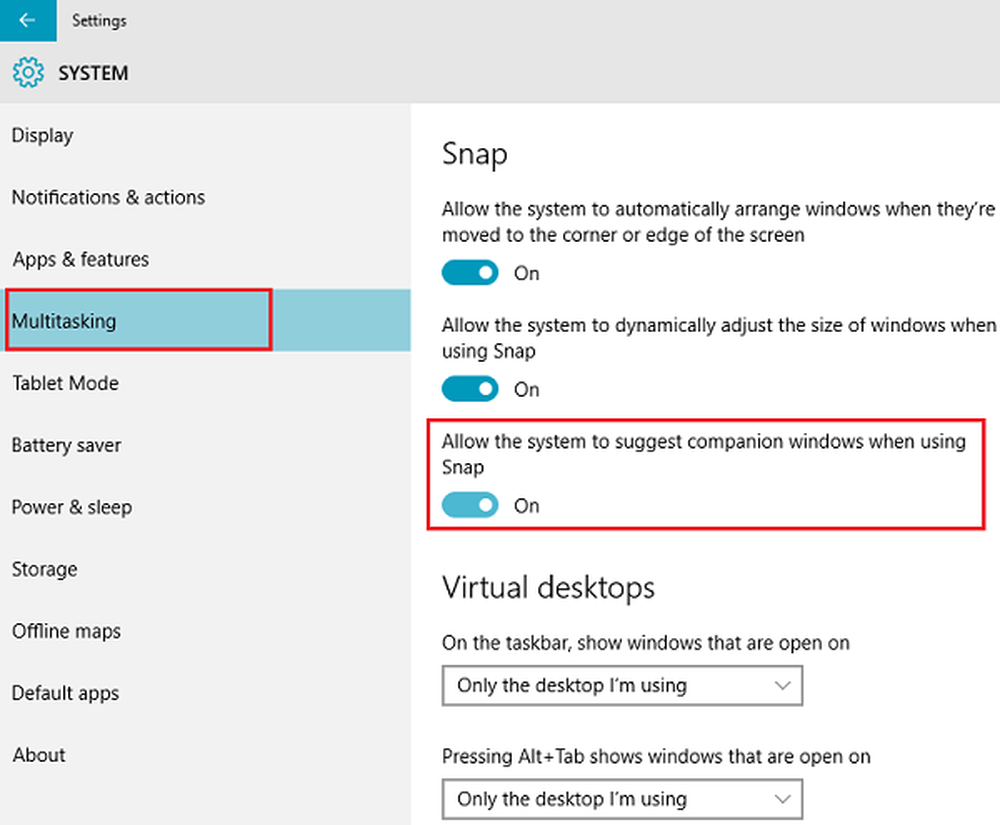Comment désactiver l'écran de connexion lorsque vous réveillez votre périphérique Windows 10

Si vous souhaitez gagner du temps et vous épargner du temps, vous pouvez configurer votre ordinateur Windows 10 pour qu'il sorte du mode veille sans nécessiter de connexion. Bien sûr, cela rend votre appareil moins sécurisé, mais si vous êtes prêt à accepter ce risque, voici comment vous y prendre..
Désactiver l'invite de mot de passe de connexion lorsque vous quittez le mode veille dans Windows 10
Ouvrez Démarrer> Paramètres> Comptes> Options de connexion..
Cliquez dans le Exiger une connexion zone de liste puis choisissez Jamais.

Et tu as fini! Lorsque vous réveillez votre appareil, vous devriez voir votre bureau tel que vous l'avez laissé..
Si cela ne vous convient pas, vous pouvez également désactiver le fond d'écran de verrouillage. Cliquez sur Démarrer> Paramètres> Personnalisation> Écran verrouillé et désactivez-le. Afficher l'image d'arrière-plan de l'écran de verrouillage sur l'écran de connexion.

Si vous voulez aller plus loin, vous pouvez désactiver le mot de passe au démarrage, mais encore une fois, cela augmente considérablement les chances pour des personnes non autorisées d'entrer dans votre ordinateur..
Appuyez sur la touche Windows + R
Type: contrôler les mots de passe utilisateur2
Appuyez sur Entrée.
Décocher Les utilisateurs doivent entrer un nom d'utilisateur et un mot de passe pour utiliser cet ordinateur.. Cliquez sur Appliquer puis sur OK pour confirmer les modifications..

L'application de ces modifications pour vous connecter doit dépendre de votre environnement. si vous travaillez seul ou en famille à la maison, ce n'est pas vraiment grave. Il suffit de ne pas risquer de le faire dans des lieux publics où vous pourriez devoir laisser l’appareil sans surveillance. Si vous voulez le meilleur des deux mondes pour protéger votre appareil en toute sécurité sans saisir de mot de passe, recherchez une fonctionnalité appelée Verrouillage de l'appareil. À partir de Windows 10 Creators Update, cette fonction vous permet d’utiliser votre smartphone couplé Bluetooth pour verrouiller votre appareil lorsque vous vous en éloignez..
Ce sont donc vos options pour vous épargner ces quelques secondes supplémentaires de la nécessité de saisir un mot de passe à chaque fois. Vous avez d'autres conseils utiles? Partagez-les dans les commentaires!