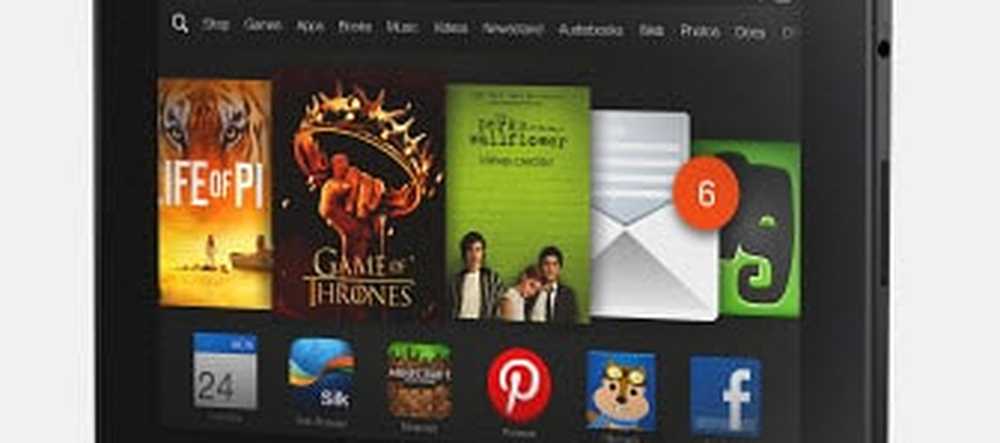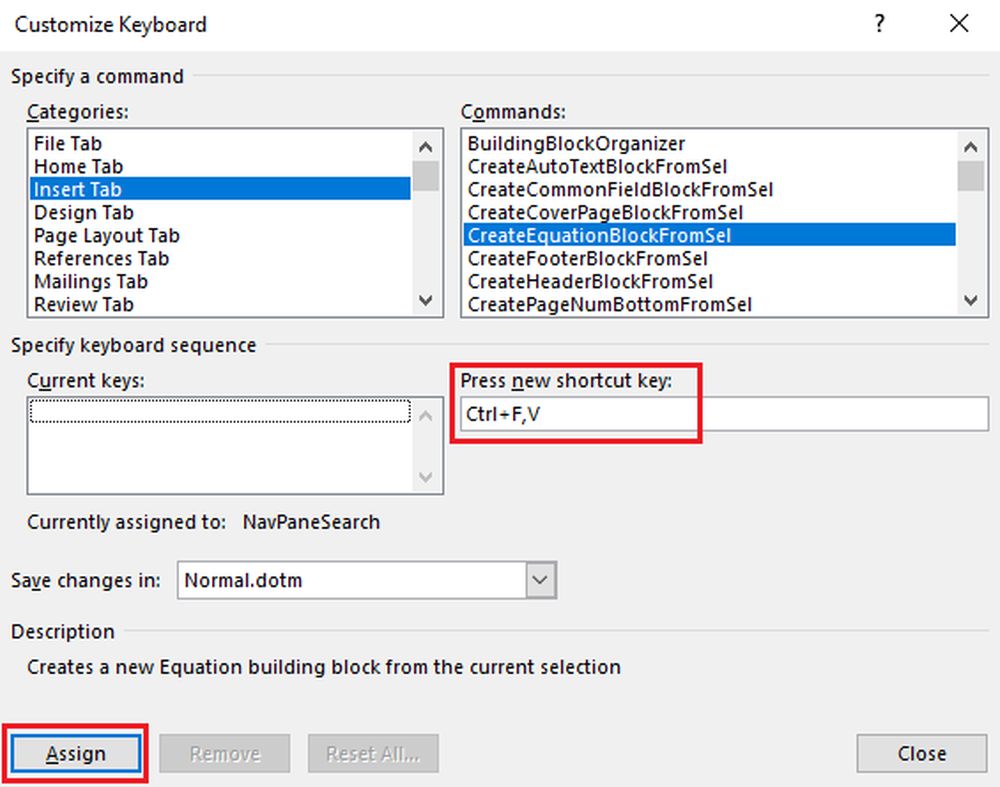Comment personnaliser l'explorateur dans Windows 10
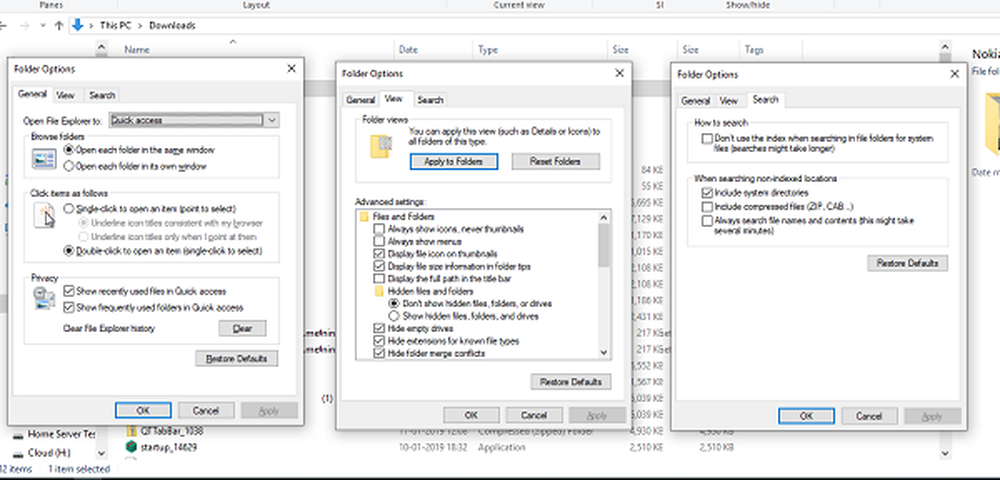
Fichier Windows Explorerr, plus connu sous le nom d’explorateur, est le cœur de l’interface utilisateur Windows. Toutes les interactions que vous effectuez avec des fichiers et des dossiers se font via Explorer. L’explorateur de fichiers a évolué au même rythme que le système d’exploitation. Dans ce guide, nous expliquerons comment personnaliser l’explorateur dans Windows 10..
Comment personnaliser l'explorateur dans Windows 10
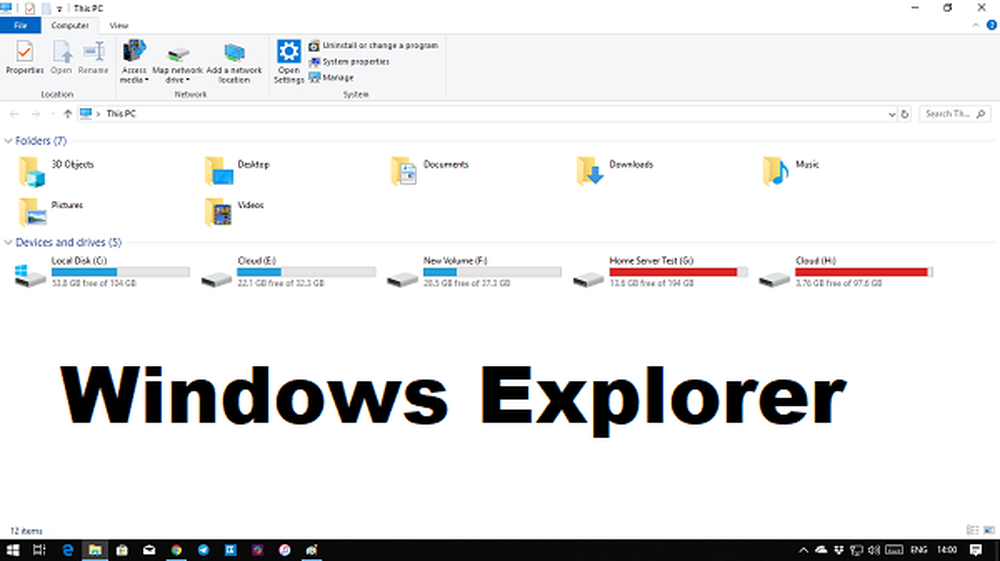
La vue Explorateur par défaut offre un accès à tous les dossiers et lecteurs de l'utilisateur. En haut, vous avez quelques onglets fixes tels que Fichier, Afficher, et plus encore, en fonction de ce que vous sélectionnez et de votre emplacement actuel. Par exemple, lorsque vous choisissez une image, vous obtenez un menu Outils d'image, tandis que vous obtenez des outils d'application lorsque vous sélectionnez un exécutable. Le fait est que la liste est dynamique et change constamment en fonction de la situation..
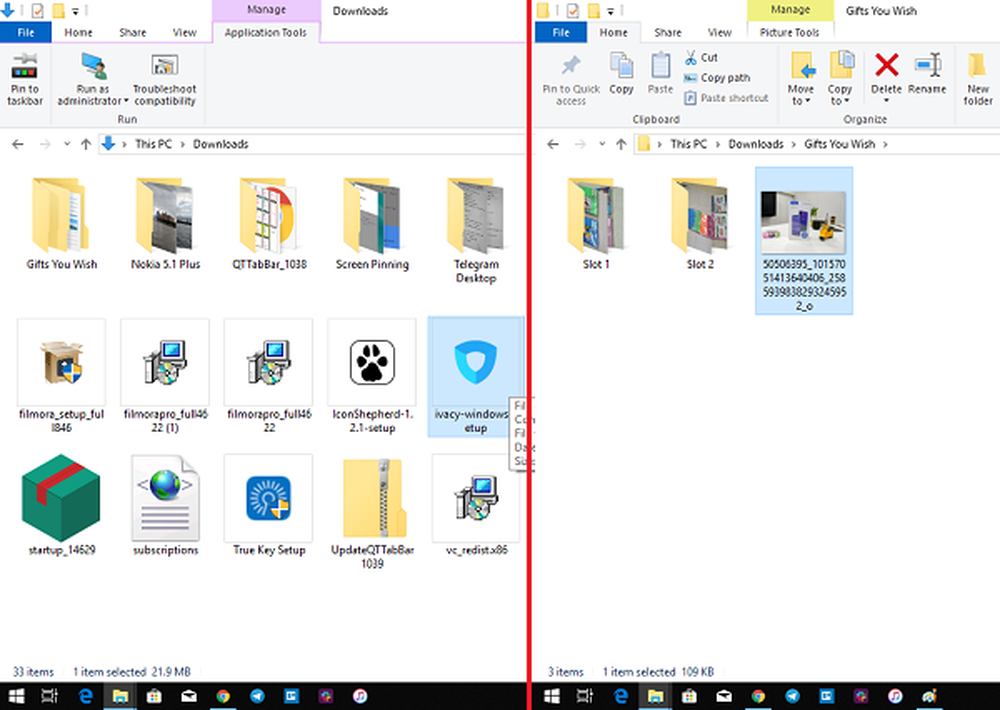
Dans la mesure où il s’agit de personnaliser l’explorateur dans Windows 10, la plupart d’entre elles sont disponibles dans la section Options de l’onglet Affichage et certaines sont liées au menu contextuel..
Personnaliser la vue dans l'explorateur
La façon dont vous voulez examiner vos fichiers dépend entièrement du type de travail que vous effectuez régulièrement. Dans l'onglet Afficher du menu du ruban, vous pouvez passer de très grandes (adaptées aux images) à grandes icônes et à Détails, ce qui ajoute la date, le type, la taille aux fichiers, aux dossiers et aux balises si vous l'utilisez..
Ensuite, vous pouvez choisir de Trier et regrouper les fichiers et dossiers par taille, date, nom, etc. Si vous pensez qu'il manque quelque chose, vous pouvez sélectionner «Ajouter des colonnes» dans la vue détaillée..
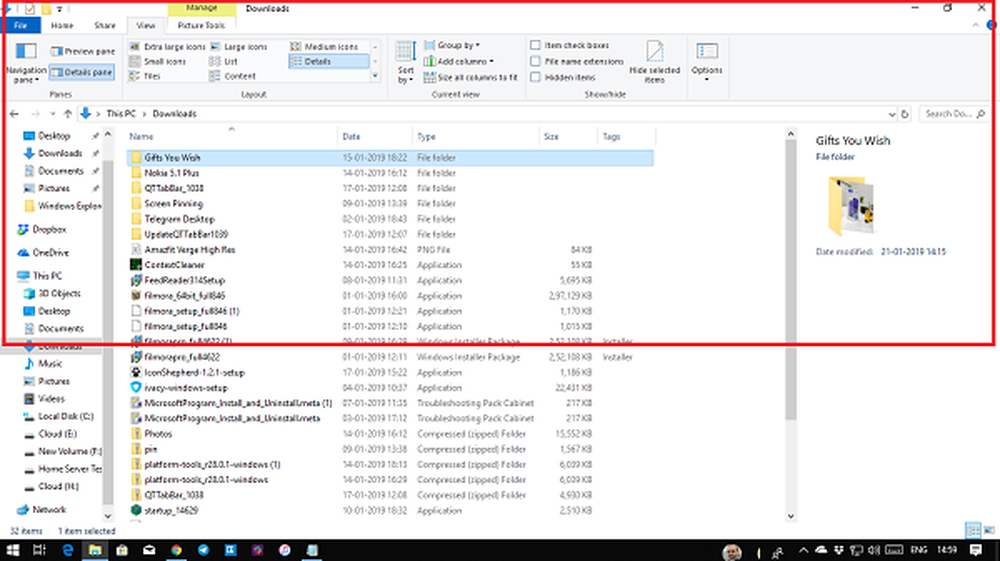
Outre les vues de fichier, vous pouvez ajouter deux volets latéraux pour les étendre. C'est utile pour des fichiers individuels si vous ne souhaitez pas utiliser le mode détails.
- Volet de prévisualisation: utile pour les images et les fichiers multimédias.
- Volet Détails: utile lorsque vous traitez de nombreux fichiers pour lesquels vous devez vérifier des détails tels que la taille, la date de création, etc..
Ensuite, vous avez un volet de navigation, qui ajoute une arborescence semblable à celle de l’explorateur sur la gauche. Il vous aide à naviguer rapidement entre les dossiers..
Enfin, vous avez quelques options supplémentaires. Activer
- cases à cocher pour une sélection facile de plusieurs éléments
- visualisation d'extensions de fichiers
- Afficher les fichiers et dossiers cachés. Plus d'informations sur la manière de masquer / afficher les dossiers dans Windows
Personnaliser les “Options des dossiers” dans l'explorateur
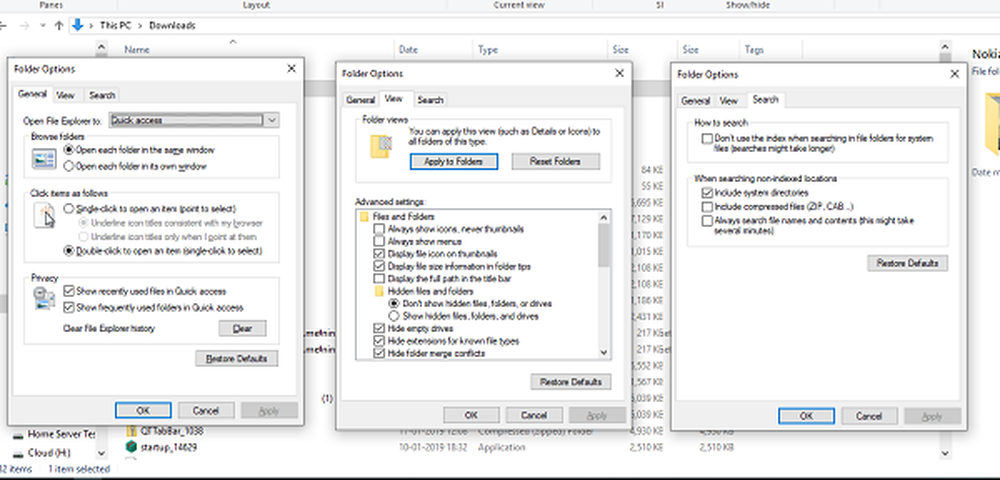
Dans le menu Affichage, vous avez les options. Lorsque vous cliquez dessus, une fenêtre contextuelle s'ouvre et vous propose une multitude de choix. Ils sont principalement pour les dossiers et la recherche. Vous avez ici trois configurations importantes: Général, Afficher et Rechercher. Nous allons regarder les deux premiers.
POINTE: Assurez-vous de consulter les conseils et astuces de l'Explorateur Windows..Options générales des dossiers

Changer le dossier par défaut
Choisir accès rapide quand tu veux aller chez toi dossiers fréquemment utilisés et fichiers sans perdre beaucoup de temps. Si vous souhaitez également un accès rapide aux lecteurs, activez le volet de navigation et bénéficiez du meilleur des deux.
Utilisez-vous un écran tactile?
Vous pouvez choisir d'ouvrir les dossiers en un seul clic, mais cela peut être gênant lorsque vous utilisez une souris. Si tu as un écran tactile, un simple tap peut ouvrir le dossier. Double clic au toucher est légèrement irritant.
Autres
- Afficher ou effacer les fichiers récemment utilisés et les dossiers fréquemment utilisés.
- Ouvrir tous les dossiers à leur vue.
Personnaliser les options d'affichage
Ici, vous obtenez un micro contrôle sur ce que vous voyez pour les fichiers et les dossiers. Droit des icônes, aux menus, au chemin complet, la possibilité de masquer les lecteurs vides, etc. Voici quelques-uns que vous devriez regarder-
Tapez automatiquement dans le champ de recherche:
Lorsque nous ouvrons un dossier, nous recherchons généralement un élément. Si vous avez une vaste collection de fichiers et de dossiers, activez cette option. Donc, lorsque vous avez besoin de trouver quelque chose, il va le taper dans le champ de recherche et filtrer les résultats.
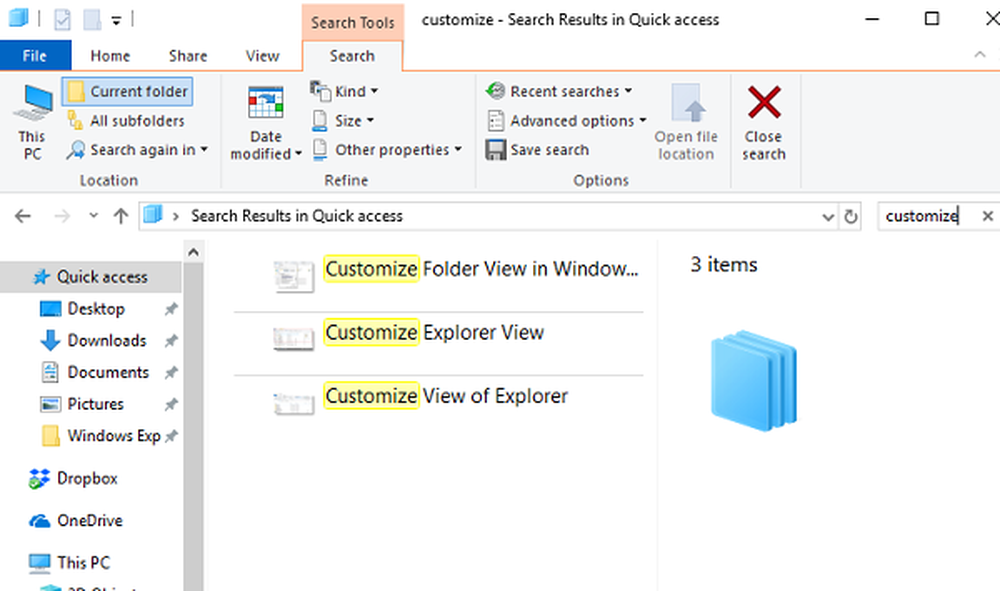
Lorsque vous cliquez sur le champ de recherche ou tapez avec cette option activée, vous obtenez une option de filtre. Il vous aide à affiner le résultat de votre recherche pour trouver le fichier ou le dossier exact que vous cherchiez. Vous pouvez limiter la taille du fichier, le type, la date de modification, etc..
Restaurer les dossiers précédents lors de la connexion:

Ça vous aide à reprendre le travail encore plus vite car cela ouvrira les dossiers sur lesquels vous travaillez souvent. Tout ce dont vous avez besoin est d'éteindre l'ordinateur sans les fermer.
En utilisant ces options dans View, vous pouvez créer une vue minimale ou illustrée des dossiers. Utile ou non dépend de votre travail.
enfin, vous n'avez pas à appliquer la même vue à tous les dossiers. Lorsque vous ouvrez la configuration de la vue se trouvant dans un dossier, vous personnalisez uniquement l'apparence de ce dossier. La meilleure façon de procéder consiste donc à personnaliser les dossiers avec lesquels vous travaillez et à laisser les autres. Bien que vous puissiez choisir d’appliquer la vue actuelle à tous les dossiers avec “Appliquer aux dossiers" bouton.
Si quelque chose ne va pas, vous pouvez toujours réinitialiser la vue des dossiers.
C’est à peu près tout ce que vous devez savoir sur la façon de personnaliser Explorer dans Windows 10. Bien que je répète que tout dépend de votre travail, la plupart des consommateurs ne changent rien à moins que ce ne soit un besoin, mais ceux qui doivent gérer beaucoup de fichiers et de dossiers, ce sont vraiment utiles.