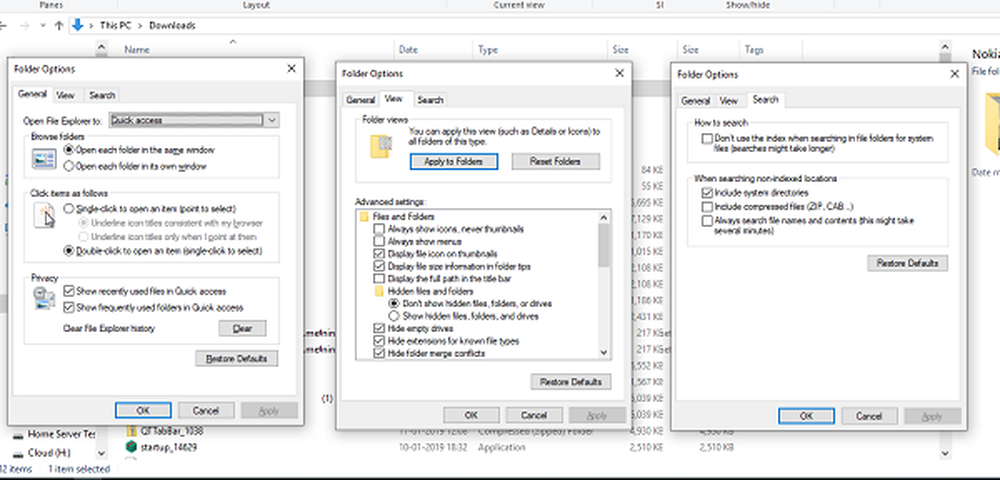Comment personnaliser les raccourcis clavier pour Microsoft Word
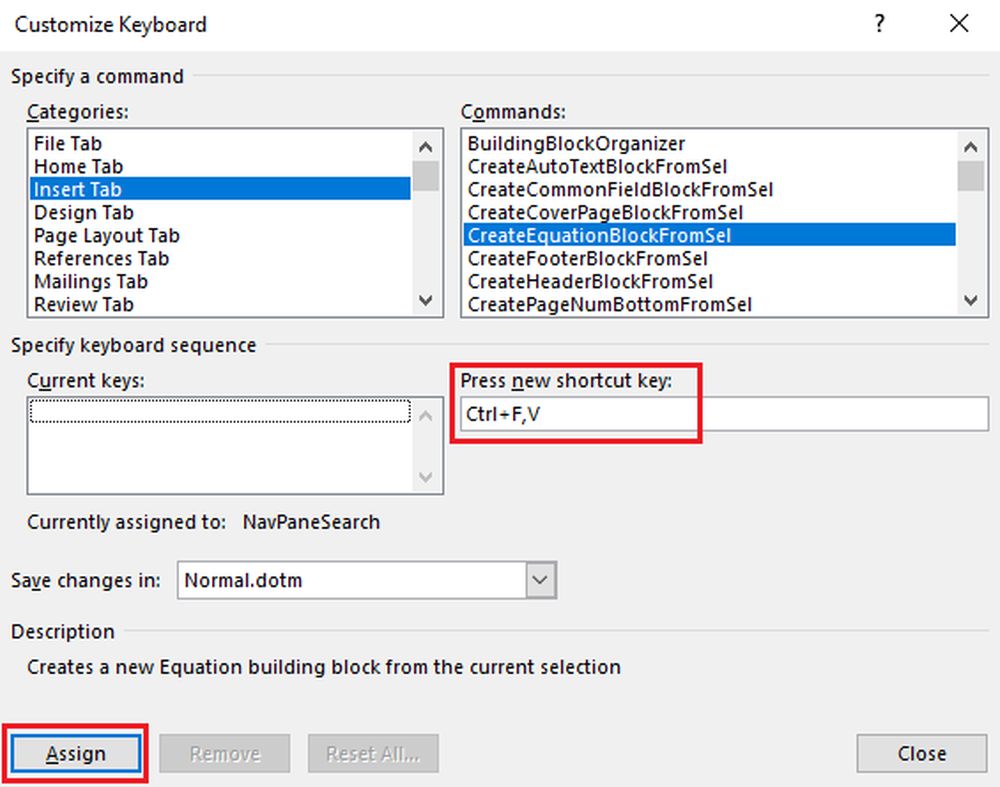
Il est très facile de personnaliser Raccourcis clavier pour Microsoft Word. C'est un moyen efficace de gagner du temps lorsque vous travaillez sur votre PC. Tout ce que vous avez à faire est d’attribuer ces touches de raccourci à une police, une commande, une macro ou une touche fréquemment utilisée. Windows a rendu très pratique l’attribution de raccourcis clavier permettant de lancer automatiquement des programmes. La plupart des programmes comme Excel, Chrome et Word ont déjà leurs propres raccourcis pour différentes options de menu. Toutefois, leur personnalisation pourrait faciliter la tâche des utilisateurs disposant de leurs propres spécifications..
Personnaliser les raccourcis clavier pour Word
Faire des combos à une touche avec l’utilisation d’AutoHotkey peut accélérer et amplifier votre vie informatique. Vous pouvez facilement attribuer ou supprimer des raccourcis clavier en utilisant votre clavier ou votre souris. Vous pouvez créer des raccourcis personnalisés sur votre clavier en procédant comme suit:
Ouvrir Options Word en cliquant sur ALT + F et T. Clique sur le Flèche vers le bas clé pour choisir Personnaliser le ruban option. Maintenant, à plusieurs reprises cliquez sur le LANGUETTE clé jusqu'à la Personnaliser l'option est sélectionnée puis frappée ENTRER.
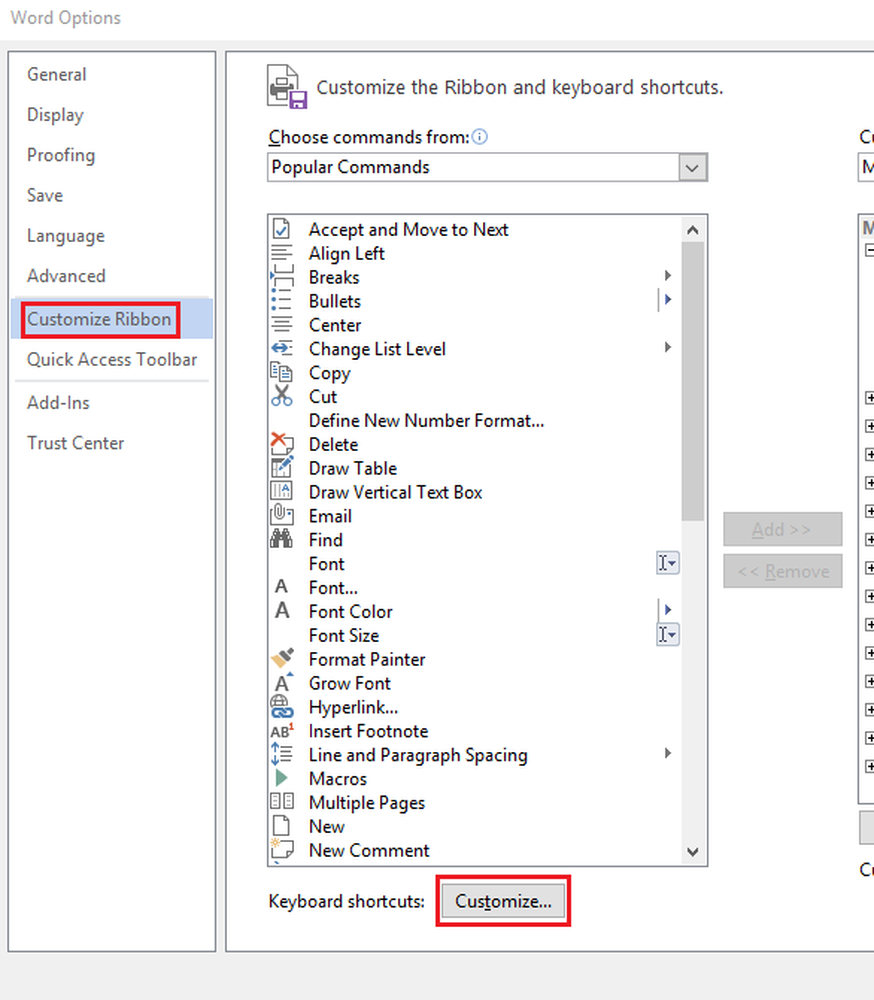
Maintenant sous Les catégories, appuyez sur le FLÈCHE VERS LE HAUT et VERS LE BAS FLÈCHE afin de mettre en surbrillance et de sélectionner la catégorie voulue soit pour affecter une certaine commande ou un raccourci clavier à ou pour supprimer ou supprimer un raccourci clavier.
Ensuite, allez à Les commandes boîte de dialogue en appuyant sur le bouton LANGUETTE clé et cliquez sur le FLÈCHE VERS LE HAUT ou FLÈCHE VERS LE BAS pour mettre en surbrillance la commande ou l'élément spécifique auquel vous souhaitez attribuer le raccourci clavier ou supprimer le raccourci clavier auquel il est attribué. Vous pouvez vérifier les commandes attribuées à des raccourcis clavier particuliers en cliquant sur le bouton Clés actuelles boîte ou Actuellement assigné à boîte.
Pour attribuer un raccourci clavier, maintenez la touche LANGUETTE bouton gauche du clavier jusqu'à ce que le curseur se déplace vers le Appuyez sur Nouvelle touche de raccourci boîte. Cliquez sur la disposition des touches que vous souhaitez attribuer en appuyant sur CTRL puis la clé spécifique que vous souhaitez utiliser.Enfin, vérifiez sur le Actuellement assigné à ou Clés actuelles vérifier si les combinaisons de touches sont déjà prises ou attribuées à un élément ou à une commande en particulier. Si une combinaison de touches est déjà attribuée, vous devez alors essayer de saisir un autre ensemble de combinaisons..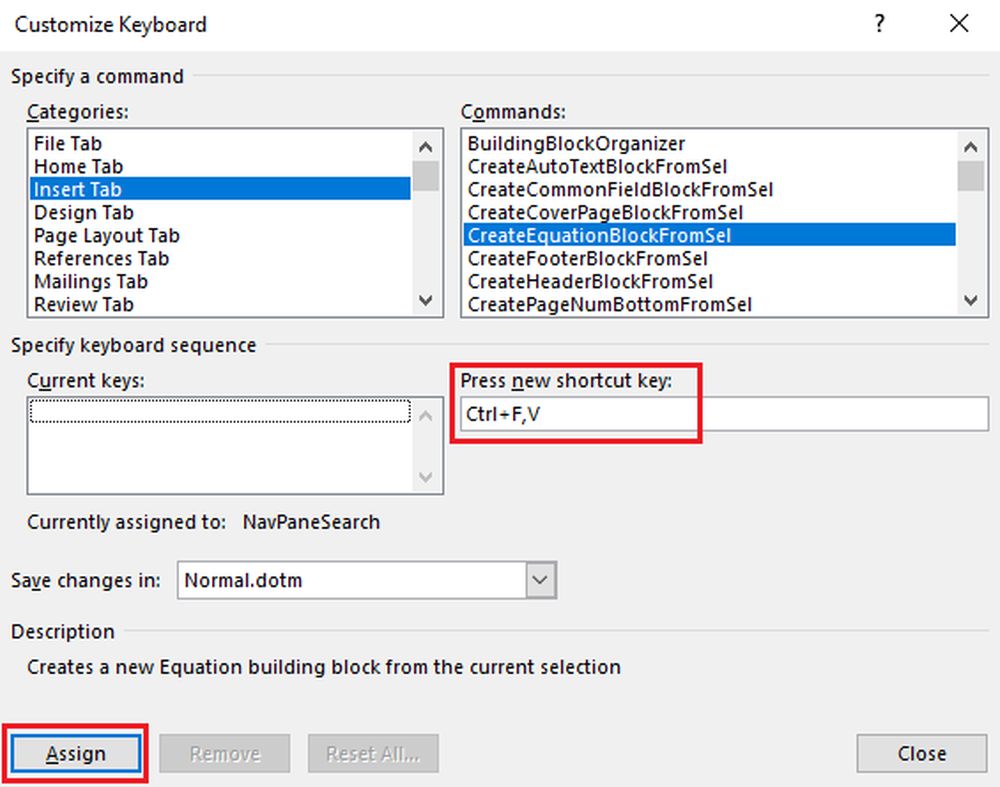
Ensuite, appuyez sur le LANGUETTE touche continuellement jusqu'à Enregistrer les modifications dans est mis en évidence. Après cela, appuyez sur le bouton FLÈCHE VERS LE HAUT et FLÈCHE VERS LE BAS touches pour sélectionner le nom du document dans lequel vous souhaitez enregistrer les modifications des paramètres du clavier, puis appuyez sur ENTRER. Enfin, appuyez plusieurs fois sur la LANGUETTE touche à souligner Attribuer et ensuite frappé ENTRER.
Pour supprimer un raccourci clavier, appuyez en continu sur la touche LANGUETTE clé jusqu'à la Enregistrer les modifications dans l'option est sélectionnée. Ensuite, cliquez sur le FLÈCHE VERS LE HAUT ou FLÈCHE VERS LE BAS pour sélectionner le nom du document dans lequel vous souhaitez enregistrer le raccourci clavier, puis appuyez sur ENTRER.
Maintenant, cliquez sur MAJ + TAB touche en continu jusqu'à ce que le curseur soit dans la Clés actuelles. Ensuite, cliquez sur FLÈCHE VERS LE HAUT ou FLÈCHE VERS LE BAS choisir le raccourci clavier que vous souhaitez supprimer. Enfin, cliquez sur le LANGUETTE touche continuellement jusqu'à Retirer est mis en surbrillance puis cliquez sur ENTRER.
C'est tout ce qu'il y a à dire!
Voici la liste complète des raccourcis clavier Windows 10, si vous voulez prendre un butin.