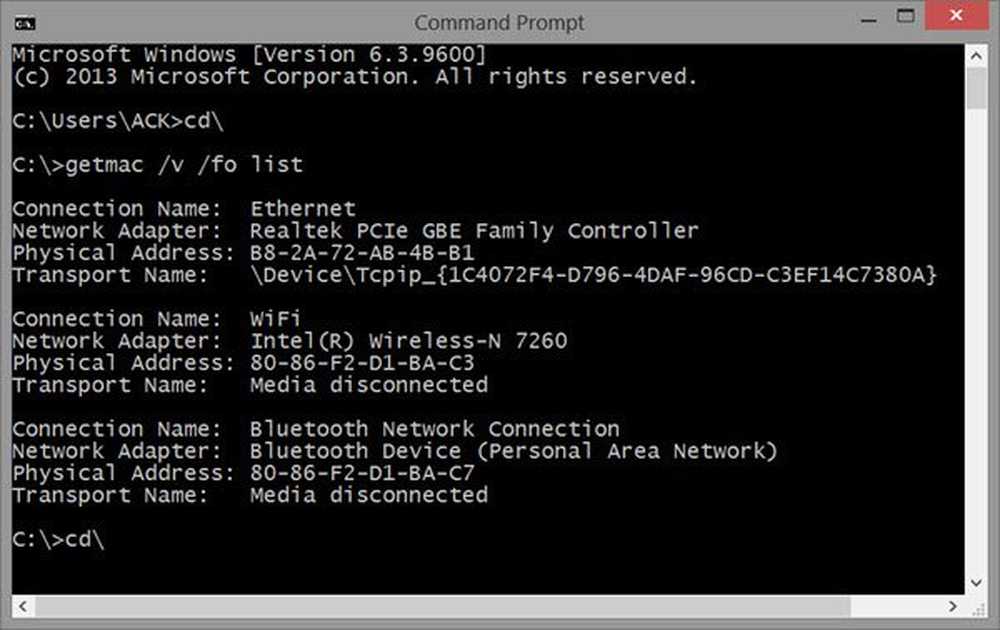Comment changer l'emplacement du dossier OneDrive dans Windows 8.1

Nous avons vu que, avec Windows 8.1, SkyDrive ou OneDrive y était profondément intégré. L'équipe OneDrive a régulièrement ajouté des fonctionnalités, car elle reçoit les commentaires de ses utilisateurs. Bien que les utilisateurs de SkyDrive aient bien accueilli son intégration à Windows, l’un de leurs griefs les plus courants est qu’ils ne pouvaient pas modifier l’emplacement du dossier SkyDrive..
De nos jours, nous voyons de nombreux PC dont le lecteur de démarrage est un disque SSD (Sold State Drive) dans lequel l'espace est primordial, car ces disques SSD ne sont pas encore devenus aussi économiques que les disques durs ordinaires. Par défaut, les fichiers du dossier SkyDrive sont stockés dans C: \ Users \\ SkyDrive. Et avec les données SkyDrive qui y étaient stockées, c’était une source de préoccupation en raison du manque d’espace de stockage. Auparavant, avec l'application de bureau SkyDrive, vous aviez la possibilité de configurer l'emplacement où SkyDrive synchronisait ses fichiers, mais avec l'intégration de SkyDrive dans Windows 8.1, cela est devenu un problème, en raison de son absence. C'est donc devenu la fonctionnalité la plus demandée par les utilisateurs de SkyDrive.
Modifier l'emplacement du dossier OneDrive dans Windows 8.1
Dans Windows 8.1 Preview, les utilisateurs essayaient diverses modifications, des hacks de registre pour obtenir le même résultat. Mais dans Windows 8.1 RTM, vous pouvez le faire facilement. Cet article est une petite astuce à propos de la même chose, bien que petite, mais la plupart des utilisateurs de Windows 8.1 ne sont pas au courant, une sorte de fonctionnalité cachée mais utile..
Cette option n’est pas disponible dans les options SkyDrive dans les nouveaux paramètres du PC. Pour cela vous devez ouvrir l'explorateur Windows dans le bureau.

Clic droit sur SkyDrive dans le volet de navigation et sélectionnez Propriétés et en cela vous avez le 'Emplacement'onglet.

Ici, vous pouvez changer le chemin par défaut. Vous pouvez modifier l'emplacement de stockage des fichiers de ce dossier dans un autre emplacement du même disque dur, d'un autre lecteur ou même d'un autre ordinateur du réseau. Il suffit de cliquer sur le Bouge toi… bouton et sélectionnez le nouvel emplacement de votre choix et Appliquer. Le contenu du dossier SkyDrive sera stocké à l'emplacement spécifié..

Vous avez également la possibilité de Restaurer par défaut retour à son chemin par défaut. Veuillez noter que toutes les captures d'écran ci-dessus proviennent de Windows 8.1 RTM et que cette fonctionnalité est disponible dans Windows 8.1 RTM uniquement..
C'est un gros économiseur d'espace pour les utilisateurs dont le disque de démarrage est un SSD plus petit. Outre ce changement d’emplacement pour économiser de l’espace sur le lecteur de démarrage, il existe un autre Fonctionnalité SkyDrive unique cela ne synchronise pas tout votre contenu sur votre PC, à moins que vous ne le demandiez à SkyDrive. Nous avons vu cette fonctionnalité dans notre post précédent. Bien qu'il semble que tout le dossier SkyDrive soit téléchargé, il ne s'agit en réalité que du "paramètre fictif" de ces fichiers. Il consomme donc très peu d’espace par rapport aux fichiers réels. Vous pouvez simplement vérifier cela en cliquant avec le bouton droit de la souris sur SkyDrive dans Explorer dans le bureau et en recherchant Onglet général dans Propriétés pour la taille.
 Comme vous pouvez le constater, bien que la taille soit de 137 Mo, la taille sur le disque est de 9,2 Mo, bien que tous les fichiers et dossiers soient répertoriés..
Comme vous pouvez le constater, bien que la taille soit de 137 Mo, la taille sur le disque est de 9,2 Mo, bien que tous les fichiers et dossiers soient répertoriés..
Mise à jour 27/09/13 : Certaines personnes ayant des questions concernant le déplacement de l'emplacement sur un lecteur amovible ou sur un lecteur de carte SD, comme dans Surface Pro. Je met à jour ce post à propos de la même chose. Sur un PC classique, j'ai essayé d'utiliser une clé USB amovible et cela fonctionne. Cela peut être un peu plus lent que d’accéder à des SSD / disques durs plus rapides. La seule chose à faire est qu'il doit être formaté en système de fichiers NTFS.
Alors connectez votre clé USB ou sélectionnez votre lecteur de carte SD dans votre Surface Pro / Laptop et formatez-le dans le système de fichiers NTFS

Créez un dossier sur cette clé USB / carte SD, car le contenu SkyDrive ne peut être déplacé que vers un dossier..

Après cela, dans les propriétés SkyDrive comme décrit ci-dessus, cliquez avec le bouton droit de la souris sur> Propriétés> Emplacement, cliquez sur Déplacer et sélectionnez la destination, puis cliquez sur Appliquer..

Cliquez ensuite sur Oui. Le déplacement de tous les fichiers de l'ancien emplacement au nouvel emplacement commence. Cela prendra du temps en fonction de la taille du dossier SkyDrive. Autoriser un moment pour que le déménagement soit complètement terminé.
C’est tout. Vous avez donc défini le nouvel emplacement du dossier SkyDrive sur USB Pendrive ou sur un lecteur de carte SD..
Comme mentionné précédemment, vous pouvez utiliser «Restaurer les paramètres par défaut» pour rétablir son emplacement par défaut, si nécessaire..Alors, essayez ces belles fonctionnalités SkyDrive et par précaution, effectuez des sauvegardes avant de tester.
Windows 10 les utilisateurs peuvent voir comment déplacer ou modifier l'emplacement du dossier OneDrive dans Windows 10.