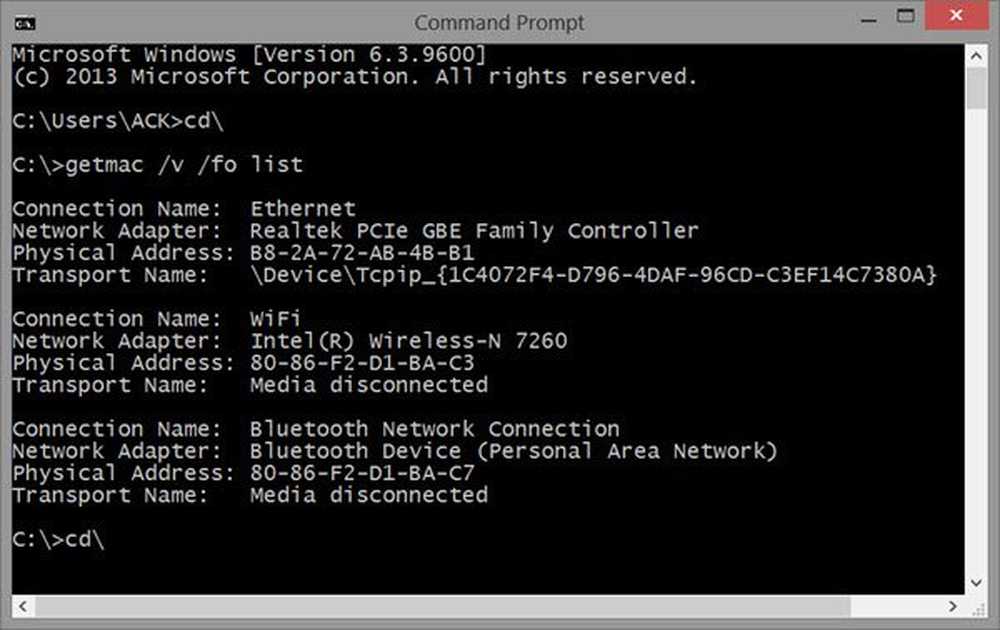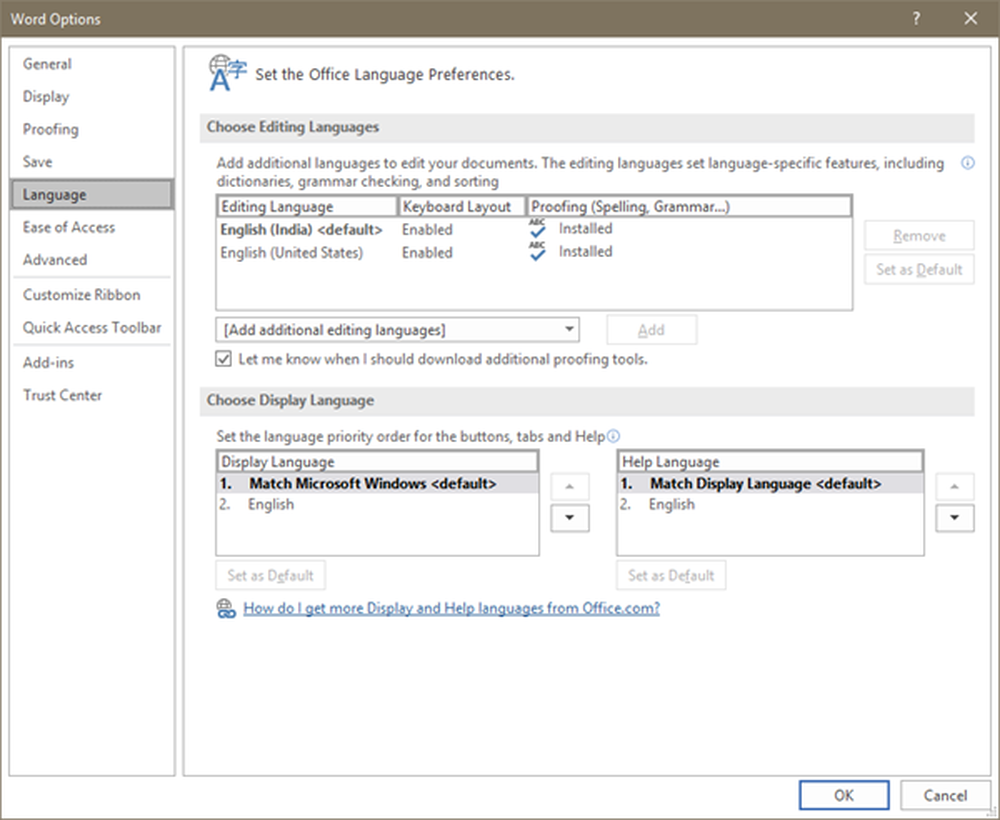Comment modifier Legacy en UEFI sans réinstaller Windows 10

Certaines cartes mères de nouvelle génération pour PC et ordinateurs portables offrent un support pour les deux UEFI ou Interface de micrologiciel extensible unifiée aussi bien que BIOS ou Système de base d'entrée-sortie. Le principal avantage de UEFI par rapport au BIOS traditionnel réside dans le fait qu’elle prend en charge un disque dur d’une capacité supérieure à 2 téraoctets. Mais l’inconvénient de UEFI est le fait que seules les versions x64 du système d’exploitation Windows sont prises en charge et que le disque dur est censé utiliser la structure GPT. Si votre ordinateur prend en charge et est compatible avec UEFI et que vous souhaitez passer de Legacy à UEFI, nous aborderons différentes étapes à cet effet ici..

Changez Legacy en UEFI sans réinstaller
Nous aborderons les deux méthodes suivantes pour modifier Legacy en UEFI sans réinstaller Windows 10.-
- Conversion de MBR en GPT à l'aide des utilitaires intégrés de Windows.
- Conversion de MBR en GPT à l'aide de l'environnement de récupération.
Avant de poursuivre, vous devez remplir les conditions préalables suivantes.-
- La carte mère de votre ordinateur devrait prendre en charge Legacy et UEFI..
- Votre ordinateur doit exécuter Windows 10 version 1703 ou plus récent sur une partition MBR..
1] Conversion de MBR en GPT à l’aide d’utilitaires Windows
Exécutez CMD en tant qu'administrateur et exécutez la commande suivante:
mbr2gpt.exe / convert / allowfullOS
Attendez que le processus soit terminé. Vous pouvez suivre les progrès sur votre écran.
Quand c'est fait, vous devez aller au BIOS de votre PC.
Allez dans Paramètres> Mise à jour et sécurité> Options de démarrage avancées. Lorsque vous cliquez sur Redémarrer maintenant, votre PC sera redémarré et toutes ces options avancées vous seront proposées..
Sélectionnez Dépannage> Options avancées. Cet écran propose d'autres options, notamment la restauration du système, la réparation au démarrage, la restauration de la version précédente, l'invite de commande, la récupération de l'image système et les paramètres du micrologiciel UEFI..
Sélectionnez UEFI Firmware Settings (Paramètres du microprogramme UEFI) et le BIOS apparaîtra. Chaque OEM a sa façon de mettre en œuvre les options.
Le mode de démarrage est généralement disponible sous Boot> Boot Configuration. Réglez-le sur UEFI.
Enregistrer les modifications et quitter. Le PC va maintenant redémarrer.
2] Conversion de MBR en GPT à l'aide de l'environnement de récupération
Lors de l’exécution du programme d’installation de Windows, lorsque le message apparaît à l’écran, appuyez sur Maj + F10 ouvrir l'invite de commande.
Exécutez l'invite de commande en tant qu'administrateur et exécutez les commandes suivantes les unes après les autres:

mbr2gpt.exe / convert
Attendez la fin du processus.
Quand c'est fait, vous devez aller au BIOS de votre PC.
Le mode de démarrage est généralement disponible sous Boot> Boot Configuration. Réglez-le sur UEFI.
Enregistrer les modifications et quitter. Le PC va maintenant redémarrer.
Confiance que cela fonctionne pour vous!