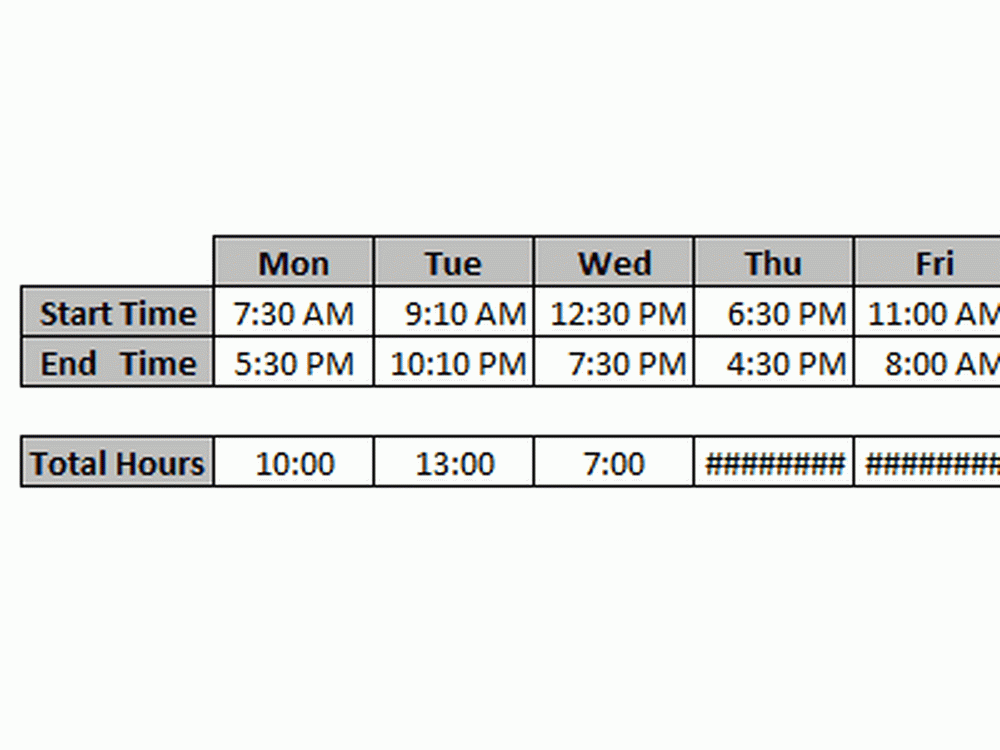Comment calibrer l'affichage pour la vidéo HDR dans Windows 10

HDR ou Plage dynamique élevée est une technique utilisée pour créer des vidéos réalistes ayant une meilleure plage dynamique, notamment en ce qui concerne les détails. Windows 10 prend en charge la diffusion de vidéos HDR en continu, si l’affichage le prend en charge, et offre la possibilité d’activer la lecture HDR pour les applications de diffusion vidéo en continu dans Windows 10. Cependant, pour une expérience optimale, vous devrez calibrer l'affichage pour la vidéo HDR sous Windows 10.
Même si la lecture HDR est activée, vous avez besoin d’un affichage qui le supporte. En cas de doute, utilisez l'outil de diagnostic DirectX pour vérifier si vous l'avez correctement câblé, que les derniers pilotes WDDM 2.4 sont installés et que les autres paramètres sont correctement définis..
Aujourd'hui, nous verrons comment calibrer votre affichage pour la vidéo HDR dans Windows 10.
Calibrer l'affichage pour la vidéo HDR dans Windows 10
Maintenant que vous êtes sûr que votre écran prend en charge le HDR et que vous avez activé la lecture HDR, calibrons. Lors de l'étalonnage de l'écran, si vous utilisez un moniteur externe pour HDR, faites-en votre écran principal, puis ajustez les paramètres. Si vous étalonnez pour l'affichage principal, déconnectez tous les autres affichages.
1] Ouvrir la lecture vidéo
Accédez à Paramètres> Applications> Lecture vidéo.. Dans les paramètres de lecture vidéo, effacez la N'augmentez pas la luminosité de l'écran lorsque vous regardez des vidéos HDR sur batterie case à cocher, ou branchez votre PC.
2] Comment calibrer
Clique le Modifier les paramètres d'étalonnage de la vidéo HDR sur mon écran intégré lien sur le côté droit. Dans l'écran suivant, appuyez sur le plein écran à l'aide du bouton représentant une double flèche sur le côté droit. Appuyez ensuite sur le bouton Lecture sur le côté gauche pour lire la vidéo. Vous pouvez maintenant déplacer les curseurs vers la gauche ou la droite pour effectuer le calibrage. Lorsque vous sentez que la qualité de l’image correspond exactement à ce qui vous convient le mieux, arrêtez-vous..Voici un conseil sur l’étalonnage. L'objectif est de trouver le bon équilibre entre les détails dans les parties les plus sombres d'une scène. Prenons un exemple de montagnes à l'arrière-plan et de bâtiments à l'avant.
- Pour ajouter plus de détails à la neige sur la montagne, faites glisser le curseur vers la droite..
- Pour ajouter plus de détails aux bâtiments, faites glisser le curseur vers la gauche..
Vous pouvez ensuite mettre la vidéo en pause et quitter le mode plein écran. N'oubliez pas que le HDR est également un choix personnel. Certains voudraient une teinte beaucoup plus claire, alors que d'autres voudraient juste un mode un peu plus sombre.

Si vous n'êtes pas satisfait de l'apparence de votre vidéo HDR, vous pouvez essayer de ré-étalonner. Pour revenir au calibrage vidéo HDR par défaut, cliquez / tapez sur le bouton Réinitialiser l'étalonnage bouton.
Enfin, vous devriez savoir quelques choses.
- Vous pouvez uniquement voir le contenu HDR en plein écran.
- Lorsque vous utilisez un ordinateur portable, assurez-vous de regarder des vidéos lorsqu'il est branché et vérifiez si aucun des paramètres de la batterie n'a réduit la luminosité..