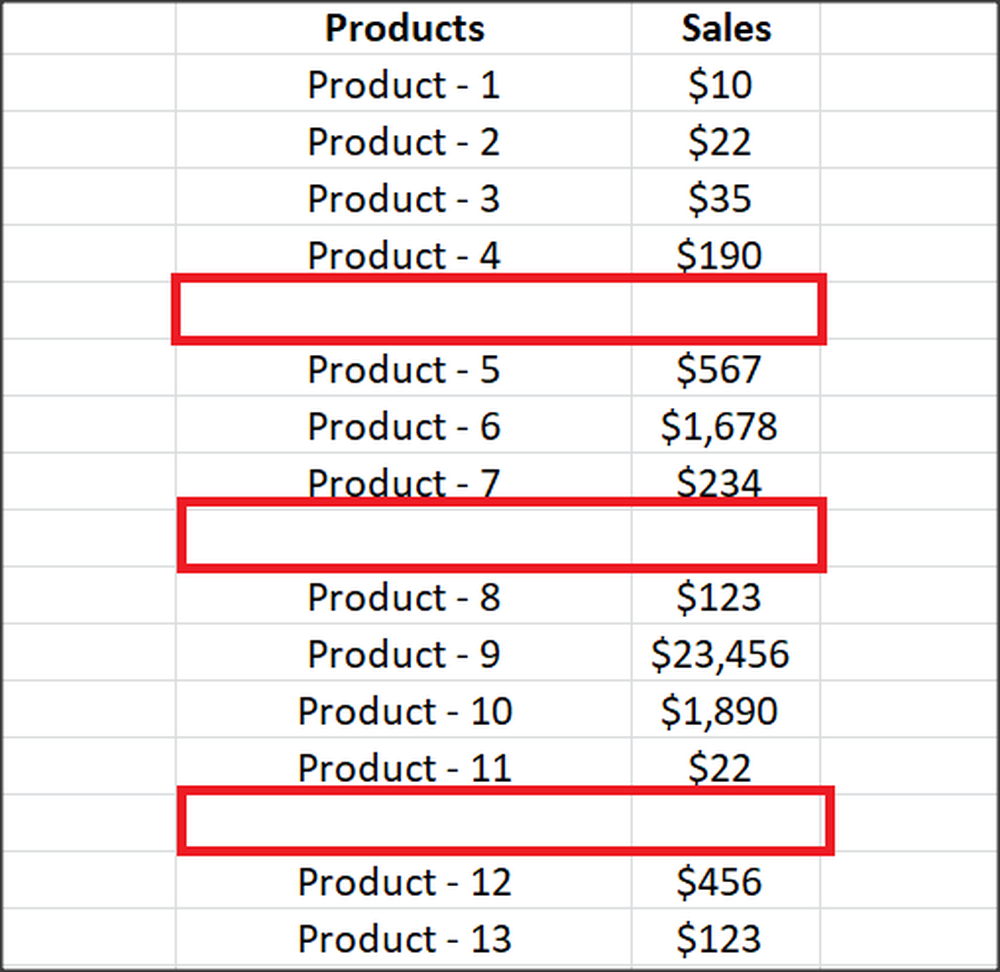Comment calculer le décalage horaire dans Excel
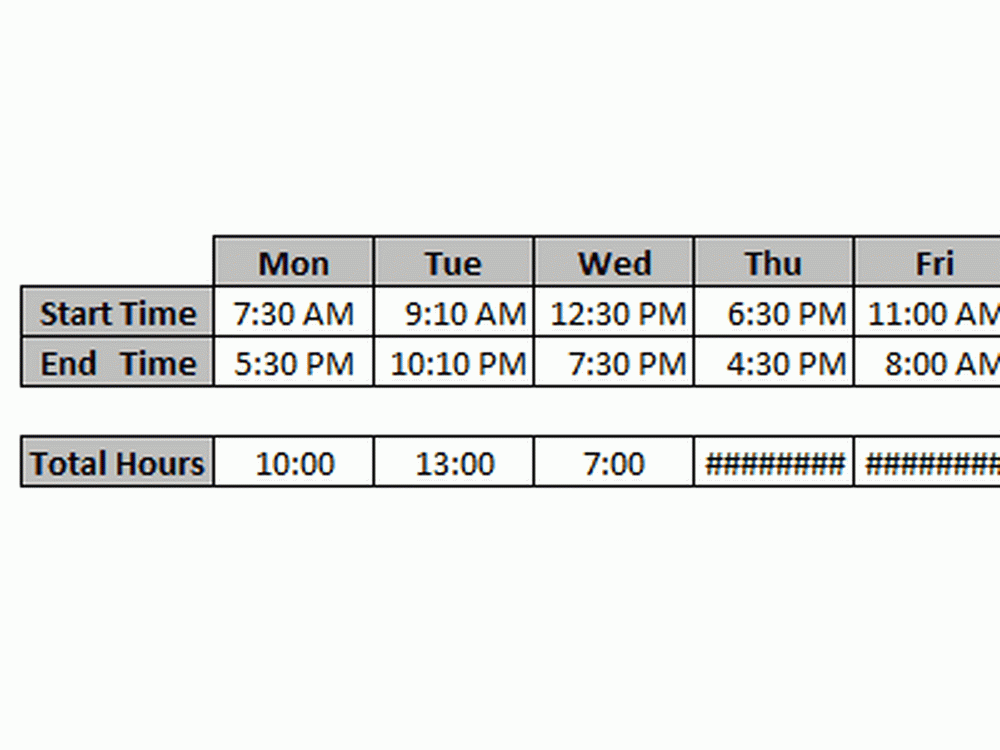
Microsoft Excel peut être utilisé pour les calculs budgétaires, les calculs d'impôts et à de nombreuses autres fins. Vous pouvez l'utiliser comme une autre forme de calculatrice en raison des fonctionnalités qu'il nous fournit. Vous pouvez même utiliser Excel pour calculer la différence entre deux fois. Cela permet de calculer le nombre d'heures travaillées par un employé entre l'heure de début et de fin donnée. Un registre complet des heures de travail des employés peut être conservé à l'aide d'Excel, ce qui nous aide à calculer les salaires à payer pour un employé..
Pensez-vous qu'il est très facile de calculer la différence de temps car il ne fait que soustraire l'heure de fin du temps de début? Si vous agissez de la même façon, vous ferez face à deux problèmes. Voyons ce qu'ils sont et comment pouvons-nous les gérer.
Calculer le décalage horaire dans Excel
Il est difficile de calculer la différence entre deux fois dans Excel. Mais avec peu d’astuce appliquée, nous pouvons obtenir le résultat souhaité. Il suffit de suivre cet article jusqu’à la fin et vous pourrez calculer parfaitement les différences de temps dans Excel. Et c'est parti!
Il suffit de considérer les exemples de données comme ci-dessous,

Donc, comme discuté si nous essayons simplement de soustraire le "End Time" avec le "Start Time", vous serez confrontés à deux problèmes et voyons ce qu'ils sont.

Nous pouvons résoudre le premier problème en modifiant le format du numéro en suivant les étapes simples ci-dessous.
- Sélectionnez les cellules qui ont le résultat (Total Heures dans notre cas) et appuyez sur 'CTRL + 1' pour ouvrir la boîte de dialogue Formater les cellules..
- Cliquez sur l'option «Personnalisé» et dans le champ «type», entrez «h: mm», puis cliquez sur «Ok»..

De cette façon, vous pouvez vous débarrasser du premier problème. C’est quelque peu satisfaisant mais même si ce n’est pas la solution complète que nous recherchons. Nous devons encore supprimer les erreurs de hachage dans le total des heures calculées. Pour résoudre le second problème, vous devez modifier la formule que vous avez utilisée lors de la première étape (Heure de fin - Heure de début, c.-à-d. 'E14-E13'). Sélectionnez la ligne Heures totales et appuyez sur 'F2' pour modifier la formule. Faites la formule comme suit
E14-E13 + (E13> E14)
Maintenant, au lieu d'appuyer sur Entrée, appuyez simplement sur 'CTRL + Entrée' pour que le résultat soit appliqué à toutes les cellules sélectionnées d'un seul coup. De cette façon, nous pouvons éviter de changer la formule pour chaque cellule.
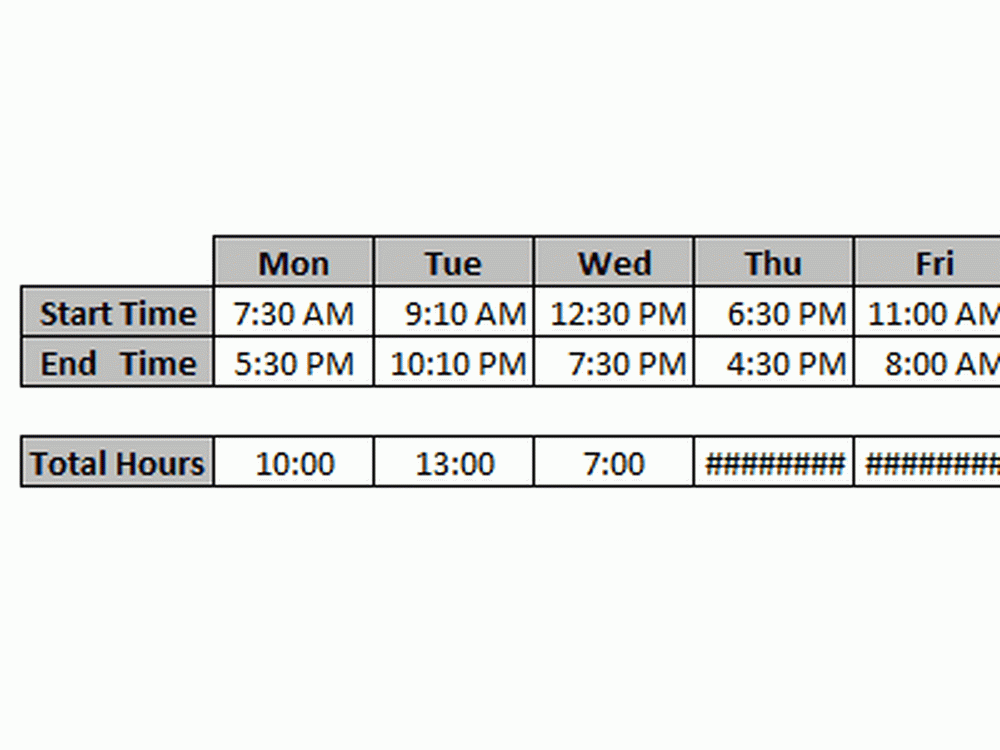
Nous savons tous que le système 24 heures est utilisé par Excel. La principale difficulté utilisée ici pour résoudre les erreurs de hachage est l’ajout de l’opération logique. Ce faisant, nous avons surmonté le résultat négatif car «VRAI» est traité comme «1» et «FAUX» est traité comme «0». Enfin, le décalage horaire ne montre pas les valeurs négatives et sinon plus aucune erreur de hachage.
C’est le moyen simple, facile et parfait de calculer les différences de temps dans Microsoft Excel..