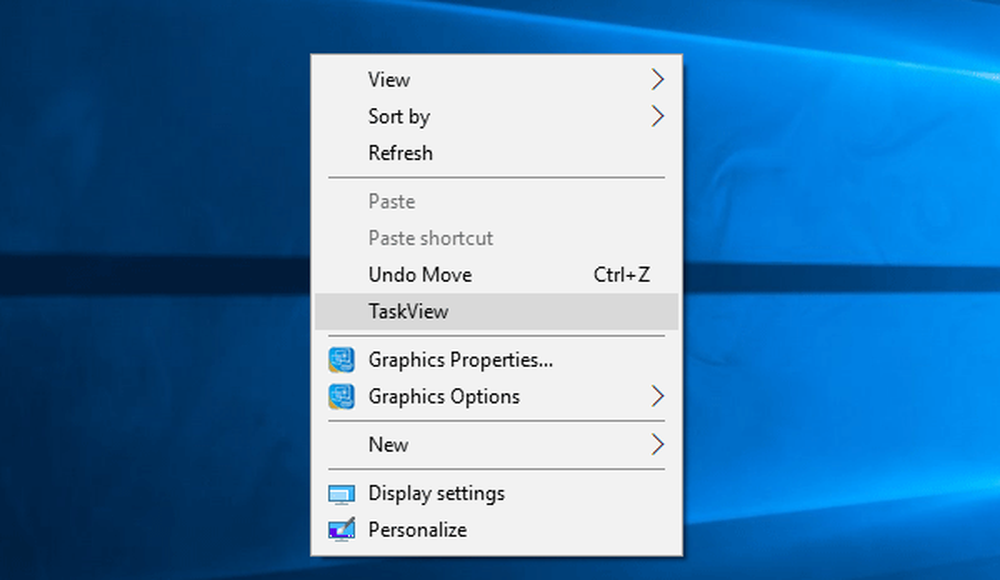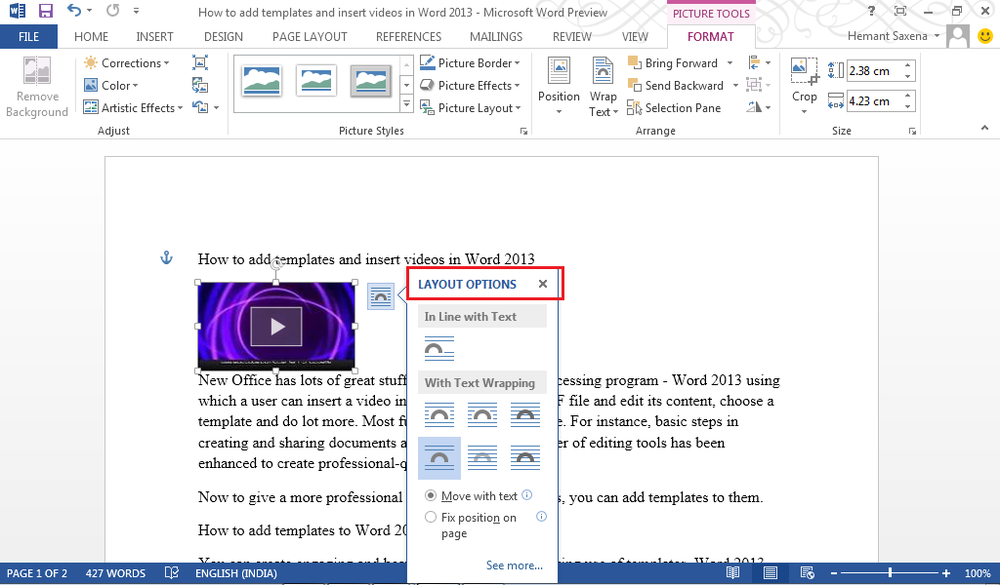Comment ajouter TaskView / Timeline au menu contextuel dans Windows 10
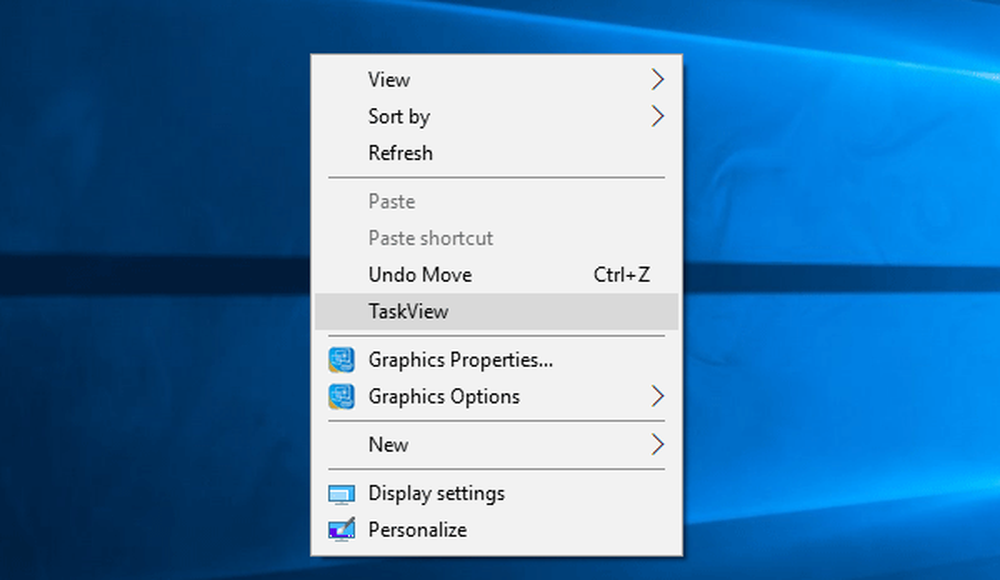
Si vous utilisez Windows 10 v1709 ou une version antérieure, vous pouvez ajouter TaskView au menu contextuel. Si vous utilisez Windows 10 v1803 ou une version ultérieure, vous pouvez ajouter une chronologie au menu contextuel sans utiliser de logiciel tiers. Bien que l'affichage des tâches et le scénario soient différents, l'ouverture de TaskView ouvrira également le scénario sous Windows 10 v1803. Par conséquent, vous pouvez ajouter TaskView dans le menu contextuel et ouvrir la timeline en utilisant le même.
Ajouter TaskView au menu contextuel
Avant d’utiliser les étapes suivantes, il est recommandé de créer une sauvegarde des fichiers de registre et de créer un point de restauration du système pour être sûr..
Maintenant, ouvrez l'Éditeur du Registre. Pour cela, appuyez sur Win + R, tapez regedit et appuyez sur le bouton Entrer. Après ouverture, accédez à ce chemin-
HKEY_CLASSES_ROOT \ Directory \ Background \ shell
dans le coquille clé, vous devez créer une sous-clé. Pour ce faire, faites un clic droit sur le coquille, sélectionner Nouveau > Clé et nommez-le TaskView.
Après cela, vous devez créer une sous-clé sous TaskView. Pour cela, faites un clic droit sur TaskView > Nouveau > Clé et nommez-le comme Commander.
Après les avoir créés, cela devrait ressembler à ceci-
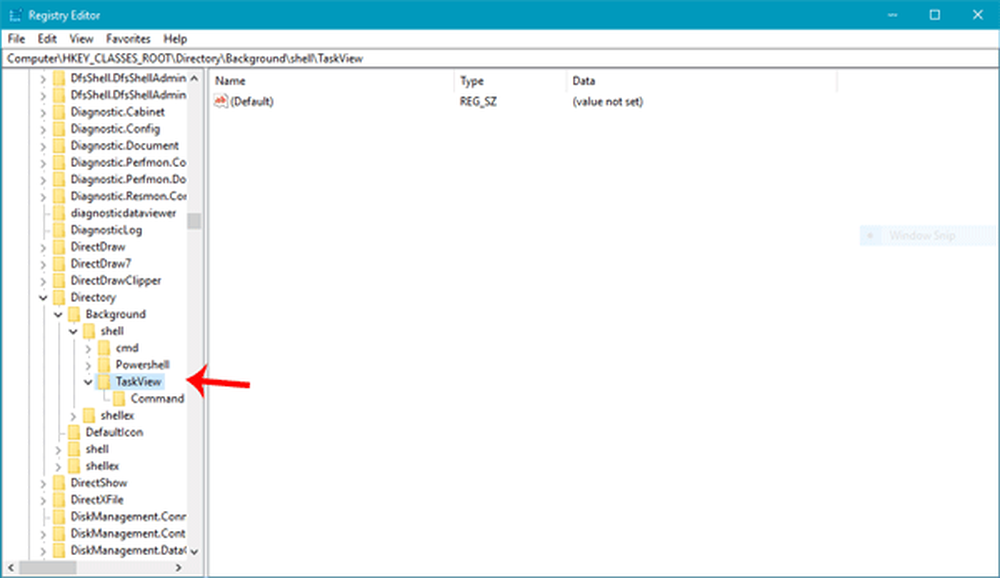
shell d'explorateur ::: 3080F90E-D7AD-11D9-BD98-0000947B0257
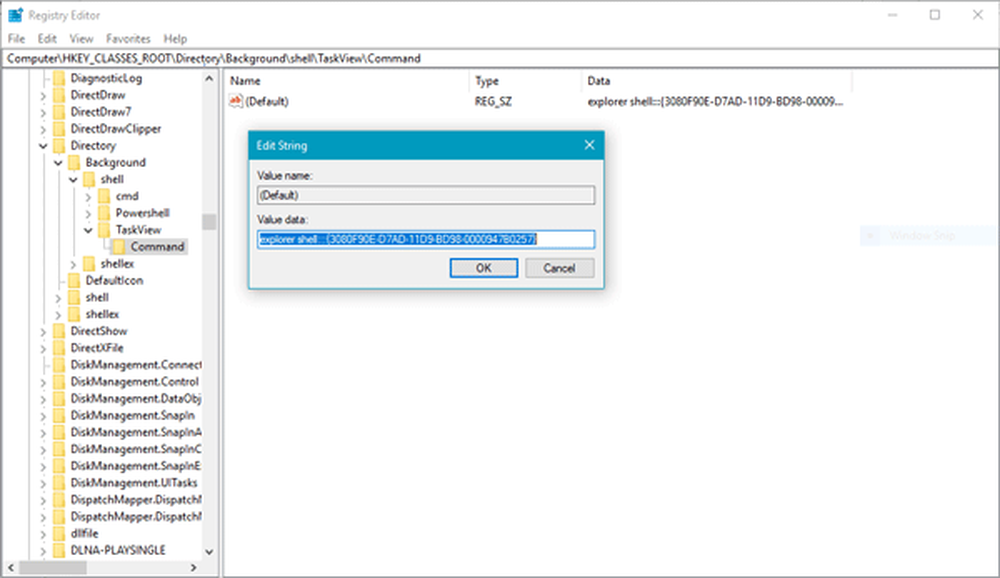
Clique le D'accord bouton pour enregistrer le changement.
Une fois que vous avez fait cela, vous devriez trouver le TaskView option comme celle-ci dans le menu contextuel-