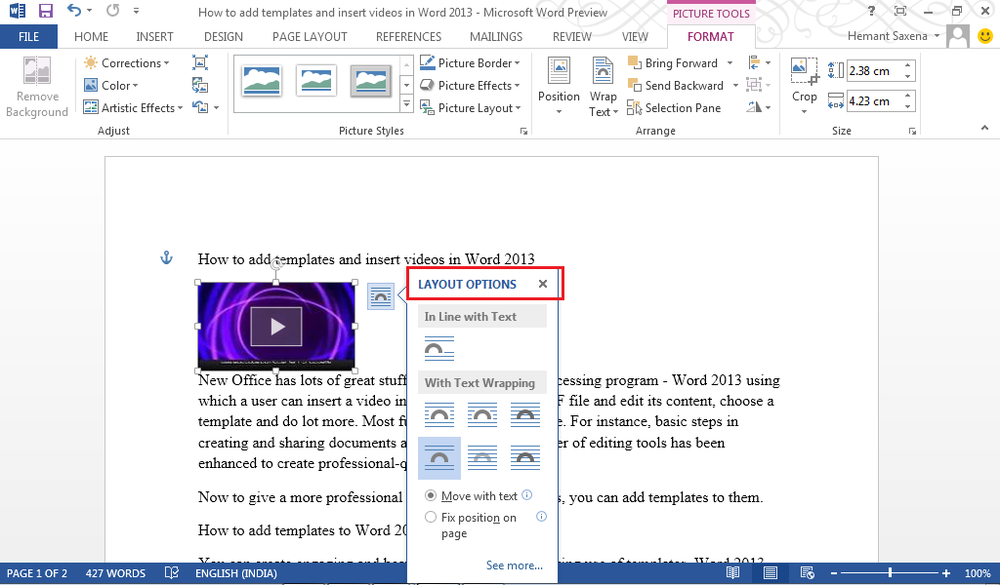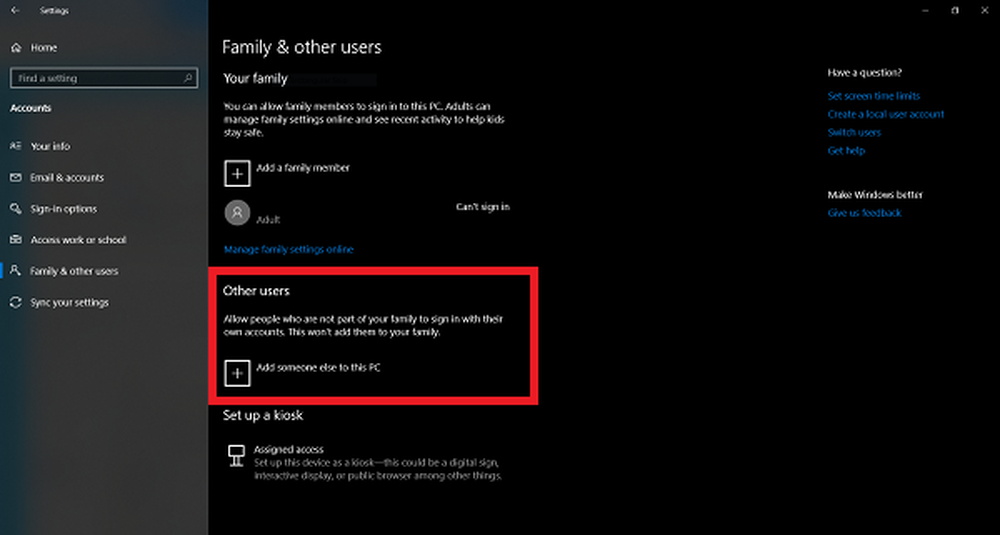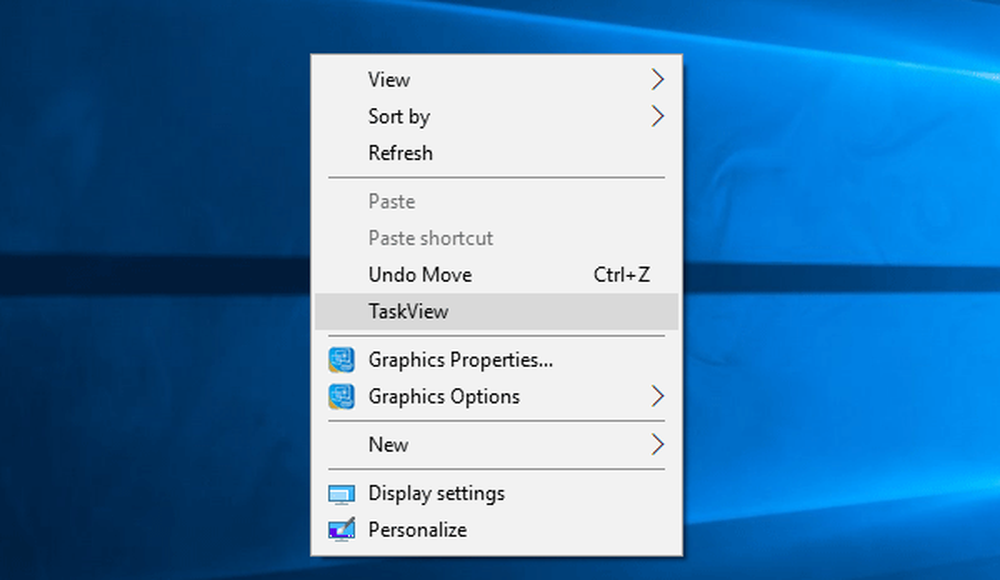Comment ajouter des balises aux photos et aux documents dans Windows 10

Les systèmes d'exploitation tels que macOS d'Apple intègrent le balisage depuis de nombreuses années et Microsoft l'a tout d'abord intégré dans le système d'exploitation Windows Vista. Avec la quantité écrasante d'informations que nous conservons sur nos ordinateurs, le fait de pouvoir effectuer des recherches peut nous aider grandement à gagner du temps et à être plus productifs. Nous allons donc voir comment vous pouvez utiliser des balises pour identifier vos documents, photos et autres types de fichiers..
Comment ajouter des balises aux fichiers dans Windows 10
Pour une raison quelconque, Microsoft semble avoir enterré les données de marquage dans Windows 10, notamment par rapport aux versions précédentes de Windows. Que cela soit dû à la sous-utilisation par les utilisateurs ou au passage à une expérience plus centrée sur le Web, le balisage semble être moins important que dans Windows 7 et Windows Vista. Néanmoins, c'est toujours là. Alors jetons un coup d'oeil.
Tout d’abord, lancez l’Explorateur de fichiers dans la barre des tâches ou le menu Démarrer, ouvrez votre dossier Documents ou n’importe où vous gardez vos fichiers. Cliquez sur l'onglet Affichage, puis basculez dans le volet Détails..

Vous remarquerez peut-être quelque chose de différent dans la manière dont Windows 10 autorise le balisage de fichiers. Tous les fichiers ou formats de fichiers de Windows 10 n’offrent pas la possibilité de les marquer. Les deux images ci-dessous, par exemple, sont identiques, mais seule l'image au format JPEG vous permettra d'ajouter des balises. Donc, c'est quelque chose que vous devriez garder à l'esprit.

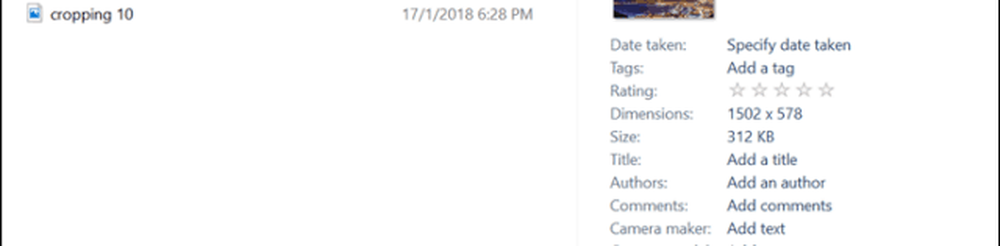
Une fois que vous avez déterminé si vous pouvez marquer un fichier, vous devez également déterminer ce que vous devez utiliser pour vos balises. Les étiquettes doivent être descriptives mais simples pour être efficaces. Ainsi, une image d'une plage, par exemple, pourrait utiliser des descriptions telles que l'emplacement (Rio), la date (1998), les personnes sur les photos (Mary, John, Suzy), l'événement (Carnaval). N'oubliez pas de séparer chaque mot avec une virgule. Ceux-ci aideront grandement lors de la recherche. Après avoir entré vos tags, cliquez sur Enregistrer..
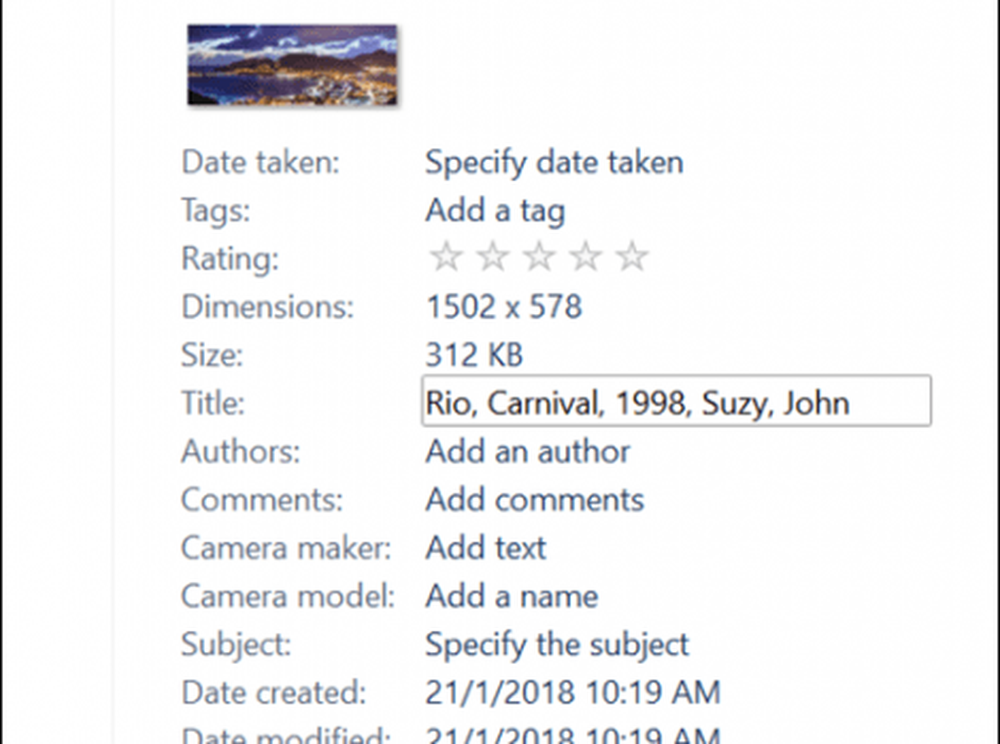
Chaque fois que vous effectuez une requête de recherche, vos résultats sont plus précis et plus rapides..
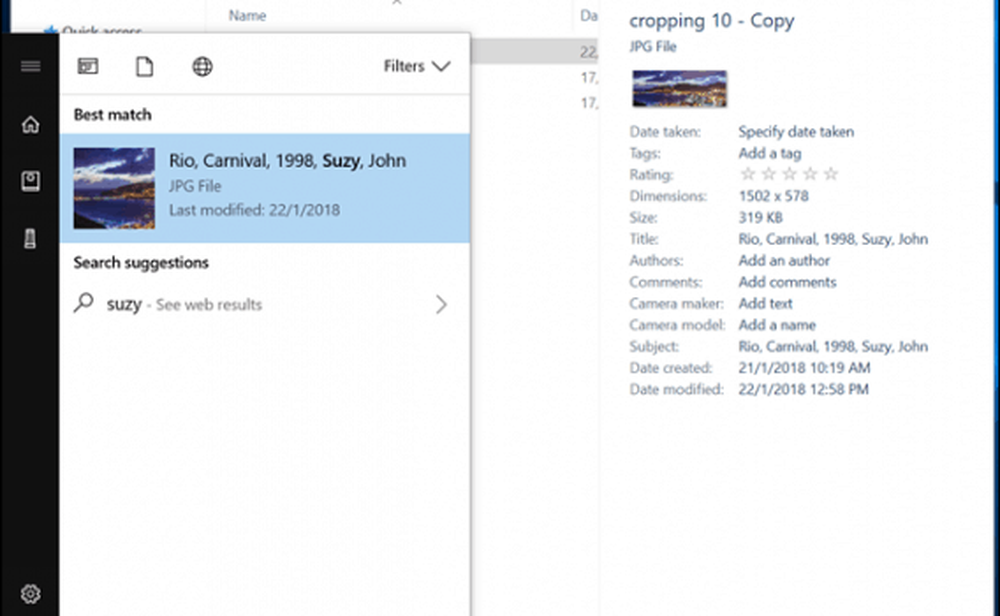
Marquage d'autres types de fichiers - Documents Microsoft Office et PDF
Comme je l'ai indiqué précédemment, tous les formats de fichiers ne permettent pas le balisage. Certaines applications vous permettent uniquement d'ajouter des balises à partir de l'application elle-même. Prenons, par exemple, les fichiers Microsoft Office; ce sont des fichiers que vous voudrez probablement baliser pour faciliter leur recherche et leur référence lorsque vous en aurez besoin.
Dans Word ou d'autres applications Office, cliquez sur Fichier> Informations. Dans la section Propriétés, cliquez dans le champ Etiquettes, puis entrez les étiquettes appropriées..
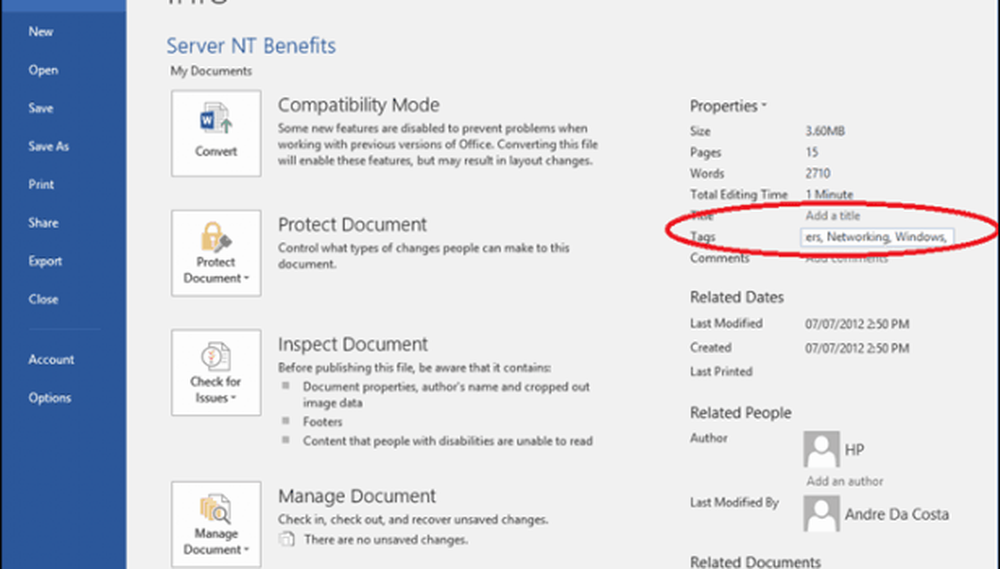
Les fichiers PDF n'incluent pas la possibilité d'ajouter des balises, mais vous pouvez résoudre ce problème avec des solutions tierces. Un des meilleurs que j'ai trouvé, est File Meta sur CodePlex. Lorsque les métadonnées de fichier sont installées, les options suivantes sont activées dans l'explorateur de fichiers pour tous les types de fichiers, même les fichiers texte de base. Et ce n'est que 1,7 Mo.
- Autorise l'utilisation de File Meta lorsqu'un gestionnaire de propriétés est déjà installé. Le gestionnaire de propriétés existant est utilisé pour lire les métadonnées existantes, mais toutes les valeurs de propriété de métadonnées nouvelles ou mises à jour sont écrites dans le magasin de flux de remplacement utilisé par File Meta..
- Les propriétés existantes du panneau de prévisualisation et des détails sont utilisées comme point de départ auquel toutes les autres propriétés souhaitées peuvent être ajoutées. Avant d'utiliser cette fonctionnalité, je vous recommande de lire Utilisation de File Meta Association Manager pour vous assurer de bien comprendre ce qui va se passer et comment le faire fonctionner pour vous..
- Prendre en charge la configuration des propriétés affichées dans l'info-bulle affichée lorsque la souris survole un fichier dans l'explorateur.
- Fournir un support en ligne de commande pour les capacités du gestionnaire de File Meta Association Manager.
- Prend en charge l'accès des applications 32 bits aux valeurs des propriétés File Meta sur les systèmes 64 bits. L'application la plus couramment touchée est Office. La source
Après avoir configuré File Meta, le balisage sera activé pour d'autres formats de fichiers dans l'explorateur de fichiers, tels que les fichiers PDF et les fichiers texte..
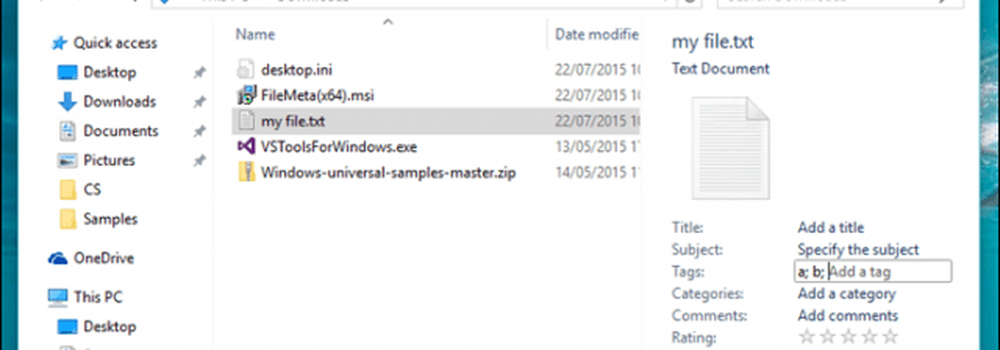
Une fois que vous avez mis en place un bon système, le marquage peut vous aider à retrouver vos fichiers sur votre ordinateur..
Saviez-vous que le tagging sous Windows? Si non, dites-nous si vous l'avez trouvé utile pour retrouver vos fichiers..