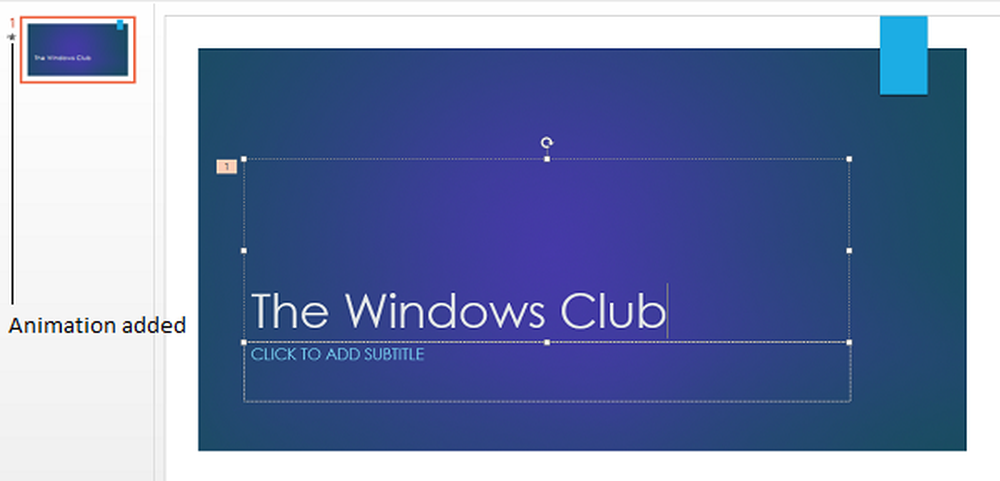Comment ajouter une recherche au menu contextuel sous Windows 7/8/10
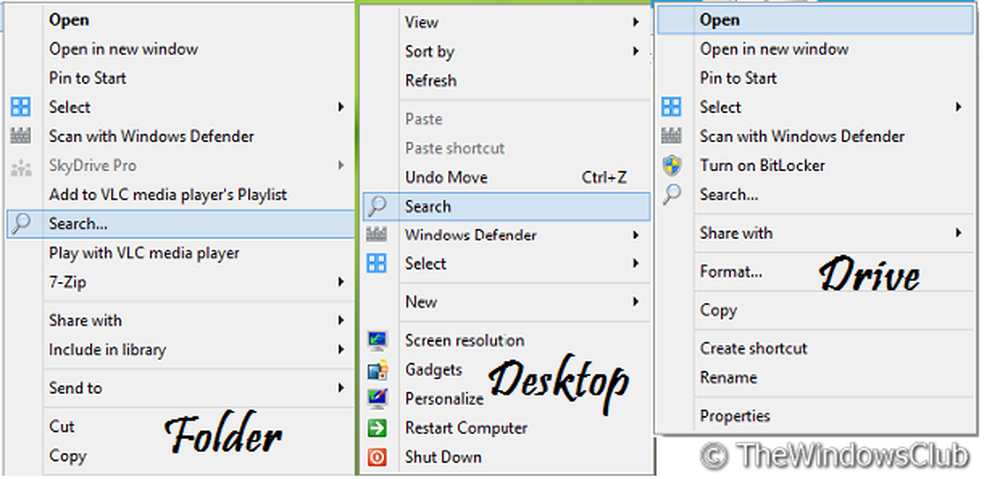
Nous savons tous que la recherche est une fonctionnalité indispensable pour tout système d'exploitation. Puisque Windows 8 n'a pas Le menu Démarrer, la recherche a été déplacée sur Barre de charmes ou vous pouvez y accéder en appuyant sur Touche Windows + Q. Les nouveaux utilisateurs sont parfois déroutés par ce changement, il serait donc avantageux pour eux de pouvoir effectuer une recherche directement à partir du menu contextuel de leur répertoire actuel..
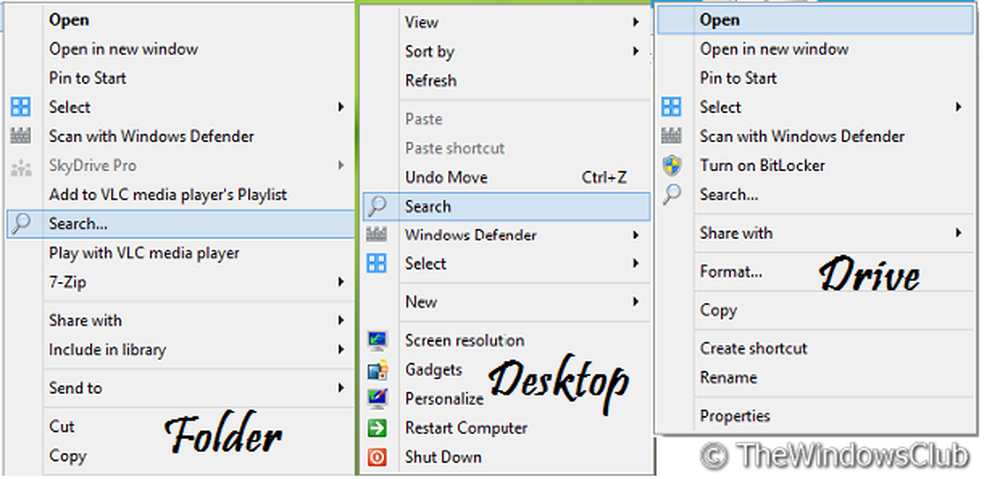
Dans cet article, je vais vous expliquer comment ajouter manuellement l'option de recherche aux menus contextuels situés à différents endroits de votre ordinateur. les fenêtres PC utilisant Éditeur de registre…
Ajouter une recherche aux menus contextuels
1. presse Touche Windows + R combinaison sur le clavier et le type Regedt32.exe dans Courir boite de dialogue. presse D'accord.
2. Accédez à l'emplacement suivant:
HKEY_CLASSES_ROOT \ CABFolder \ shell \ find

Assurez-vous également qu'il doit y avoir 32 bits la valeur pour Politique de suppression est 80.
4. Répéter étape 3 pour ces endroits aussi:
HKEY_CLASSES_ROOT \ Directory \ shell \ find
HKEY_CLASSES_ROOT \ Drive \ shell \ find
HKEY_CLASSES_ROOT \ DesktopBackground \ shell \ Search
HKEY_CLASSES_ROOT \ CLSID \ 20D04FE0-3AEA-1069-A2D8-08002B30309D \ shell \ Recherche
5. Maintenant précipitez-vous à cet endroit:
HKEY_CLASSES_ROOT \ DesktopBackground \ shell \ Search \ command
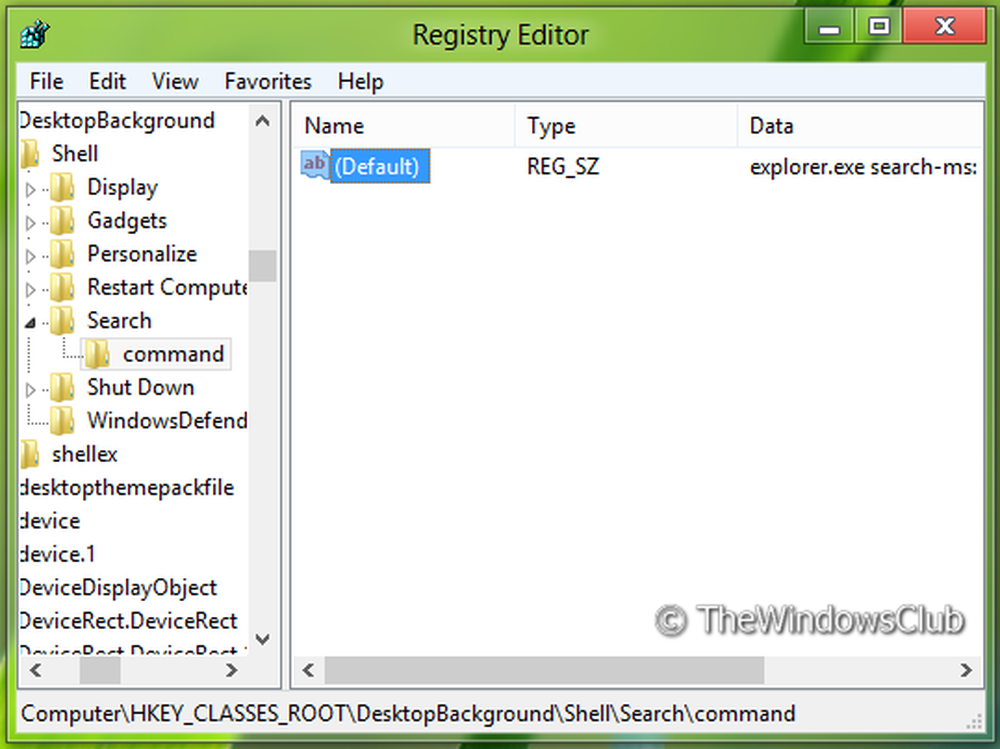
Si vous n'avez pas trouvé HKEY_CLASSES_ROOT \ DesktopBackground \ shell \ Search \ command, ensuite aller à HKEY_CLASSES_ROOT \ DesktopBackground \ shell \ Search et créer une sous-clé en tant que commander.
Dans le volet de droite de cet emplacement, modifiez le Défaut chaîne avec Données de valeur comme explorer.exe search-ms:.
6. Répétez la étape 5 pour cet endroit aussi:
HKEY_CLASSES_ROOT \ CLSID \ 20D04FE0-3AEA-1069-A2D8-08002B30309D \ shell \ Search \ command
C'est tout! Vous pouvez maintenant effectuer des recherches directement à partir du menu contextuel par clic droit..
Amusez-vous à chercher!
Ces conseils sur la recherche dans Windows 8 peuvent également vous intéresser.