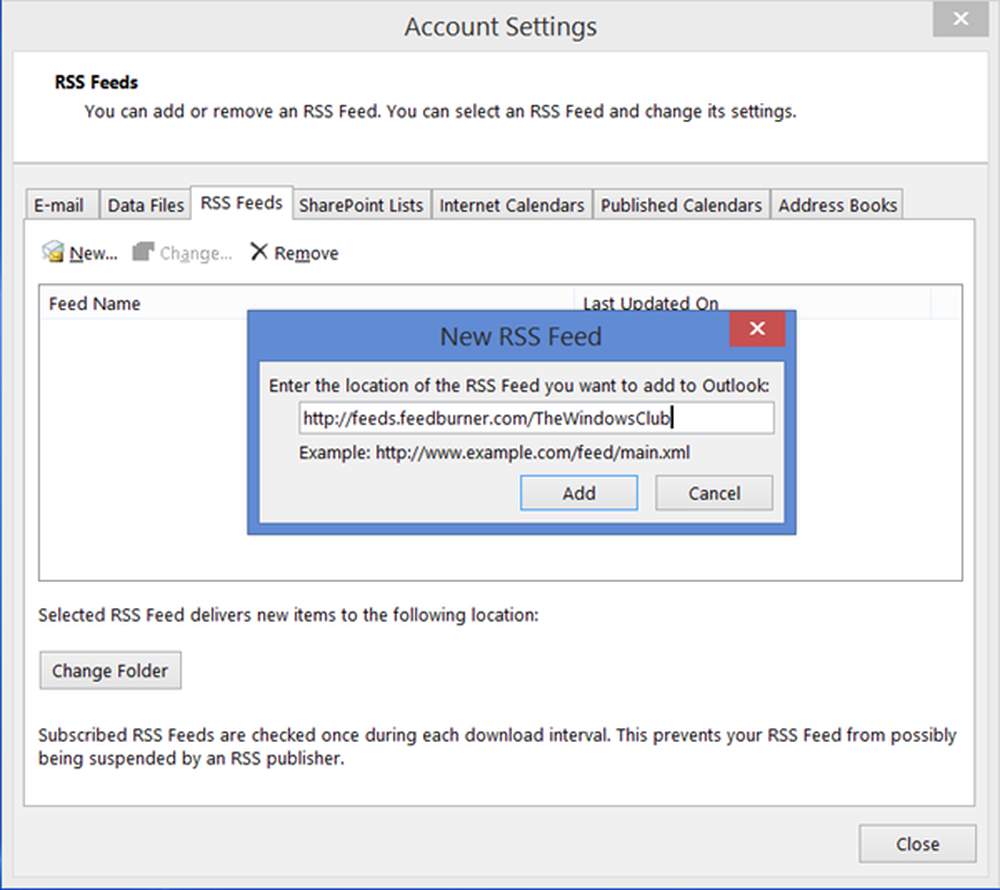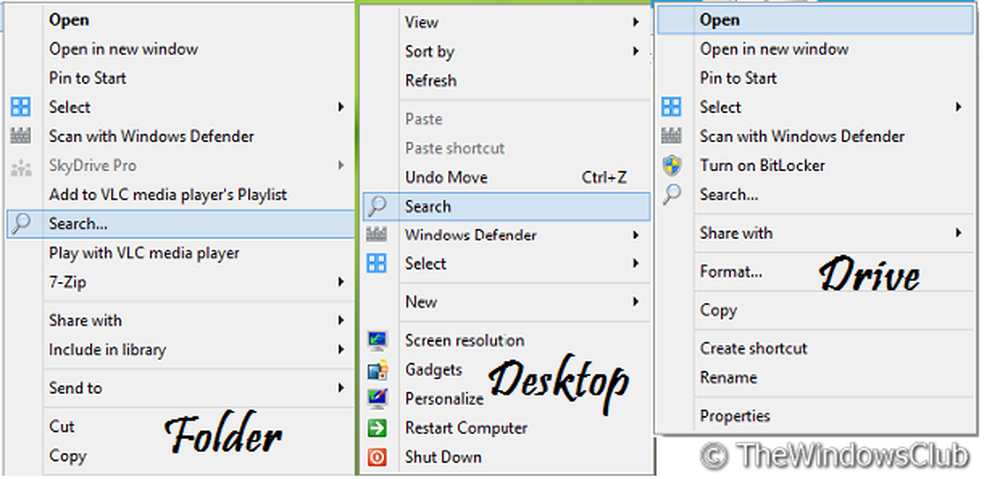Comment ajouter le mode sans échec aux options du menu de démarrage dans Windows 10

Mode sans échec est un environnement spécial sous Windows 10/8/7 utilisé pour le dépannage et le diagnostic du système. Il vous permet de vous débarrasser des logiciels malveillants et de résoudre les problèmes qui ne pourraient autrement pas être résolus dans le mode Bureau normal. C’est la raison pour laquelle Microsoft s’est assuré que l’option Mode sans échec n’était pas directement disponible, mais était accessible en appuyant sur les touches de fonction telles que F2, F8 (selon votre PC) ou en utilisant msconfig. Dans ce guide, nous vous dirons comment vous pouvez ajouter le mode sans échec aux options du menu de démarrage sous Windows 10, il apparaît dès que vous allumez le PC.
Cela ressemblera à lorsque plusieurs versions du système d'exploitation sont installées sur votre PC. Apprenons à ce sujet!
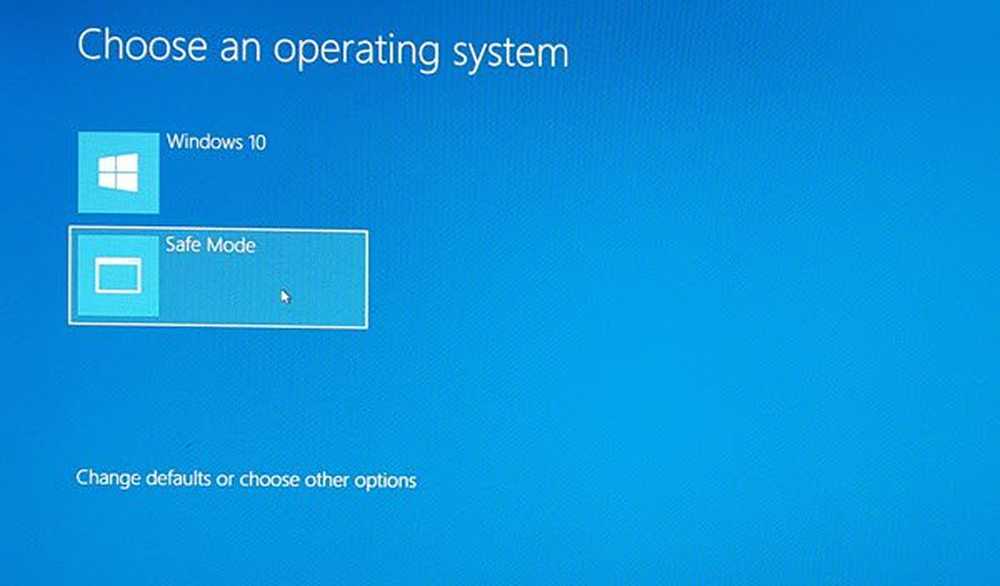
Ajouter le mode sans échec aux options du menu d’amorçage dans Windows 10
Windows 10 dispose désormais d'options de démarrage avancées qui vous permettent de démarrer directement en mode sans échec sans redémarrer, puis d'appuyer plusieurs fois sur la touche spéciale. Toutefois, si vous devez souvent utiliser le mode sans échec, il vaut mieux l’ajouter en option..
Dans le menu WinX, sélectionnez "Invite de commandes (Admin) pour ouvrir CMD..
Tapez la commande mentionnée ci-dessous et appuyez sur la touche Entrée:
bcdedit / copy current / d "Mode sans échec"
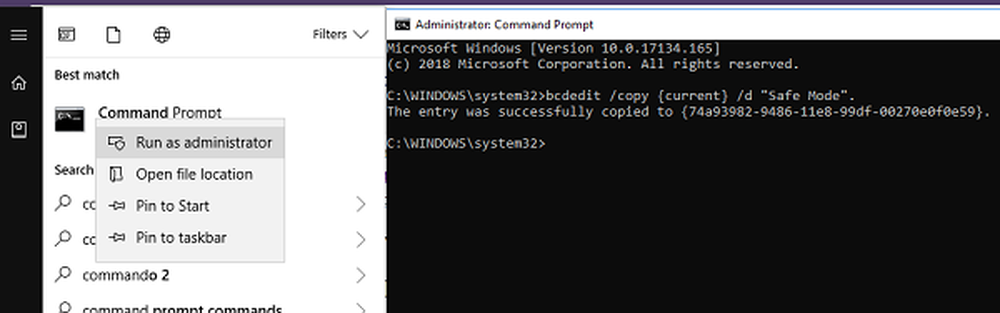
L'entrée a été copiée avec succès dans 74a93982-9486-11e8-99df-00270e0f0e59
La commande ajoute une entrée en mode sans échec dans le menu de démarrage, ce qui signifie que vous pouvez directement démarrer Windows directement dans ce mode..
Pour vérifier, le mode sans échec a été ajouté au menu de démarrage, vous devez ouvrir msconfig. Vous devrez ensuite l'utiliser pour configurer les paramètres de démarrage de l'entrée 'Mode sans échec'.
Type msconfig dans l'invite d'exécution, et appuyez sur Entrée.
Basculez vers l’onglet Boot et recherchez Mode sans échec option. Il devrait être disponible sous le mode Windows 10 par défaut.

Vous devez sélectionner le Démarrage securisé option et sélectionnez également Minimal. Après cela, sélectionnez le Rendre tous les paramètres de démarrage permanents option.
Veillez également à augmenter le délai d’attente d’au moins 10 secondes. Cela fera en sorte que le menu ne disparaisse pas trop rapidement.
De même, vous pouvez ajouter Mode sans échec avec réseau et Mode sans échec avec invite de commande les entrées aussi.
- Pour le mode sans échec avec mise en réseau, vous devez sélectionner - Réseau
- Pour le mode sans échec avec invite de commande, vous devez sélectionner - Shell alternatif
Ceci fait, cliquez sur Appliquer et redémarrez votre ordinateur..
Vous verrez les changements dans votre menu de démarrage!
Pour supprimer l'entrée, vous devez ouvrir msconfig encore une fois, sélectionnez Mode sans échec et cliquez sur Supprimer.