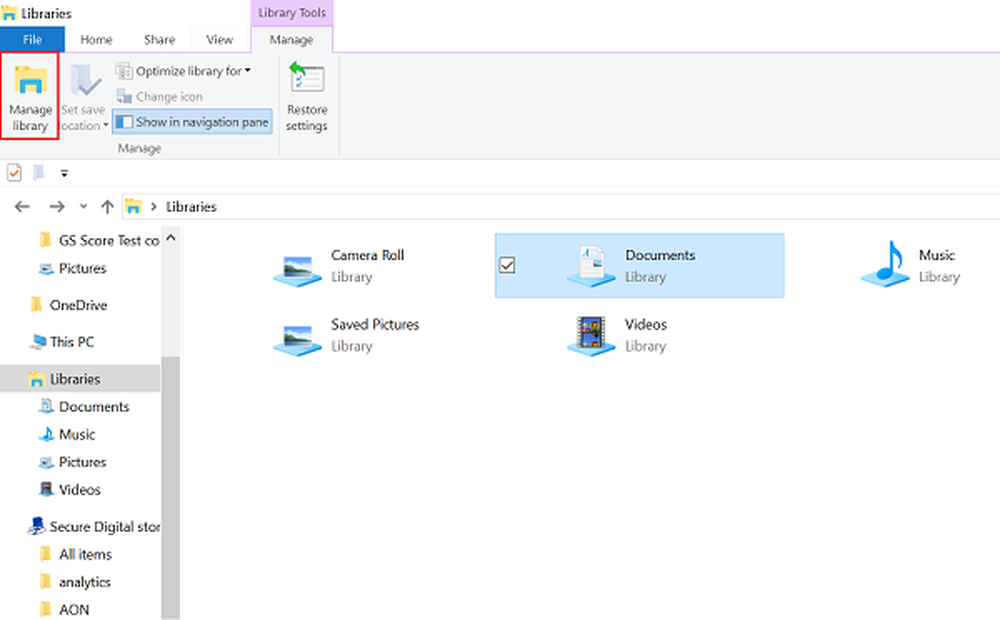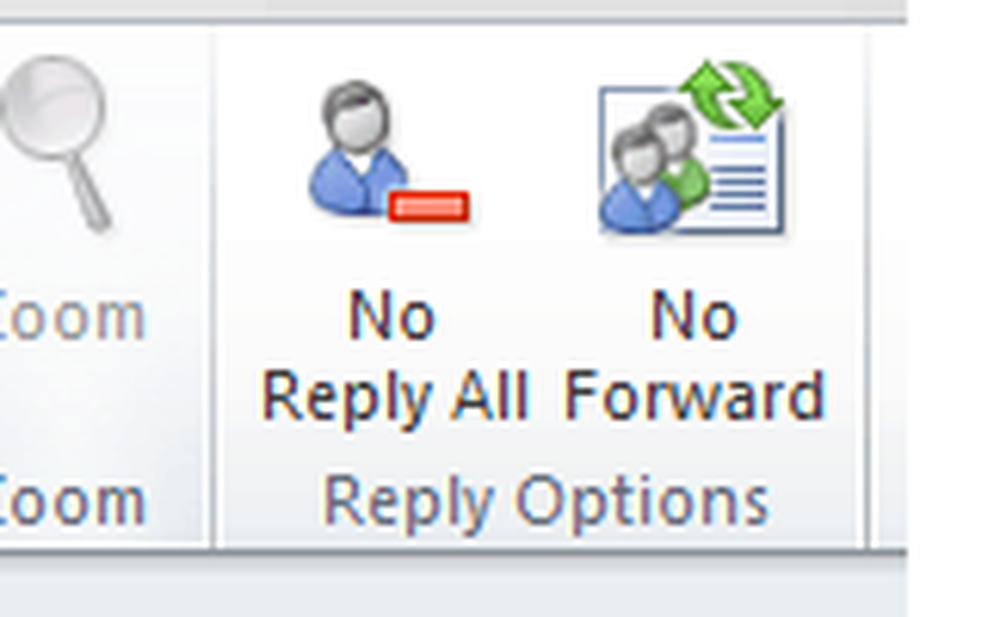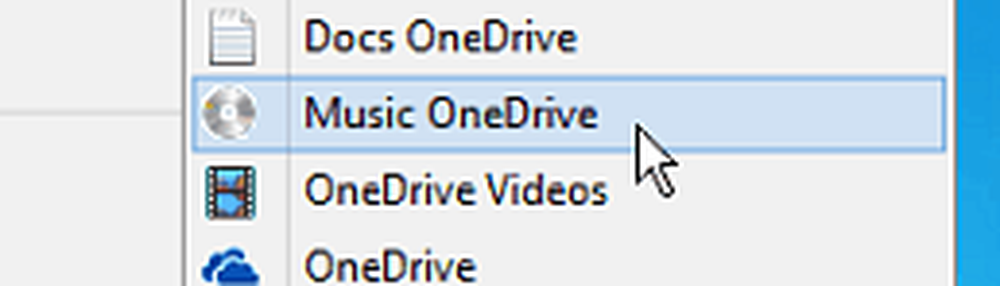Comment ajouter ou modifier Time Server dans Windows 10

Heure du serveur Internet est utilisé pour garder votre horloge système précise et il est donc très important de garder votre heure Internet à jour. Votre PC Windows utilise l'horloge pour mettre à jour et modifier vos fichiers. Bien que les paramètres Date et heure de Windows 10i soient assez faciles d’accès, pour accéder aux paramètres du serveur de minuterie, il faut passer par le panneau de configuration. Dans cet article, nous voyons comment changer le serveur de temps dans Windows 10. Nous verrons aussi comment ajouter de nouveaux serveurs de temps de votre choix sur votre système Windows 10.
Changer le serveur de temps dans Windows 10

Tapez “Panneau de configuration” dans Démarrer la recherche et appuyez sur Entrée pour ouvrir le panneau de configuration de votre ordinateur Windows 10..
Tapez "Date et heure" dans la case de recherche et cliquez sur le résultat.
Clique sur le 'Temps Internet ' onglet et appuyez sur le 'Modifier les paramètres' bouton.
Dans le menu déroulant, sélectionnez, par exemple, time.nist.gov en tant que serveur et appuyez sur la touche 'Mettre à jour maintenant' bouton.
Si vous recevez une erreur, essayez d'utiliser pool.ntp.org comme serveur de temps, puis cliquez sur le bouton Mettre à jour maintenant.
Assurez-vous de cocher la case en disant, Synchroniser avec un serveur de temps Internet.
Ajouter de nouveaux serveurs de temps à Windows 10

Si vous souhaitez ajouter plusieurs serveurs de temps à la liste déroulante, ouvrez l'Éditeur du Registre et accédez au chemin ci-dessous.-
HKEY_LOCAL_MACHINE / LOGICIEL / Microsoft / Windows / CurrentVersion / DateTime / Servers
Cela vous montrera la liste des serveurs actuels available-time.windows.com
- time-nist.gov
- time-nw.nist.gov
- time-a.nist.gov
- time-b.nist.gov
Si vous souhaitez ajouter des serveurs de temps, vous pouvez utiliser les éléments suivants, par exemple, ou tout autre de votre choix:
- pool.ntp.org
- isc.org
Il suffit de sélectionner le serveur que vous souhaitez ajouter, cliquez avec le bouton droit n'importe où sur le côté droit et sélectionnez Nouveau> Valeur de chaîne. Entrez le numéro suivant et donnez l'adresse du serveur de temps dans le champ Valeur.
Une fois cela fait, retournez à la Date et l'heure paramètres, sélectionnez votre serveur et cliquez sur Mettre à jour maintenant bouton.
Forcer Windows à synchroniser l'heure à l'aide de CMD
Vous pouvez également forcer Windows à synchroniser l'heure à l'aide de W32tm.exe. W32tm.exe est une ligne de commande utilisée pour configurer, surveiller ou dépanner le service de temps Windows dans un ordinateur Windows 10..
Pour ce faire, ouvrez une invite de commande avec privilèges élevés et tapez les commandes suivantes l'une après l'autre:
net stop w32time w32tm / annuler l'inscription w32tm / enregistrer net start w32time w32tm / resynchroniserRedémarrez votre ordinateur et voyez si cela vous a aidé.