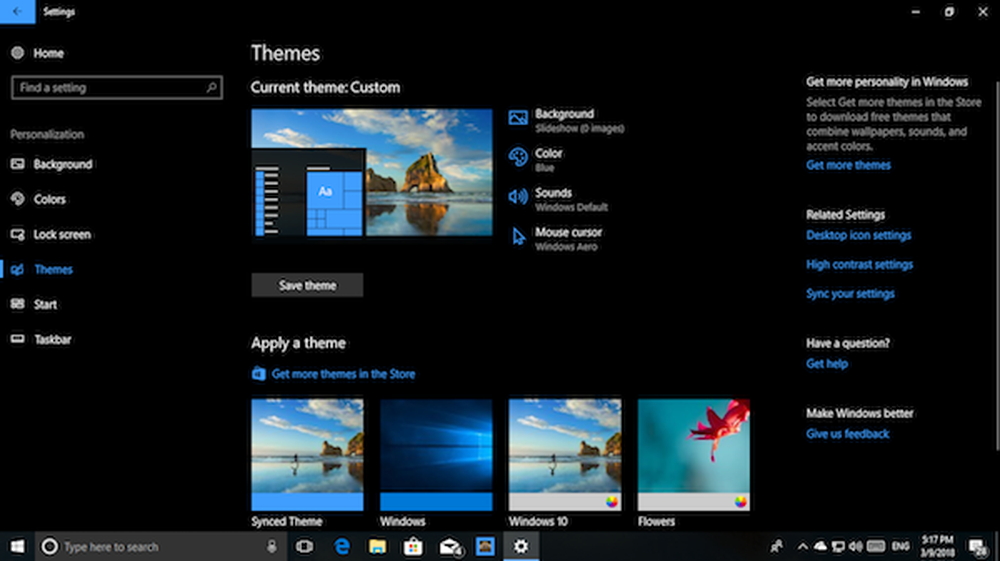Guide de personnalisation du menu Démarrer et de la barre des tâches de Windows 10

Le bureau, le menu Démarrer et la barre des tâches sont les aspects cruciaux de la personnalisation de Windows 10, en particulier en matière de productivité. Nous avons expliqué comment vous pouvez personnaliser magnifiquement l'arrière-plan, la couleur, l'écran Loock et les thèmes de Windows 10 Desktop. Dans cet article, nous examinons le reste des deux fonctionnalités, le menu Démarrer et la barre des tâches..
Pour modifier leurs paramètres, vous devez ouvrir Windows 10 Paramètres> Personnalisation..
Personnaliser le menu Démarrer de Windows 10
Le menu Démarrer est passé d’une liste de programmes à une superposition complète qui vous permet non seulement d’épingler des applications et des dossiers, mais également d’afficher des informations supplémentaires à l’aide de vignettes dynamiques. En ce qui concerne l'utilisation, chacun a sa propre manière. Certains aiment que le menu Démarrer revienne à ce qu'il était sous Windows 7, tandis que d'autres l'aiment tel qu'il est sous Windows 10. Vous devriez savoir qu'il s'appelle simplement «Début”Dans Windows 10.
Que montre le menu Démarrer par défaut
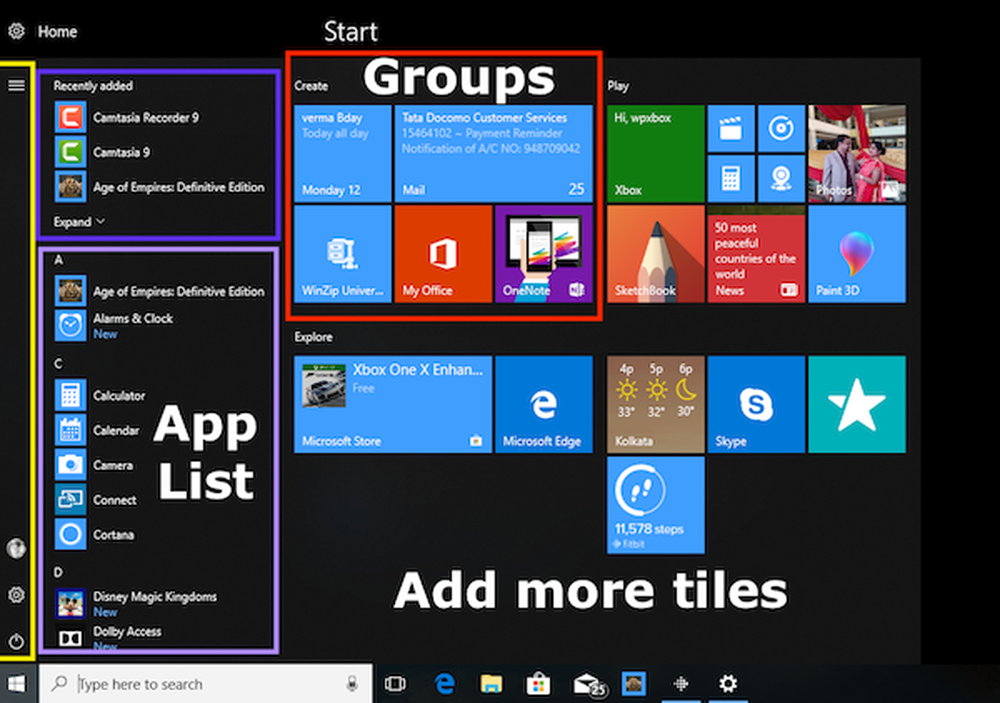
L'image montre clairement toutes les parties. La majorité du menu Démarrer est occupée par Carrelage. Vous avez aussi Programmes récemment ajoutés, suivi de la liste des applications. Dans la section la plus à gauche, vous avez accès au profil, aux paramètres et à l'alimentation. le les carreaux peuvent être regroupés sous différentes rubriques.
Contrôler ce qui s'affiche dans le menu Démarrer
Sous Paramètres> Personnalisation> Démarrer, vous trouverez les options suivantes:
Afficher plus de tuiles au début: Si vous voulez voir plus de mosaïques que l’offre par défaut, utilisez-la et ajouter une quatrième colonne qui peut remplir 8 petites tuiles.
Afficher la liste des applications dans le menu Démarrer: Si vous choisissez d'utiliser plus de mosaïques, il est logique de masquer la liste des applications. Désactivez cette option et votre menu de démarrage n’affiche plus la liste des programmes. Cela ajoutera deux autres icônes dans la section la plus à gauche. Une vous donnera accès à la liste des programmes et la seconde vous permettra de revenir à la section des tuiles du menu Démarrer.
Vous pouvez désactiver les options pour afficher les applications récemment ajoutées, afficher les applications les plus utilisées, et afficher les éléments récemment ouverts dans les listes de sauts au début de la barre des tâches.
Parfois, Windows suggère des applications dans le menu Démarrer. Il s’agit d’une section de publicité native utilisée par Microsoft pour informer les utilisateurs de la nouvelle application. Bien que je l’aie trouvé utile parfois, si vous ne l’aimez pas, désactivez-le en basculant Afficher de temps en temps des suggestions dans Démarrer.

Choisissez quels dossiers apparaissent sur Démarrer
La barre de gauche sur le Menu Démarrer peut afficher plus de dossiers. Ceci peut être configuré en utilisant l'option disponible à la fin. Bien que j'aimais rester dans la barre des tâches tout le temps, si vous l'aimez dans le menu Démarrer, vous pouvez choisir d'y afficher des dossiers supplémentaires..
Personnaliser les tuiles dynamiques
Contrairement aux icônes, les tuiles dynamiques peuvent être fortement personnalisées. Vous pouvez choisir de la redimensionner d'une petite icône, telle que mosaïque, en mosaïque grande ou large pour afficher plus d'informations. Choisissez en fonction du type d'informations que vous souhaitez voir plus les carreaux.
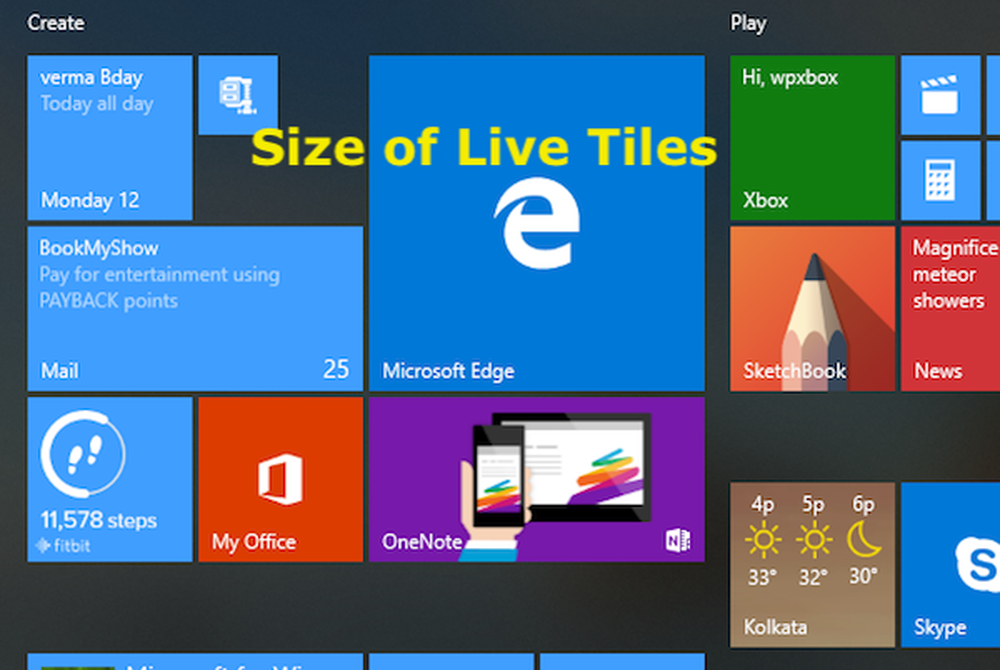
Cliquez avec le bouton droit de la souris sur l’un des carreaux dynamiques et vous devriez avoir la possibilité de le redimensionner. Outre le redimensionnement, vous avez deux autres options. La première est More, qui vous offre des options telles que Désactiver Live Tile, Épinglez dans la barre des tâches, notez et révisez, partagez et enfin désinstallez. Deuxième vous permet de désépingler du menu Démarrer.
Si vous regardez bien, ces options offrent des options permettant de gagner du temps, en particulier avec l'option de désinstallation. Si vous souhaitez ajouter des éléments à la barre des tâches, vous n'avez pas à retrouver le programme et à le faire glisser ici..
Astuce de pro: Si vous n'aimez pas du tout les tuiles et que vous voulez les supprimer, supprimez toutes les tuiles du menu Démarrer et vous verrez le menu Démarrer ressemblant à Windows 7..
Personnaliser la barre des tâches Windows 10
La barre des tâches est une fonctionnalité que vous ne pouvez pas vivre sans système d'exploitation. Sous Windows 10, il offre presque tout ce que vous voulez faire sur votre PC. Dès l’ajout de dossiers, les applications du gestionnaire de tâches affichent des icônes de notification en haut à droite, etc. Voici à quoi ressemble la barre des tâches. Vous avez le bouton Démarrer, la zone de recherche et Cortana, Multi-Desktop, zone dans laquelle vous pouvez ajouter des icônes, l'application Contacts, et enfin la barre d'état système qui affiche les icônes importantes et le nombre de notifications.

Passons maintenant à la section Barre des tâches de Windows 10 Paramètres> Personnalisation. Ici, vous obtenez les options suivantes:
Dans cette page, il est possible de changer de nombreuses options de base, que je vous recommanderai d'utiliser:
- Masquer automatiquement la barre des tâches en mode Bureau ce qui est utile si vous voulez avoir une vue complète de tout ce qui fonctionne ou lit.
- Utiliser de petits boutons dans la barre des tâches, Si vous n'avez pas un moniteur énorme, utilisez de petits boutons dans la barre des tâches. Vous permet d'économiser beaucoup d'espace et vous pouvez ajouter plus d'icônes d'application et de dossiers..
- Afficher les badges sur les boutons de la barre des tâches ce qui est utile pour les applications comme Email où vous devez voir si vous avez un nouvel email.
- La barre des tâches peut être utilisée dans Affichages multiples ainsi que. Vous n'avez besoin d'aucun logiciel supplémentaire pour le faire. Voyez comment vous pouvez configurer plusieurs moniteurs.
- Il y a un Bar des personnes dans la barre des tâches. Cet article parle de l'utilisation de la barre des peuples.
Zone de notification
En plus du fly-in, vous recevez une nouvelle notification, le centre de notifications et d'action de la barre des tâches est chargé d'indiquer le nombre de notifications non lues et d'afficher les icônes importantes de l'application. Par exemple, l'icône OneDrive est toujours présente dans la barre d'état système et affiche des informations telles que la synchronisation, etc. Si vous sentez qu'ils sont trop, vous pouvez contrôler d'en afficher moins ou ajouter ceux qui sont importants pour vous..
- Sélectionnez les icônes à afficher dans la barre des tâches..
- Activer ou désactiver les icônes du système.

Nous pouvons parler beaucoup de notifications et de la façon de les contrôler, mais nous en traiterons dans le prochain article..
Enfin, vous obtenez plus d'options pour la barre des tâches lorsque vous cliquez avec le bouton droit de la souris. Si vous utilisiez Windows 10 même récemment, vous le sauriez sûrement. Cependant, il y a peu de choses que vous devriez regarder:
- Vous pouvez activer Espace de travail Windows Ink Bouton.
- Vous pouvez choisir de masquer l'icône Cortana ou Cortana ou la zone de recherche..
- Lancer le gestionnaire de tâches d'ici.