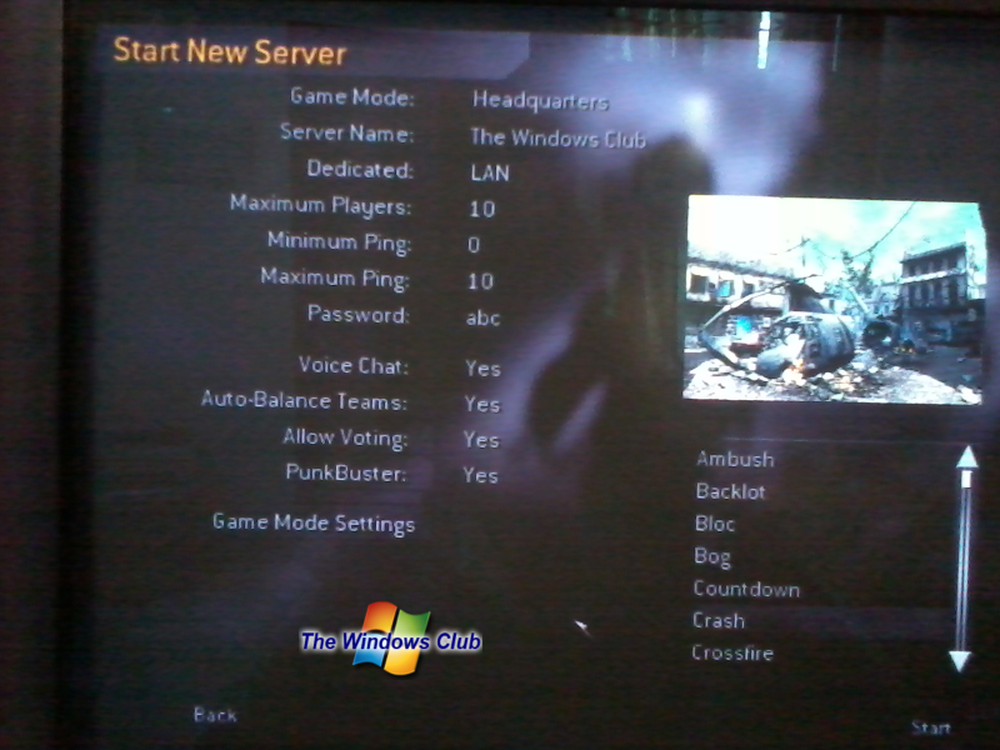Guide de la photographie HDR avec Bridge CS5 et Photoshop CS5

 Il y a quelque temps, BrickMonkey a écrit un didacticiel sur la photographie HDR qui explique les éléments clés les plus importants et des conseils pour la prise de vue en HDR. Aujourd'hui, je vais vous montrer comment utiliser un appareil photo très ordinaire à 120 $ ou un téléphone-appareil photo récent et les mélanger avec Bridge et Photoshop CS5 pour obtenir un résultat similaire. Commençons par les bases. Pour ceux qui sont un peu fatigués et qui n’ont pas envie de lire, avant de passer à l’étape par étape, voici un aperçu vidéo qui couvre la marche à suivre..
Il y a quelque temps, BrickMonkey a écrit un didacticiel sur la photographie HDR qui explique les éléments clés les plus importants et des conseils pour la prise de vue en HDR. Aujourd'hui, je vais vous montrer comment utiliser un appareil photo très ordinaire à 120 $ ou un téléphone-appareil photo récent et les mélanger avec Bridge et Photoshop CS5 pour obtenir un résultat similaire. Commençons par les bases. Pour ceux qui sont un peu fatigués et qui n’ont pas envie de lire, avant de passer à l’étape par étape, voici un aperçu vidéo qui couvre la marche à suivre..
Conseils de photographie
Comme mentionné ci-dessus, consultez l'article de BrickMonkey sur la photographie HDR pour obtenir les détails et les conseils dont vous aurez besoin. Dans son article, il mentionne la prise d'une capture de 3 images avec des expositions différentes. Malheureusement, avec les appareils photo classiques ou les téléphones mobiles, vous ne pouvez pas vraiment faire cela. Vous devrez donc photographier image par image pour obtenir le résultat. Une image HDR combine de 3 à 7 images, mais pour notre premier essai, n’en utilisons que trois..
Pour commencer, réglez votre appareil photo sur un mode permettant à l’utilisateur de définir manuellement l’exposition. Auto fonctionne généralement très bien ici, puisque nous ajustons seulement la valeur d'exposition (EV).

Recherchez maintenant le bouton qui ajuste la valeur d'exposition et appuyez dessus pour afficher les différents paramètres d'exposition. Son icône est une boîte avec des symboles Plus et Moins.


Gardez votre appareil photo à la même position pour chaque prise de vue. Vous pouvez utiliser l’aide d’un trépied ou simplement placer votre appareil photo sur une surface stable et le maintenir avec votre main pendant que vous réglez les expositions pour chaque prise de vue. (Certains appareils photo ont une fonctionnalité qui prend 3 ou 5 photos avec des expositions différentes pour chaque image, mais nous parlons ici de téléphones portables et d'appareils photo bon marché, nous devrons donc ajuster manuellement les expositions pour chaque photo). Utilisez la macro pour les gros plans et la balance des blancs si votre mode de prise de vue actuel le permet. Conservez la valeur ISO trop basse pour éviter les parasites et éviter l’affinage des images car certains appareils photo ne peuvent pas faire la mise au point correctement avec ce réglage..

Prenez les trois images à trois expositions différentes. Utilisez +2, 0 et -2 comme réglage EV sur les images. Après avoir pris les photos, comparées, elles devraient ressembler à ceci:

Vous avez fini de tirer! Permet d’obtenir ce câble USB et de télécharger les images! Tout ce qui reste à faire est de mélanger les choses avec Photoshop.
Remarque: Même si vous êtes un peu à l'aise avec l'alignement sur une ou plusieurs images, ne vous inquiétez pas - PSCS5 possède une fonctionnalité spéciale appelée Supprimer les images fantômes ce qui vous aidera avec tous les problèmes lors du mélange des images.
Fusion avec HDR Pro
Une fois que vous avez les trois photos téléchargées sur votre PC lancement Pont et naviguez jusqu'à l'emplacement où les photos ont été téléchargées. Ensuite, marquez les trois images que vous allez utiliser et aller à Outils> Photoshop> Fusionner vers HDR Pro.

Attendez que Photoshop démarre. Vous verrez qu'une fois chargé, il commencera à fusionner les images tout seul. Ensuite, vous rencontrerez un Fusionner vers HDR Pro Fenêtre dans laquelle vous pourrez ajuster différents paramètres pour que l’image apparaisse comme vous le souhaitez.

À droite se trouve le panneau à partir duquel vous pouvez effectuer vos réglages. Commencez par sélectionner un préréglage. Les préréglages surréalistes et monochromatiques sont peut-être ceux qui feront le plus forte impression. Vous êtes toujours libre de choisir le filtre de votre choix. Pour ce tutoriel, je vais utiliser un préréglage surréaliste de contraste élevé et la fonction Supprimer les images fantômes, ce dont je vous ai parlé plus tôt dans l'article..

Après avoir sélectionné un préréglage, vous devez ajuster les curseurs jusqu'à ce que l'image corresponde à vos préférences. Pour cette image, j'ai augmenté la saturation, diminué les détails, augmenté les ombres, les reflets et le gamma et diminué l'exposition. Mon résultat final est superbe et il ne me reste plus qu'à appuyer sur OK:

En appuyant sur OK et en attendant quelques secondes, vous serez amené à votre image finale ouverte dans Photoshop. A partir de Photoshop, vous pouvez faire quelques ajustements finaux et des ajustements et quand vous êtes satisfait du résultat, un rapide Ctrl + S sauvera l'image. Assurez-vous de sauvegarder votre image au format JPEG ou PNG, sinon vos amis auront du mal à ouvrir votre superbe photo lorsque vous la leur enverrez.!

Tu es prêt! Cette astuce est très utile lorsque vous souhaitez capturer 100% des détails dans un certain objet et encore plus utile lorsque vous souhaitez impressionner vos amis avec votre superbe photo. (et Photoshop) compétences.