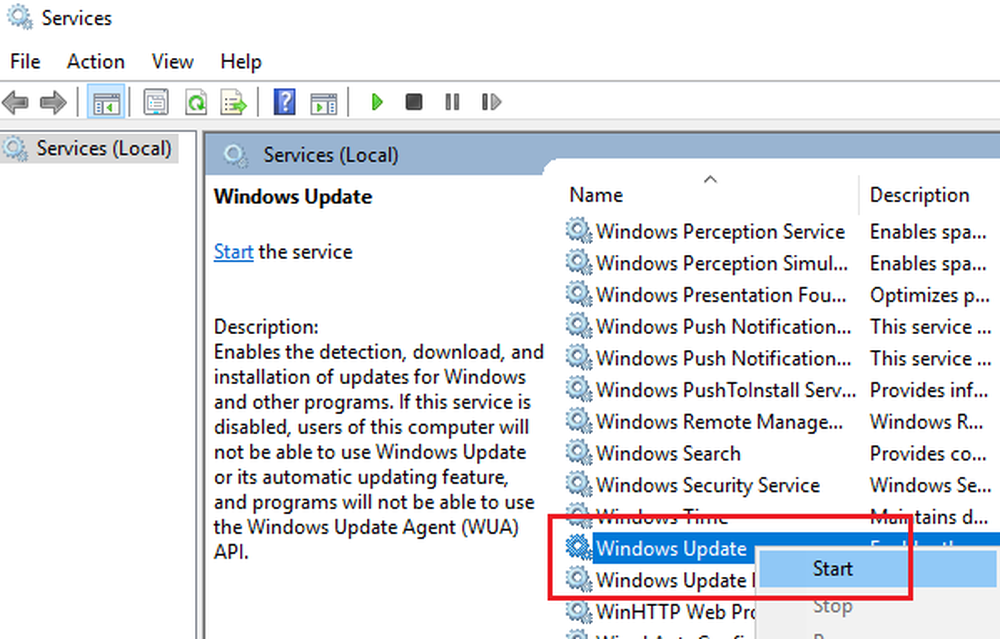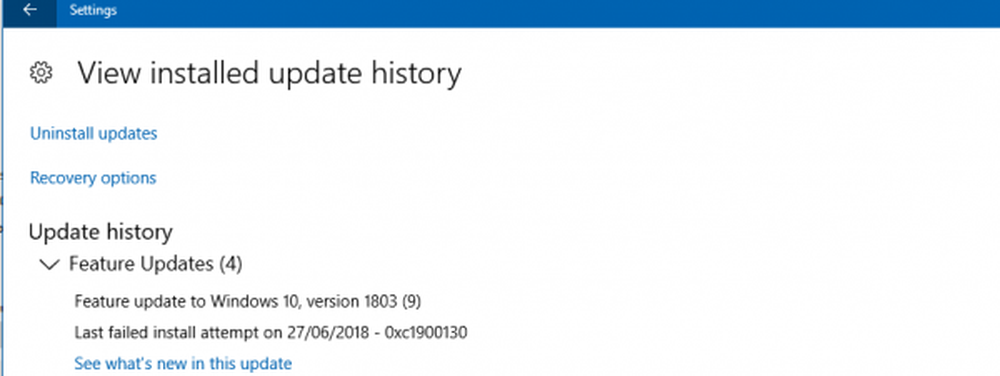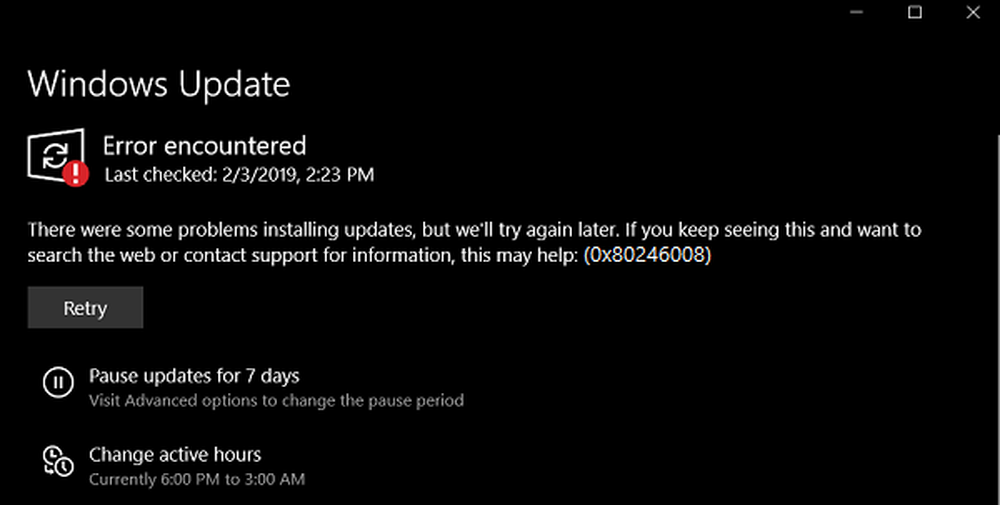Corrige l'erreur 0x80244022 de Windows Update sous Windows 10
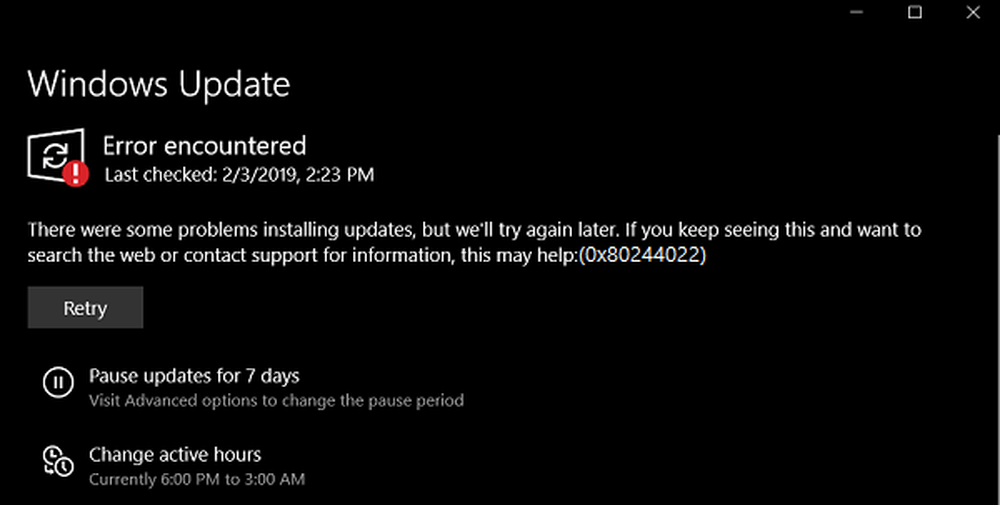
Le code d'erreur 0x80244022 - WU_E_PT_HTTP_STATUS_SERVICE_UNAVAIL HTTP 503 for Windows Update est une autre erreur que vous pouvez rencontrer lors de la vérification, du téléchargement ou de l'installation de mises à jour pour les ordinateurs Windows. La cause exacte de ce problème est inconnue, mais certains correctifs potentiels peuvent résoudre ce code d'erreur. Le message d'erreur qu'un utilisateur rencontre pour cela indique,
Il y a eu quelques problèmes lors de l'installation des mises à jour, mais nous réessayerons plus tard. Si vous continuez à voir cela et souhaitez rechercher des informations sur le Web ou contacter le support, cela peut vous aider: (0x80244022).

Correction d'erreur 0x80244022 pour les mises à jour Windows
Afin de se débarrasser du code d'erreur 0x80244022, vous devrez entreprendre les méthodes suivantes,
- Utiliser le vérificateur de fichiers système et DISM.
- Exécuter le dépannage en ligne de Microsoft Windows Update.
- Désactiver votre antivirus ou votre pare-feu.
- Désactiver le proxy ou le VPN.
- Réinitialiser les dossiers Windows Update.
- Réinitialiser les composants Windows Update.
1] Utiliser le vérificateur de fichiers système et DISM
Exécutez CMD en tant qu'administrateur, puis exécutez la commande suivante pour exécuter le vérificateur de fichiers système:
sfc / scannow
Redémarrez votre système une fois l'analyse terminée..
Vous pouvez également utiliser notre logiciel gratuit FixWin pour exécuter l’utilitaire Vérificateur de fichiers système en un clic..
Maintenant, pour réparer les fichiers Windows Update à l'aide de DISM, ouvrez Invite de commandes (Admin) et entrez les trois commandes suivantes séquentiellement et une par une et appuyez sur Entrée:
Dism / Online / Cleanup-Image / CheckHealth Dism / Online / Cleanup-Image / ScanHealth Dism / Online / Cleanup-Image / RestoreHealth
Laissez ces commandes DISM s'exécuter, puis redémarrez votre ordinateur et réessayez..
2] Exécuter les dépanneurs Windows Update
Vous pouvez exécuter le dépanneur Windows Update ainsi que le dépanneur en ligne Windows Update de Microsoft et vérifier si cela vous aide à résoudre vos problèmes..
3] Désactiver votre antivirus ou pare-feuVous pouvez essayer de désactiver temporairement Windows Defender, qui est installé tel quel sur votre ordinateur Windows 10. Vous pouvez également désactiver votre pare-feu Windows sur votre ordinateur et vérifier si cela corrige les erreurs que vous rencontrez. Si vous utilisez un logiciel de sécurité tiers, désactivez-le et reportez-vous à la section.
4] Désactiver le proxy ou le VPN

Dans Windows 10, le panneau Paramètres contient une option que vous pouvez utiliser pour configurer le proxy. Si vous recevez ce message d'erreur, vous devez le désactiver temporairement et vérifier si le problème persiste ou non. Pour cela, ouvrez les paramètres Windows en appuyant sur le bouton Win + I et allez à Réseau et Internet> Proxy.
Sur votre droite, assurez-vous que le Détecter automatiquement les paramètres est activé et Utiliser un serveur proxy l'option est désactivée sous Configuration manuelle du proxy.
Maintenant, vérifiez si vous pouvez l'ouvrir ou non.
Si vous utilisez une application VPN, il est possible que ce message apparaisse. Dans ce cas, vous devriez faire ceci:
- Changer de serveur et vérifier s'il est ouvert ou non.
- Désactiver temporairement le VPN et vérifier si vous pouvez ouvrir le site ou non.
5] Réinitialiser les dossiers Windows Update
Vous devez supprimer le contenu du dossier SoftwareDistribution et réinitialiser le dossier Catroot2..
6] Réinitialiser les composants Windows Update
Vous devez réinitialiser manuellement chaque composant Windows Update avec les paramètres par défaut, puis voir si cela vous aide..
Ensuite, vous devez réinitialiser Winsock.
Maintenant, vérifiez les mises à jour sur votre ordinateur et vérifiez si l'erreur est corrigée.
J'espère que cela a aidé!