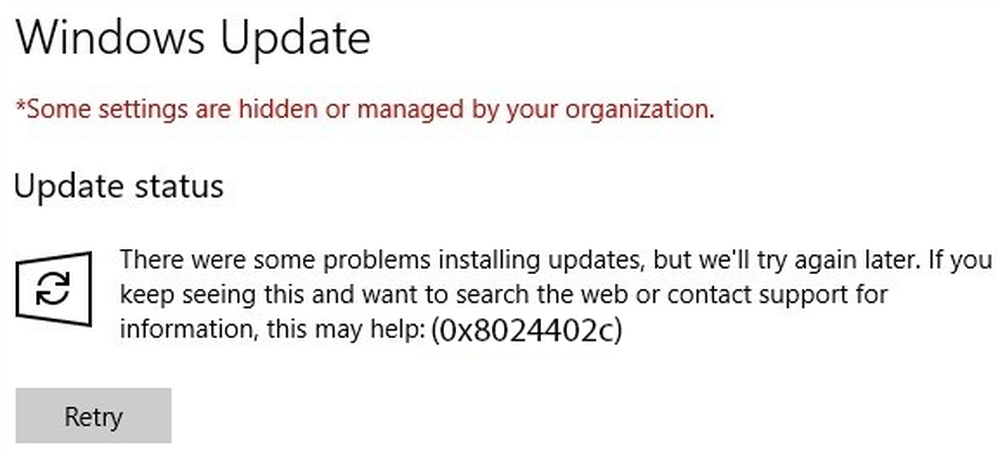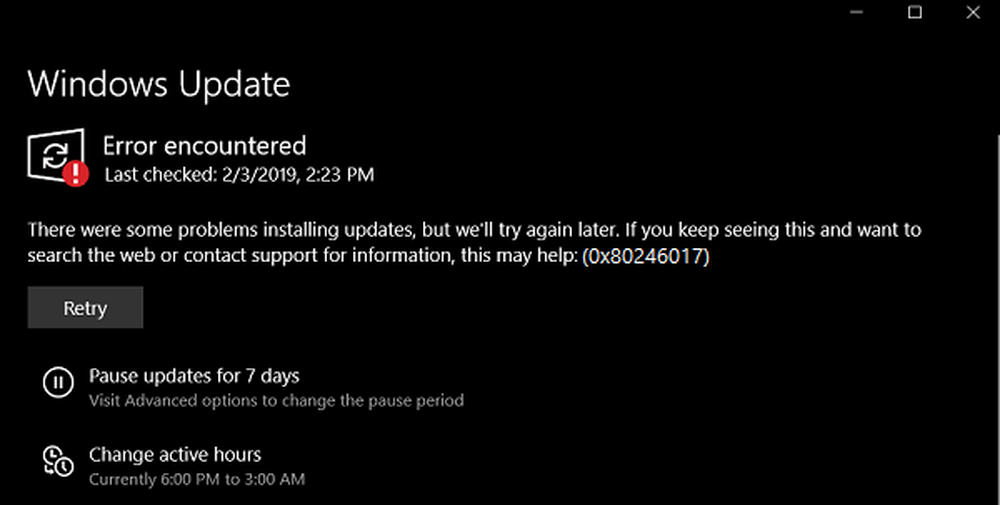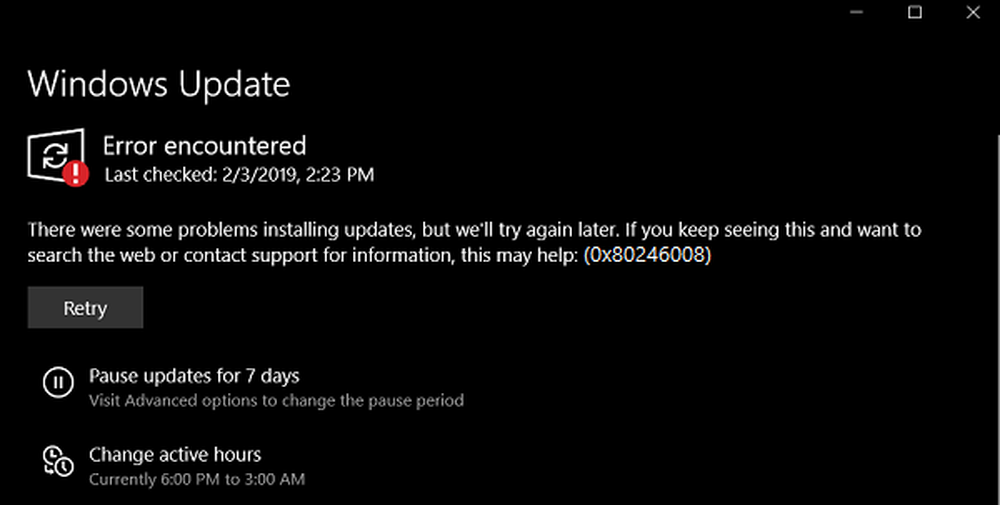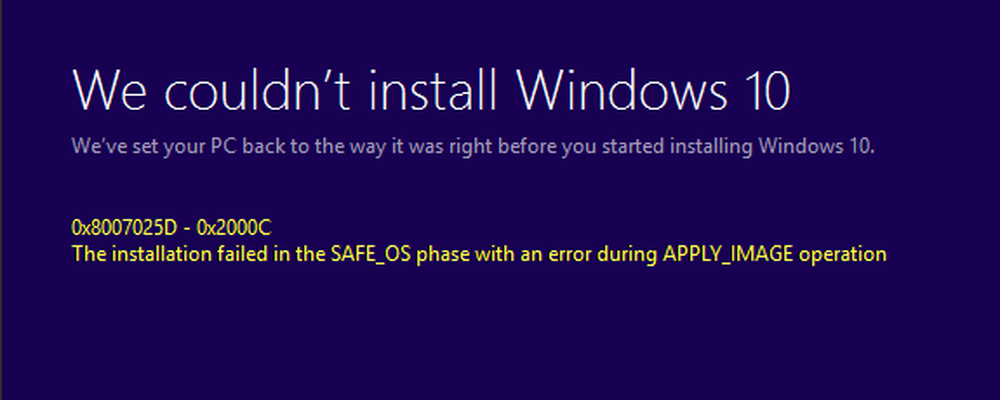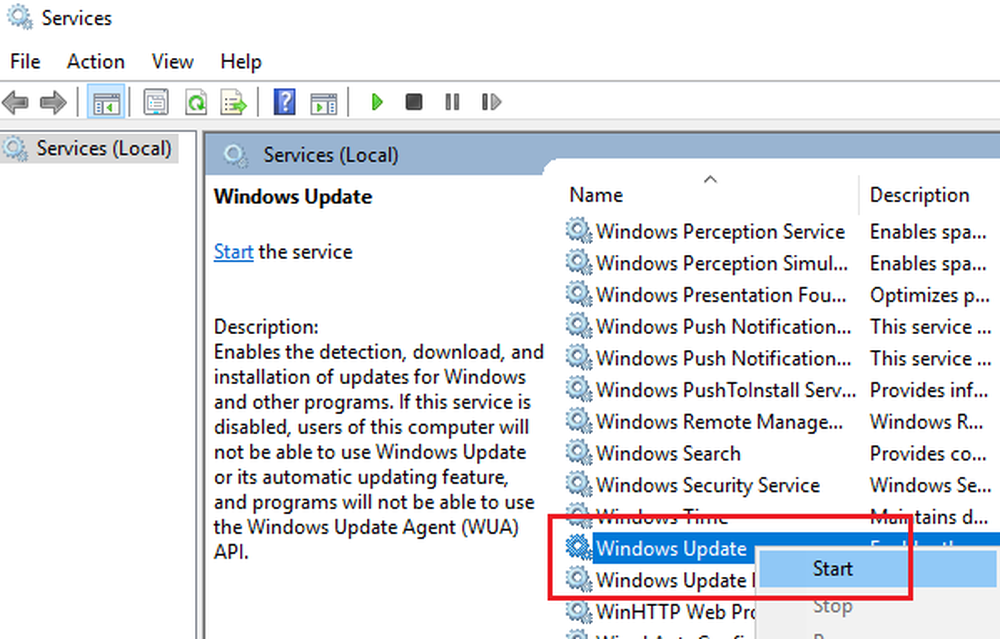Corrige l'erreur 0xc1900130 de Windows Update sous Windows 10
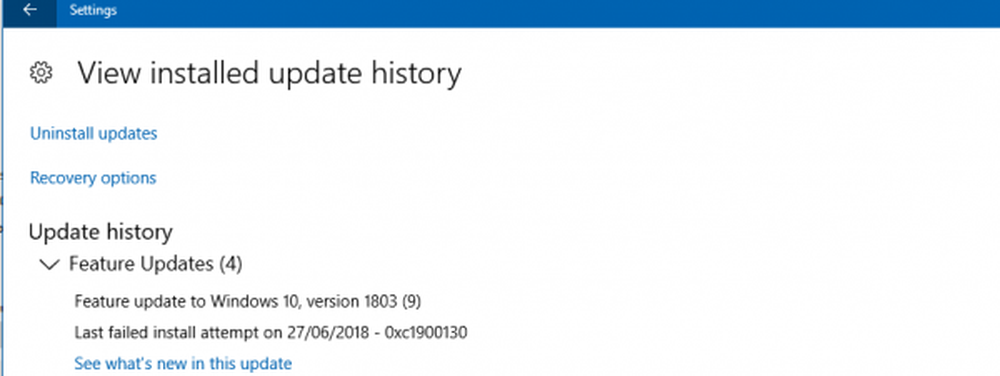
Code d'erreur de mise à niveau Windows 0xc1900130 Cela peut se produire lorsque la connexion réseau entre l'ordinateur client et le serveur Windows Update est interrompue et que l'installation ne peut pas continuer car le hachage d'instance est introuvable. Vous pouvez voir le message suivant dans les paramètres - Échec de la tentative d'installation - 0xc1900130. Si vous faites face à ce problème, peut-être en installant un Mise à jour des fonctionnalités, Vous devriez d'abord vérifier votre connexion Internet, puis réessayer. Si cela ne vous aide pas, alors cet article a quelques suggestions qui vous aideront.

Les détails techniques sont:
Code d'erreur: 0XC1900130
Message: MOSETUP_E_INSTALL_HASH_MISSING
La description: L'installation ne peut pas continuer car le hachage d'instance n'a pas été trouvé.
Corrige l'erreur Windows Update 0xc1900130
Les corrections de potentiel suivantes vous aideront à vous débarrasser du code d'erreur 0xc1900130 pour les mises à jour Windows sur Windows 10-
- Effacer le dossier SoftwareDistribution
- Réinitialiser le dossier catroot2
- Configurer le statut des services liés à Windows Update
- Téléchargez la mise à jour requise manuellement.
- Exécuter les problèmes Windows Update.
- Vider le cache DNS.
1] Effacer le dossier SoftwareDistribution
Vous devez supprimer le contenu du dossier SoftwareDistribution..
2] Réinitialiser le dossier catroot2
Vous devez réinitialiser le dossier Catroot2..
3] Configurer le statut des services liés à Windows Update
Dans une invite de commande avec privilèges élevés, exécutez les commandes suivantes, l'une après l'autre:
SC config wuauserv start = auto bits de configuration SC start = auto config de SC cryptsvc start = auto config de configuration de confiance de confiance start = auto
Cela garantira que les services requis sont disponibles.
4] Téléchargez la mise à jour manuellement
S'il ne s'agit pas d'une mise à jour de fonctionnalité, mais uniquement d'une mise à jour cumulative, vous pouvez télécharger et installer manuellement Windows Update. Pour rechercher quelle mise à jour n'a pas suivi les étapes suivantes:
- Accédez à Paramètres> Mise à jour et sécurité> Afficher l'historique des mises à jour.
- Vérifiez quelle mise à jour particulière a échoué. Les mises à jour dont l'installation a échoué s'affichent avec Echec dans la colonne État..
- Ensuite, accédez au Centre de téléchargement Microsoft et recherchez cette mise à jour à l'aide du numéro de base de connaissances..
- Une fois que vous l'avez trouvé, téléchargez-le et installez-le manuellement.
Vous pouvez utiliser Microsoft Update Catalog, un service de Microsoft qui fournit une liste des mises à jour logicielles pouvant être distribuées sur un réseau d'entreprise. L'utilisation du catalogue Microsoft Update peut s'avérer être un emplacement unique pour la recherche de mises à jour de logiciels Microsoft, de pilotes et de correctifs..
5] Exécuter les dépanneurs Windows Update

Vous pouvez exécuter le dépanneur Windows Update ainsi que le dépanneur en ligne Windows Update de Microsoft et vérifier si cela vous aide à résoudre vos problèmes..
6] Vider le cache DNS
Vous pouvez vider le cache DNS et vérifier si cela résout vos problèmes.
Vous pouvez également vérifier votre connexion Internet, redémarrer votre routeur, débrancher puis brancher votre connexion Ethernet manuellement ou essayer d'accéder à divers sites Web et services sur Internet pour vérifier la fiabilité et l'intégrité de votre connexion..
Est-ce que quelque chose aide?