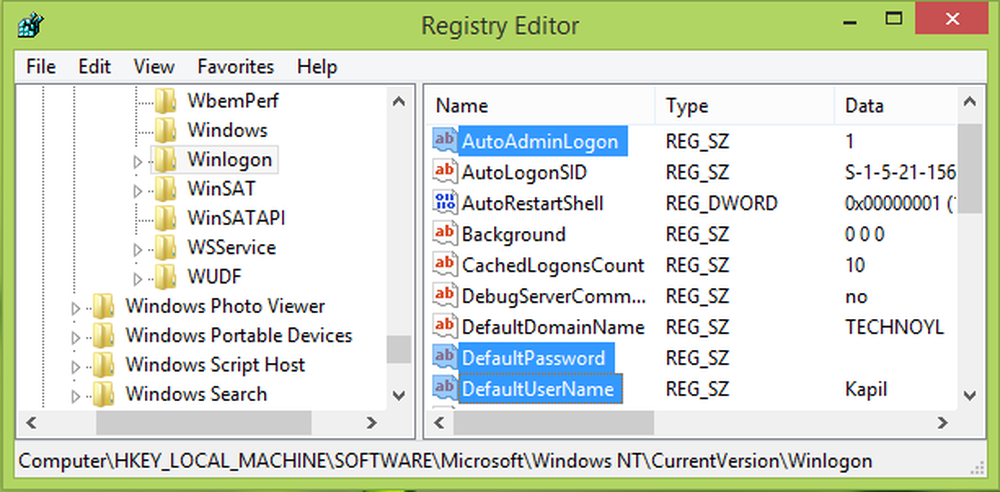Résoudre les problèmes d'écran noir Windows 10

Si vous rencontrez des problèmes d’écran noir dans Windows 10, voici ce qui peut vous aider à résoudre le problème. Nous allons parler de deux scénarios différents. La première est lorsque vous pouvez vous connecter à votre ordinateur sans aucun affichage. L'autre scénario est celui où vous ne pouvez même pas vous connecter à l'ordinateur et voir un écran noir. Cet article vous montrera comment résoudre les problèmes d'écran vide ou noir de Windows 10 après la connexion - avec ou sans le curseur, au démarrage.
Problèmes d'écran noir Windows 10

Écran noir au démarrage avant la connexion
Vérifiez toutes vos connexions
Assurez-vous que tous vos câbles sont insérés et fixés fermement; votre moniteur est allumé, etc., physiquement.
Essayez de réveiller l'appareil
Appuyez sur la touche CapsLock ou NumLock pour voir si le voyant d’état situé au-dessus de la touche s’allume. Si vous avez un clavier connecté, appuyez sur Winke + Ctrl Maj + B. Si vous êtes en mode tablette, appuyez simultanément sur les touches d'augmentation et de diminution du volume trois fois en moins de 2 secondes..
Si vous ne parvenez pas à vous connecter en raison d'un problème d'écran noir dans Windows 10, il peut s'agir d'un problème de pilote ou la projection peut être définie automatiquement sur un autre périphérique, tel qu'un deuxième moniteur ou un téléviseur. Vous aurez besoin du support d'installation de Windows 10.
Sur un ordinateur en fonctionnement, téléchargez et gravez le support d'installation sur USB ou sur DVD. Connectez le support à l'ordinateur posant problème, éteignez-le et démarrez à l'aide du support d'installation. Lorsque demandé, sélectionnez Réparer cet ordinateur. Vous obtiendrez un Sélectionner une option écran avec des options pour continuer à Windows 10, éteindre l’ordinateur et dépanner l’ordinateur. Sélectionner Dépanner l'ordinateur. Sélectionner Options avancées. Cliquer sur Paramètres de démarrage et puis sur Redémarrer. Lorsque l'ordinateur redémarre, vous aurez quelques options. Appuyez sur F5 ou faites défiler jusqu'à Mode sans échec avec réseau et appuyez sur Entrée pour entrer en mode sans échec.
Vérifier l'affichage par défaut
Une fois en mode sans échec, vous devez vérifier les différents écrans connectés à l’ordinateur. Appuyez sur les touches Windows + P pour afficher la liste d’affichage (voir l’image ci-dessus). Essayez de sélectionner des options pour déplacer l’affichage sur d’autres écrans tels que la télévision ou un deuxième moniteur. Si vous sélectionnez TV, assurez-vous que le téléviseur est connecté et allumé. Vérifiez que le téléviseur est configuré pour recevoir les signaux de votre ordinateur. Si le téléviseur affiche l'écran, corrigez l'affichage en sélectionnant l'écran d'ordinateur actuel comme affichage par défaut dans les périphériques répertoriés lorsque vous appuyez sur la touche Windows en appuyant sur P.
PS: Si vous n’appuyez pas sur la touche Windows + P pour afficher la barre latérale, vous pouvez l’obtenir à partir du Panneau de configuration -> Affichage -> Projeter sur un deuxième écran..
Désinstallez le pilote de périphérique pour l'affichage et l'installation automatique
Si cela ne fonctionne pas, redémarrez à l'aide du support d'installation et passez en mode sans échec. Désinstallez le pilote de périphérique pour l'affichage en suivant les étapes 2.1 à 2.5 mentionnées ci-dessus..
Vous voudrez peut-être également vous assurer que Windows 10 prend en charge votre carte graphique..
Isoler l'appareil posant problème
S'il existe plusieurs pilotes d'affichage dans le Gestionnaire de périphériques,
- Désactiver tous sauf un.
- Redémarrez sans support d'installation pour voir si le problème est résolu.
- Sinon, redémarrez avec le support d'installation et repasser en mode sans échec..
- Cette fois, désactivez celui que vous avez oublié précédemment et activez un autre pilote..
- Redémarrez à nouveau sans support d'installation pour voir si cela a fonctionné; Ceci s'appelle l'isolation du pilote de périphérique; Vous activez simplement un pilote à la fois et vérifiez si cela a fonctionné jusqu'à ce que vous trouviez le pilote qui pose problème.
- Une fois que vous l'avez trouvé, laissez-le désactivé et contactez le fabricant de l'appareil pour obtenir les mises à jour..
Écran noir après la connexion à Windows 10 PC
L'autre scénario que nous allons parler est quand vous pouvez vous connecter et puis l'écran devient blanc.
La première chose que vous voulez essayer est d'appuyer sur Ctrl + Alt + Suppr pour voir si cela ouvre le gestionnaire de tâches. Si c'est le cas, tant mieux. Cliquez sur Fichier> Exécuter une nouvelle tâche. Type explorer.exe et appuyez sur Entrée. Cela a fonctionné pour moi une fois quand j'ai fait face à cela problème.Si cela ne fonctionne pas pour vous, débranchez et retirez tous les périphériques externes et redémarrez. Si vous pouvez obtenir un affichage, cela peut signifier qu'un des périphériques externes est à l'origine du problème. Si tel est le cas, commencez à brancher les périphériques externes un par un jusqu'à perdre l'affichage. Retirez le dernier appareil branché et voyez si vous retrouvez l'affichage. Si oui, n'utilisez pas ce périphérique tant que vous n'avez pas contacté le fabricant du périphérique. Vérifiez à nouveau avec d'autres périphériques externes.
Si la suppression de périphériques externes ne résout pas le problème, accédez à la section Mode sans échec. Puisque nous supposons que vous obtenez l'affichage jusqu'à ce que vous vous connectiez et non après vous être connecté, vous devrez redémarrer votre ordinateur. Sur l'écran de verrouillage, cliquez sur l'icône d'alimentation en bas à gauche de l'écran. En maintenant enfoncée la touche SHIFT, cliquez sur RESTART. Cela fera redémarrer votre ordinateur. Après le redémarrage, certaines options s’offrent à vous: sélectionnez Mode sans échec en mode réseau. Vous pouvez simplement appuyer sur F5 à l'écran pour passer en mode sans échec.
Si, au lieu d’un redémarrage, un écran comportant trois options vous est présenté: Continuer vers Windows 10; Dépanner; et Arrêter, cliquez sur Dépanner et puis sur Avancée. Puis cliquez sur Paramètres de démarrage et alors Redémarrer. L'option pour entrer en mode sans échec sera présentée lorsque l'ordinateur redémarre.
Sous Windows 10 en mode sans échec:
1] Vérifiez si l'écran est réglé sur un autre périphérique. Dans le Panneau de configuration, sélectionnez Affichage. Dans la partie gauche de la fenêtre Affichage, sélectionnez Projeter vers un deuxième affichage. Une barre latérale apparaîtra vers la droite et vous montrera une liste d’écrans connectés à l’ordinateur (voir image ci-dessous). Vérifier si le bon affichage est sélectionné. Si non, corrigez-le. Sinon, continuez avec le dépannage des problèmes d'écran vide dans Windows 10.

2] Nous devons réinstaller ou restaurer le pilote d'affichage. Ouvrez le Gestionnaire de périphériques et supprimez le pilote d'affichage..
- Cliquez sur la barre de recherche et tapez «Gestionnaire de périphériques» sans les guillemets.
- Dans la liste qui apparaît, cliquez sur Mettre à jour les pilotes de périphérique à afficher dans la fenêtre du Gestionnaire de périphériques.
- Dans la fenêtre du Gestionnaire de périphériques, localisez les cartes graphiques, puis cliquez dessus.
- Faites un clic droit sur le pilote de la carte graphique et cliquez sur Désinstaller
- Redémarrez pour réinstaller automatiquement les pilotes.
Cela devrait résoudre le problème d'un écran noir pour vous.
3] Fermer les processus RunOnce. Ouvrez le gestionnaire de tâches. Si vous voyez un RunOnce32.exe ou RunOnce.exe, arrêtez le processus ou le service.
Bien que fastidieux, ce qui précède devrait résoudre les problèmes d’écran noir dans Windows 10.
PS: Si vous voyez un écran noir avec des points tournoyants après le redémarrage de votre PC, il vous faudra un peu de processus. Une fois que cela est fait, votre PC redémarre tout seul..
Lisez aussi: Windows 10 bloqué à l'écran de connexion après une mise à niveau.