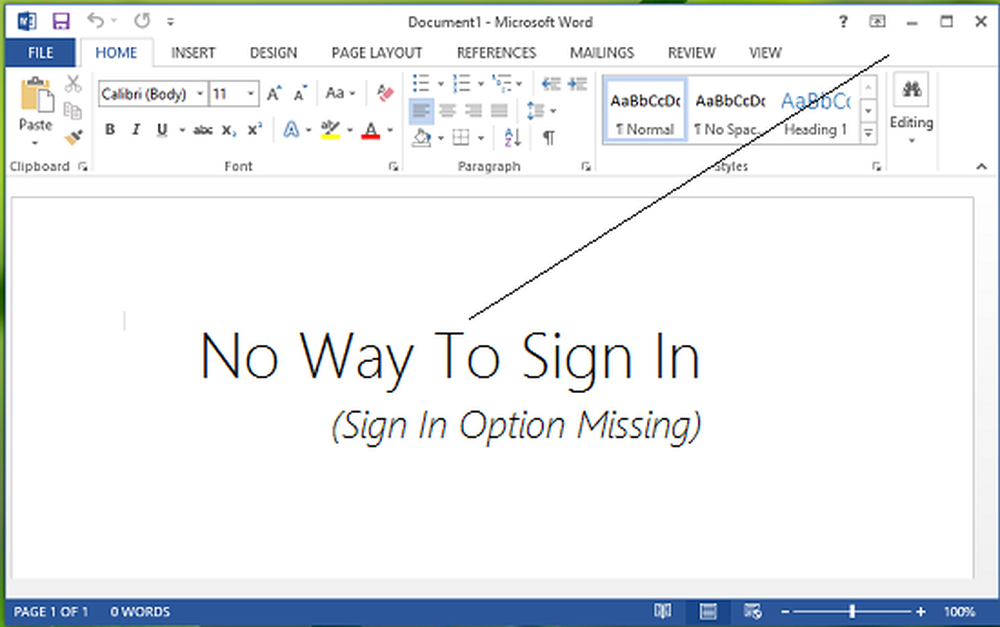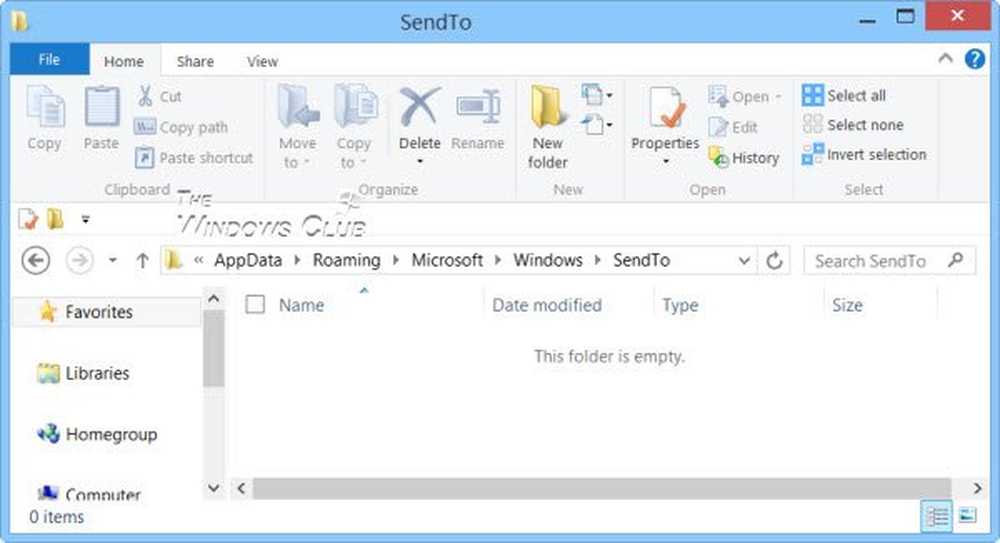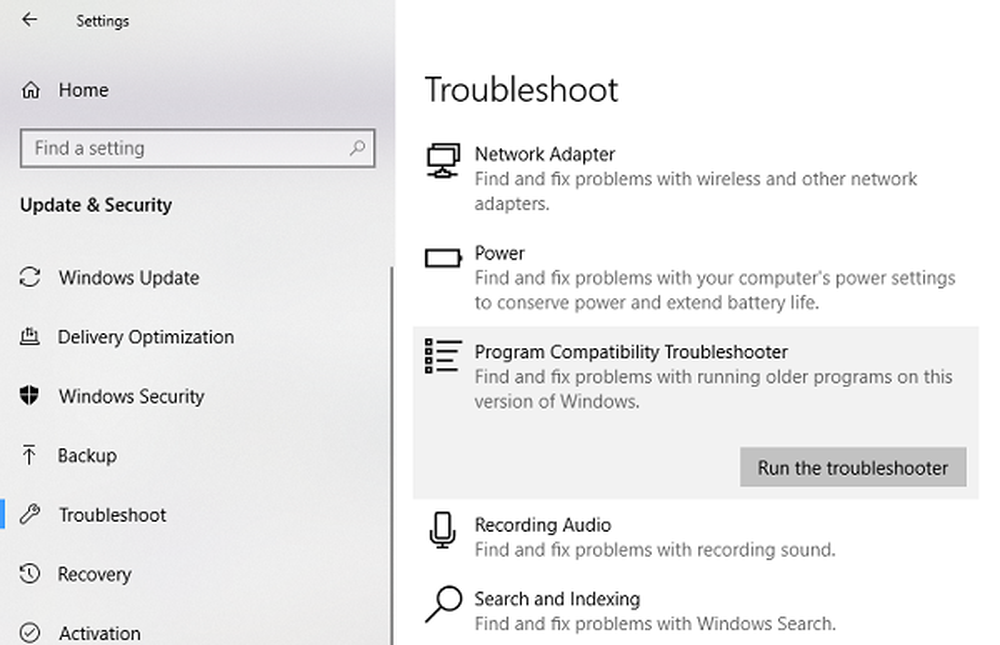Fixer le démarrage sécurisé n'est pas configuré correctement dans Windows 8.1 / 10
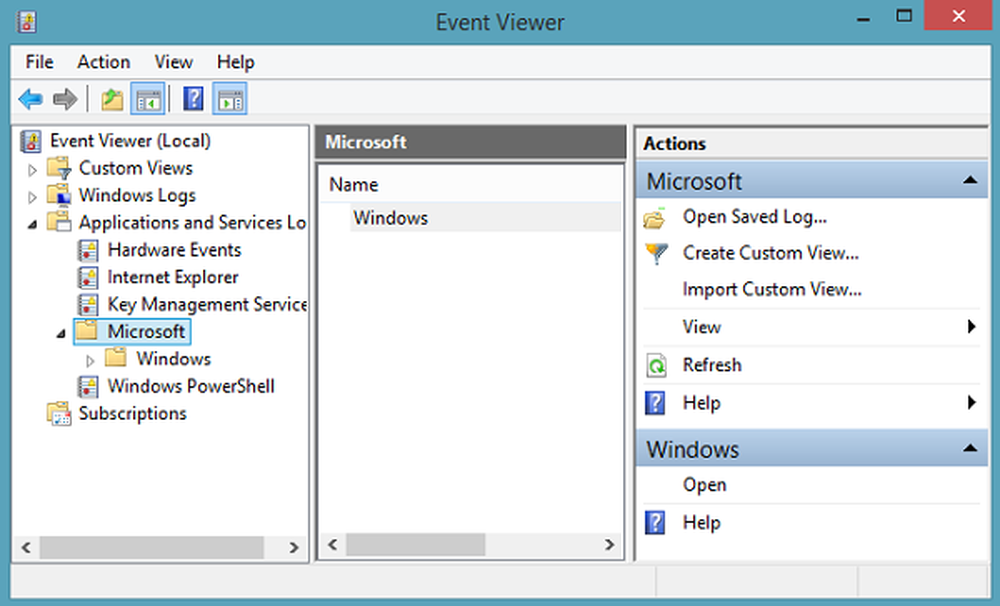
La fonctionnalité de démarrage sécurisé de Windows 10 ou Windows 8.1 / 8 garantit à l'utilisateur que son ordinateur ne démarre qu'en utilisant un micrologiciel approuvé par le fabricant et personne d'autre. Ainsi, s’il existe des configurations incorrectes, les utilisateurs finaux peuvent se voir proposer Le démarrage sécurisé n'est pas configuré correctement filigrane dans le coin inférieur droit de votre bureau.

Pourquoi cette fonctionnalité prend-elle une importance? Lorsque le démarrage sécurisé est activé sur un PC, celui-ci vérifie chaque logiciel, y compris les ROM d’option, les pilotes UEFI, les applications UEFI et le système d’exploitation, par rapport aux bases de données de signatures connues conservées dans le firmware. Si chaque logiciel est valide, le micrologiciel l'exécute, ainsi que le système d'exploitation. Les logiciels non autorisés tels que les virus de rootkit sont empêchés de s'exécuter.
Donc, si vous voyez que le filigrane Secure Boot n'est pas configuré correctement sur le bureau, cela indique probablement que la fonctionnalité Windows Secure Boot a été désactivée ou n'a pas été configurée sur votre PC. Le problème était inconnu jusqu'à ce que les utilisateurs de Windows 8 aient commencé à utiliser la dernière mise à jour Windows 8.1 disponible gratuitement à partir du Windows Store..
Lis: Qu'est-ce que le démarrage sécurisé, démarrage sécurisé, démarrage mesuré.
Le démarrage sécurisé n'est pas configuré correctement
Une poignée d'utilisateurs ont commencé à obtenir Le démarrage sécurisé n'est pas configuré correctement message après la mise à niveau vers le nouveau Windows 8.1. Bien qu'aucune solution de contournement n'ait été mise à disposition pour le moment, Microsoft propose quelques instructions pour résoudre le problème..
Tout d’abord, vous devez vérifier si le démarrage sécurisé a été désactivé dans le BIOS et si c'est le cas, réactivez-le. Ensuite, vous devriez essayer de réinitialiser le BIOS sur les paramètres d’usine, et au cas où cela ne fonctionnerait pas, vous pourriez essayer de réinitialiser votre PC à l’état d’origine, puis réactiver Secure Boot..
Lis: Comment sécuriser le processus de démarrage de Windows 10.
Désactiver ou activer le démarrage sécurisé
Bien que je ne vous recommande pas de désactiver le démarrage sécurisé, si cette option est présente sur votre système, vous pouvez, si vous le souhaitez, désactiver le démarrage sécurisé en modifiant votre BIOS. À l’aide des options avancées de Windows 8, cliquez sur Paramètres du microprogramme UEFI et redémarrez votre PC. Dans l’écran des paramètres du BIOS, dans les paramètres UEFI de votre carte mère, vous verrez l’option de activer ou désactiver le démarrage sécurisé, quelque part sous la section Sécurité.
Afficher et vérifier l'observateur d'événements
Pour connaître les raisons possibles, vous pouvez consulter les journaux Windows. L'Observateur d'événements Windows affiche un journal des messages de l'application et du système - erreurs, messages d'information et avertissements..
- Accédez à Afficher les journaux des événements> Journaux des applications et des services.

- Ensuite, choisissez Microsoft dans le volet de droite, puis Windows..
- Maintenant, sous Microsoft, sélectionnez le dossier Windows et recherchez Verify HardwareSecurity> Admin..

Ensuite, recherchez l'un de ces événements enregistrés:
- Le démarrage sécurisé est actuellement désactivé. Veuillez activer Secure Boot via le microprogramme du système. (Le PC est en mode UEFI et Secure Boot est désactivé.) Ou
- Une stratégie d'amorçage sécurisé de non-production a été détectée. Supprimer la stratégie Debug / PreRelease via le microprogramme du système. (Le PC a une politique de non-production.)
Vous pouvez également utiliser les commandes PowerShell pour vérifier l'état.
Pour voir si le démarrage sécurisé est désactivé, utilisez la commande PowerShell: Confirm-SecureBootUEFI. Vous obtiendrez l'une de ces réponses:
- True: le démarrage sécurisé est activé et le filigrane n'apparaîtra pas.
- False: le démarrage sécurisé est désactivé et un filigrane apparaît.
- La cmdlet n'est pas prise en charge sur cette plate-forme: le PC peut ne pas prendre en charge le démarrage sécurisé ou le PC peut être configuré en mode BIOS hérité. Le filigrane n'apparaîtra pas.
Pour voir si une stratégie de non-production est installée, utilisez la commande PowerShell: Get-SecureBootPolicy. Vous obtiendrez l'une de ces réponses:
- 77FA9ABD-0359-4D32-BD60-28F4E78F784B: la stratégie de démarrage sécurisée correcte est en place.
- Tout autre GUID: une stratégie de démarrage sécurisé non-production est en place.
- La stratégie de démarrage sécurisé n'est pas activée sur cette machine: le PC peut ne pas prendre en charge le démarrage sécurisé ou peut être configuré en mode BIOS hérité. Le filigrane n'apparaîtra pas.
Source: TechNet.
REMARQUE: Microsoft a publié une mise à jour qui supprime le «Windows SecureBoot n'est pas configuré correctement”Filigrane dans Windows 8.1 et Windows Server 2012 R2. Allez le chercher à KB2902864.