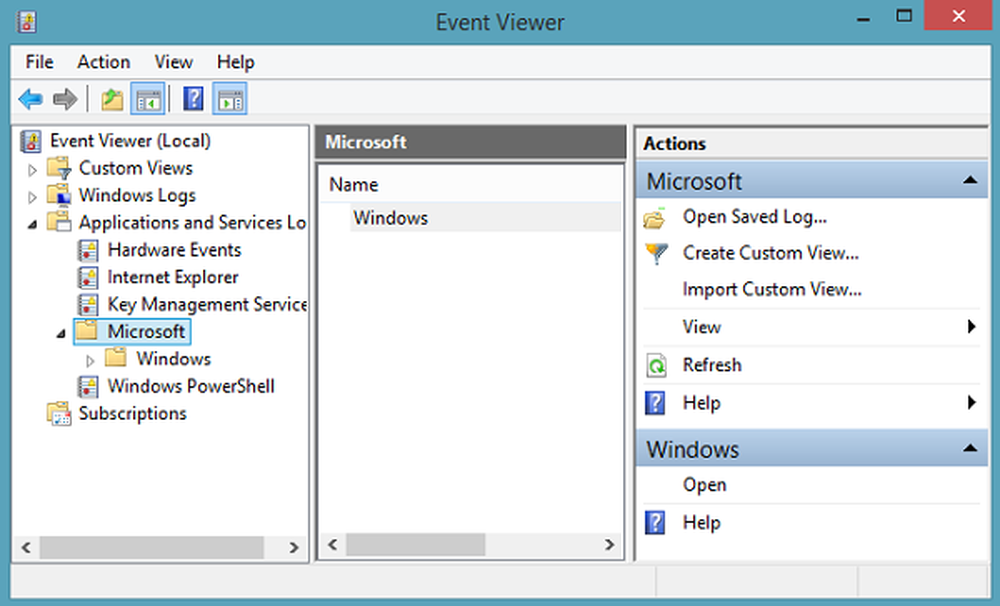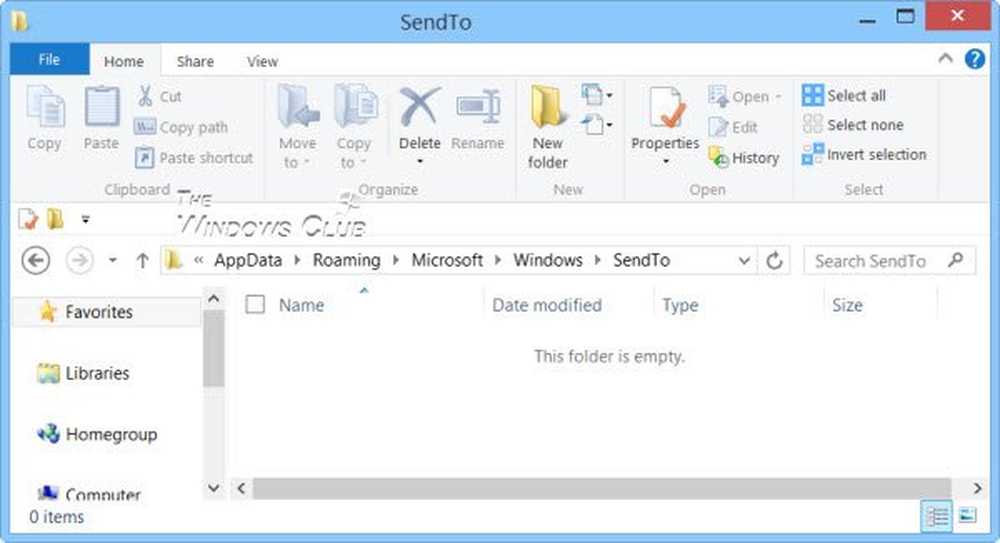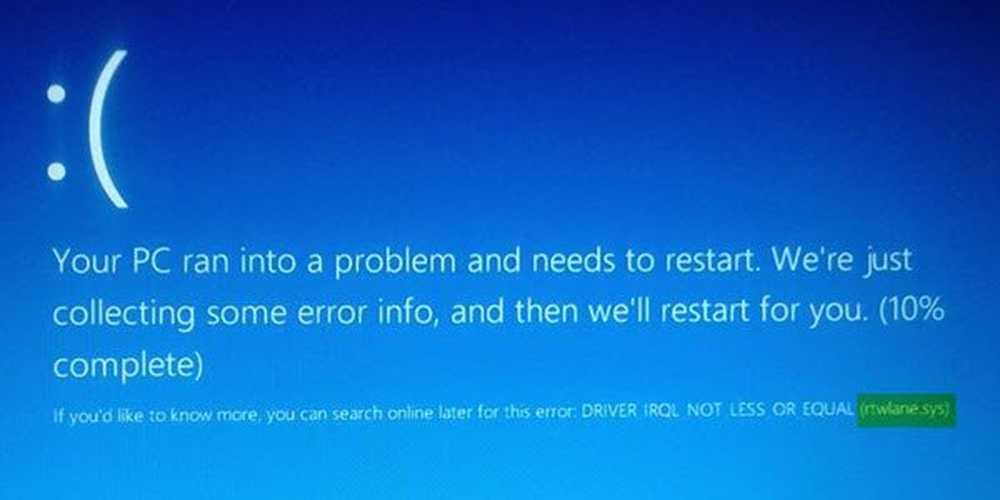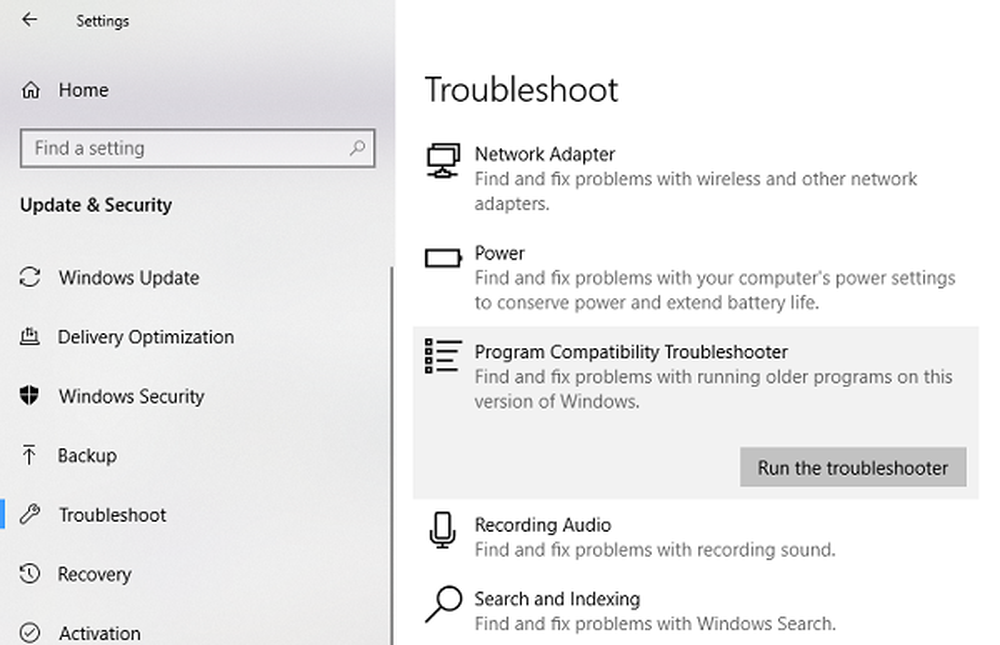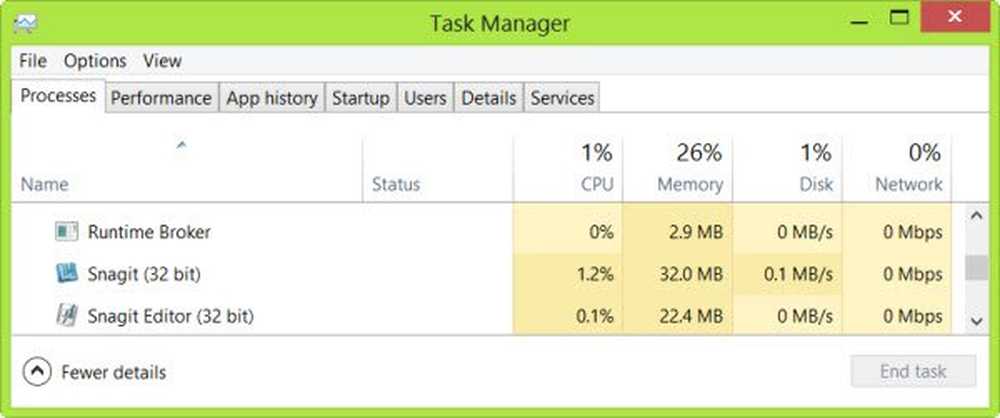Correction d'une erreur de phase SAFE_OS lors d'une erreur d'opération Replicate_OC

Les utilisateurs ont signalé sur Internet que, chaque fois qu'ils essayaient de mettre à niveau Windows 7 ou Windows 8.1 vers Windows 10, ils reçoivent une erreur qui dit, Erreur de phase SAFE_OS lors de l'opération Replicate_OC.
Bien que le code d'erreur puisse varier, le message d'erreur serait:
0xC1900101 - 0x20017, l'installation a échoué dans l'erreur de phase SAFE_OS lors de l'opération Replicate_OC.
Laissez-nous plonger dans les solutions maintenant.

Erreur de phase SAFE_OS lors de l'opération Replicate_OC
Comme toujours, je vous recommande de créer un point de restauration système au cas où vous pourrez revenir à l'état actuel en cas de problème..
1] En modifiant l'installation de Windows 10
L'une des causes principales de cette erreur est la mise à jour KB3064209Windows. Cette mise à jour est responsable de la mise à jour du microcode CPU pour les processeurs fabriqués par Intel. Donc, si vous n'utilisez pas Intel processeurs, vous n'avez pas besoin d'essayer ce correctif.
Précisons tout d'abord que dans cette solution, C: \ partition est appelée partition OS, la partition H: \ est appelée clé USB..
Commencez par télécharger l’image ISO 10 de Windows 10 à partir de l’outil de création de support Windows 10 et en copiant son contenu sur votre clé USB H: \.
Maintenant, appuyez sur WINKEY + X bouton ou faites un clic droit sur le bouton Démarrer et cliquez sur Invite de commandes (Admin) ou juste chercher cmd Dans la zone de recherche Cortana, cliquez avec le bouton droit sur l’icône Invite de commandes, puis cliquez sur Exécuter en tant qu'administrateur. Cliquer sur Oui pour l'invite UAC ou de contrôle de compte d'utilisateur que vous obtenez. Ensuite, la fenêtre d'invite de commande sera enfin ouverte.

Maintenant, tapez la commande suivante,
dism / Mount-Image /ImageFile:H:\sources\boot.wim / index: 1 / MountDir: C: \ Users \ User \ Desktop \ mount
Ensuite, accédez au chemin suivant à l'aide de l'explorateur de fichiers Windows:
C: \ Utilisateurs \ Utilisateur \ Bureau \ Mont \ Windows \ System32 \ mcupdate_G VéritableIntel.dll
Faites un clic droit sur le fichier nommé comme mcupdate_GuthIntel.dll puis cliquez sur Propriétés.
Accédez à l'onglet intitulé Sécurité puis cliquez sur Avancé. Changez le propriétaire en votre compte utilisateur et cliquez sur OK.
Maintenant, dans l’onglet Sécurité, cliquez sur modifier bouton après avoir sélectionné votre compte utilisateur et vérifié Controle total afin que votre compte d'utilisateur dispose de tous les privilèges.
Cliquer sur Appliquer puis cliquez sur D'accord.
Supprimez maintenant le fichier que nous avons vu précédemment nommé mcupdate_Guth.dll.
Fermez toutes les instances de l'explorateur de fichiers Windows.
Maintenant, retournez à la fenêtre d'invite de commande et démontez l'image que nous avions précédemment montée en entrant la commande suivante,
dism / Unmount-Image / MountDir: C: \ Utilisateurs \ Utilisateur \ Bureau \ mount / commit
Répétez maintenant les étapes du montage jusqu’ici pour les fichiers suivants:
-
- boot.wim / index: 2
- install.wim / index: 1
- install.wim / index: 2
Supprimez ensuite le dossier de montage, retirez la clé USB et démarrez avec le programme d'installation..
2] Effectuer un nettoyage de disque
Il y a de fortes chances que certains fichiers inutiles interrompent le processus d'installation. Vous pouvez utiliser l'utilitaire de nettoyage de disque pour résoudre ce problème..
3] Assurez-vous que vos pilotes sont à jour
Vous devez vous assurer que vos pilotes sont à jour. Pour cela, vous pouvez exécuter les mises à jour Windows ou consulter les sites Web de votre fabricant pour connaître les dernières mises à jour de pilotes pour les composants de votre ordinateur..
4] Mettre à jour le BIOS de votre système
Les BIOS obsolètes peuvent vous empêcher de mettre à jour votre système d'exploitation. Mettez à jour votre BIOS et assurez-vous de disposer de la dernière version du BIOS disponible pour votre ordinateur..
5] Vérifier l'état des services Windows
Il suffit de chercher Prestations de serviceDans la zone de recherche Cortana, cliquez sur l'icône Services et ouvrez l'utilitaire Services dans une nouvelle fenêtre.. Ou appuyez simplement sur le WINKEY + R combinaison de boutons pour lancer Courir la fenêtre. Tapez services.msc et frapper Entrer afin d'ouvrir le même utilitaire de services.
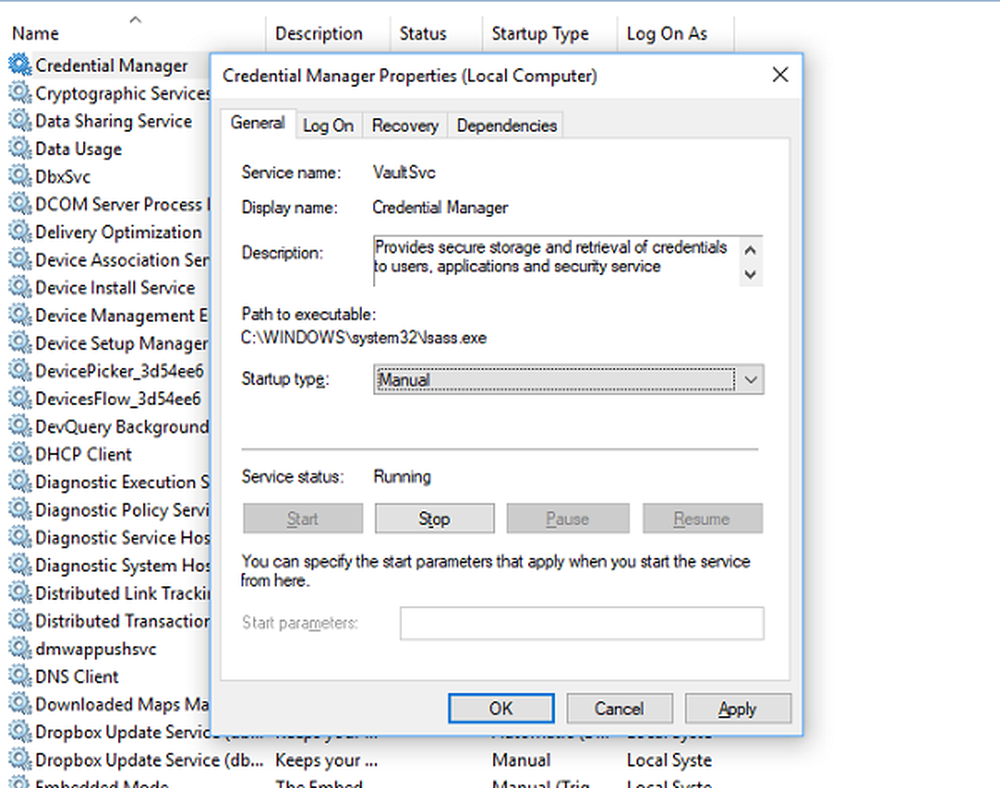
Pour les services suivants,
- BITS (Service de transfert intelligent en arrière-plan)
- Service de mise à jour Windows
- Service cryptographique
Faites un clic droit dessus un par un.
Cliquez sur Propriétés. Pour la liste déroulante de Type de démarrage, sélectionner Automatique.
Cliquez sur OK pour chacun d'eux. Redémarrez votre ordinateur pour que les modifications prennent effet.
6] Vérification des modules de RAM
Plusieurs fois, tous les composants de la RAM et ne pouvant pas être utilisé par l'ordinateur.
Pour cela, je vous recommande personnellement d'éteindre votre ordinateur. Ensuite, sortez votre RAM physiquement. Nettoyez-le avec un chiffon doux. Souffler de l'air dans la fente de RAM sur la carte mère.
Remettez votre RAM dans le même emplacement.
Essayez de mettre à jour votre ordinateur à nouveau. Si cela ne fonctionne toujours pas, essayez simplement de mettre un peu plus de RAM et vérifiez si cela fonctionne pour vous..
Parce que, parfois, une RAM épuisée ne peut pas exploiter tout son potentiel et ajouter de la RAM supplémentaire augmenterait les performances de vos tâches quotidiennes ainsi que de l'installation des mises à jour..
7] Autres solutions
Désormais, ces autres catégories de solutions sont considérées en raison du risque de conflit entre certains matériels connectés et l'installation de la nouvelle mise à jour du système d'exploitation..
Certaines de ces solutions sont les suivantes:
- Débranchez tous les périphériques USB et l'adaptateur WiFi de votre machine..
- Désactiver votre carte graphique en désinstallant leurs pilotes.
- Désactiver votre carte réseau en désinstallant également leurs pilotes.
- Modification des modules de RAM.
Bonne chance!
Lecture connexe: Nous n'avons pas pu installer l'erreur Windows 10 0xC1900101-0x20017