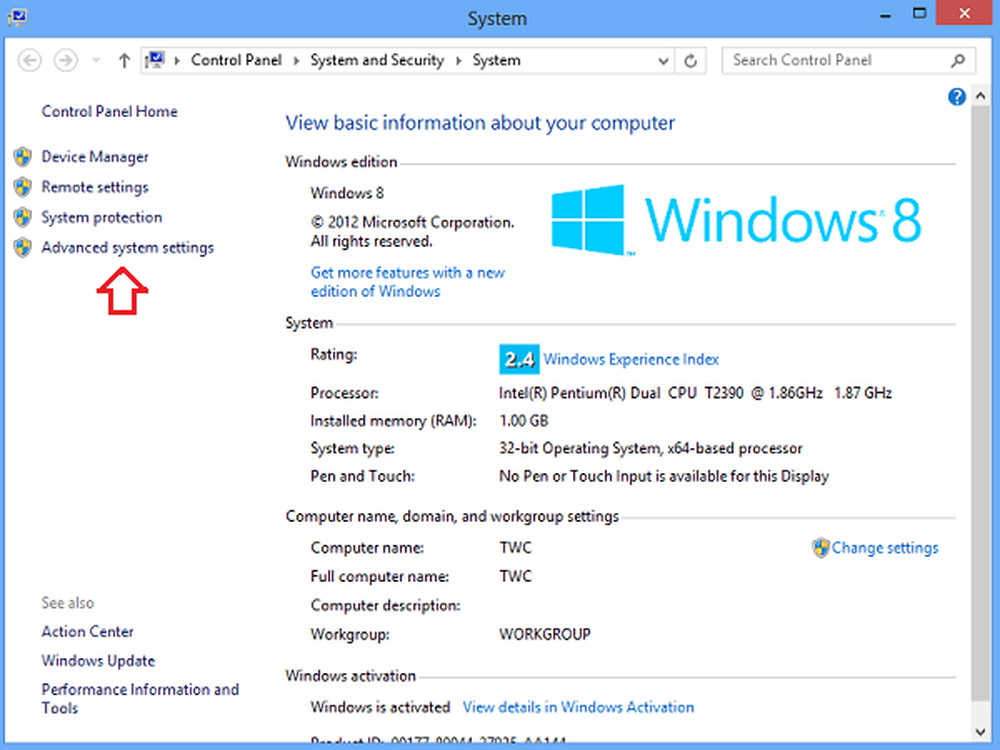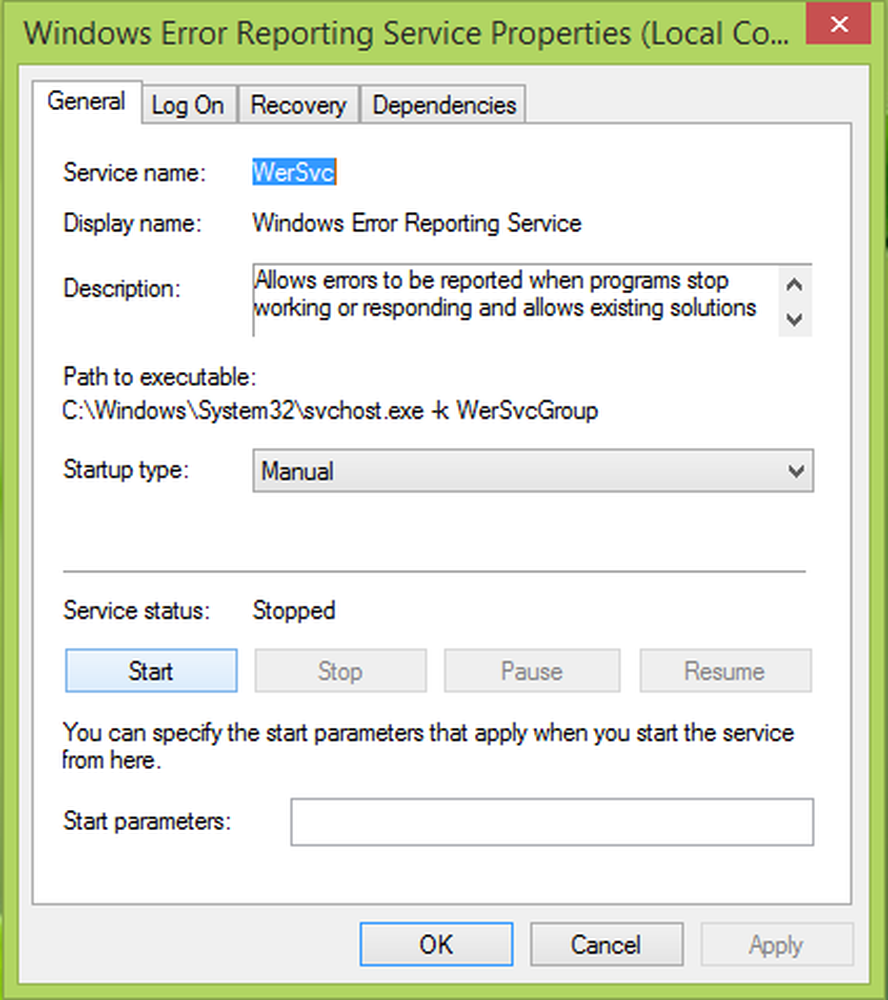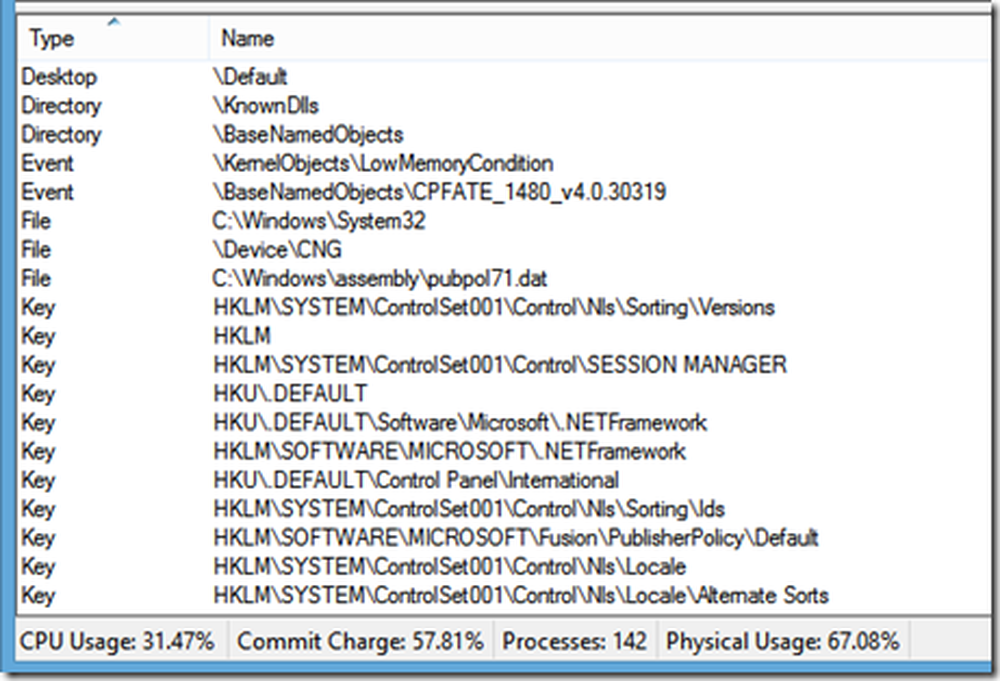Résoudre les problèmes causés après l'installation de la mise à jour cumulative de Windows 10
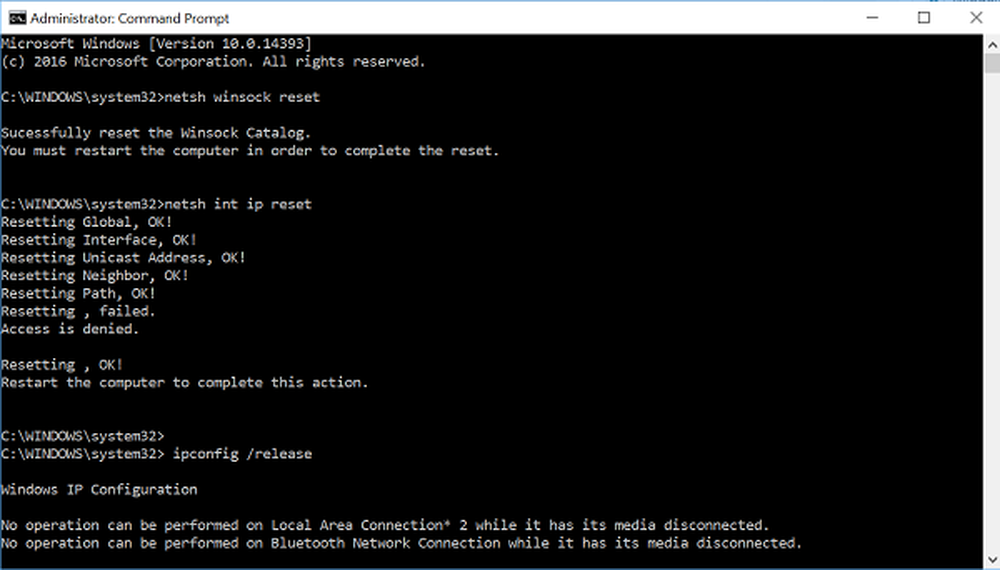
Si après l'installation d'un Mise à jour cumulative sur Windows 10, vous ne pouvez pas vous connecter à Internet, ou êtes confronté à d'autres problèmes, alors cet article vous explique comment résoudre ces problèmes. Bien qu'ils soient censés résoudre plusieurs bogues et améliorer les performances, cela pose plusieurs problèmes. Certains des problèmes mentionnés par les utilisateurs après l'installation de cette mise à jour sont les suivants:
- Impossible d'accéder à Internet après l'installation
- De nombreux programmes et applications ont cessé de fonctionner, notamment certains produits Google..
- Ne reconnaît pas l'adaptateur WiFi
- Redémarrer les boucles
- Bluetooth ou le mode avion ne fonctionne pas.
Lis: Pourquoi chaque mise à jour de Windows 10 doit-elle entraîner des problèmes?.
Microsoft a enregistré pour indiquer que plusieurs utilisateurs ont eu des problèmes de connexion à Internet après l'installation de la mise à jour cumulative Windows 10 KB3201845. Il a pris en compte les plaintes des utilisateurs et leur a suggéré de recourir à l'ancienne pratique consistant à redémarrer leur ordinateur. Alternativement, il a conseillé d'essayer de résoudre les problèmes de connexion réseau.
Lorsqu’ils ont visité la page Historique des mises à jour de Windows 10, la plupart des utilisateurs ont trouvé la bannière suivante..
Si vous rencontrez des problèmes de connexion à Internet, nous vous recommandons de redémarrer votre PC en allant dans Démarrer, en cliquant sur le bouton Alimentation, puis en choisissant Redémarrer (et non pas Arrêter)..

Si vous n'avez pas encore installé cette mise à jour, vous pouvez la bloquer temporairement à l'aide de l'outil Afficher ou masquer les mises à jour. Si vous l'avez installé et rencontrez ce problème, les étapes de dépannage énumérées ci-dessous peuvent vous aider à résoudre le problème..
Impossible d'accéder à Internet après l'installation de la mise à jour cumulative de Windows 10
1] Redémarrer le PC
Essayez de redémarrer votre PC et vérifiez si cela résout votre problème de connexion. Pour cela, cliquez sur le bouton 'Démarrer', choisissez l'option 'Alimentation' puis sélectionnez 'Redémarrer'.
2] Exécuter le dépannage du réseau suivi des commandes de mise en réseau
L'outil de dépannage réseau est un outil essentiel pour tout administrateur réseau. Il peut être utilisé pour dépanner diverses conditions de réseau. Vous pouvez aider à diagnostiquer et à résoudre les problèmes de connexion courants.
Pour exécuter le dépanneur réseau, tapez Dépanneur réseau dans la zone de recherche de la barre des tâches, puis sélectionnez Identifier et réparer les problèmes de réseau dans la liste des résultats..
Suivez ensuite les étapes décrites dans l’outil de résolution des problèmes et voyez si cela résout le problème..
Lis: Windows 10 ne peut pas se connecter à Internet.
3] Mettre à jour le pilote de la carte réseau
Dans la plupart des cas, le problème peut survenir en raison d'un pilote de carte réseau obsolète ou incompatible. Dans de nombreux cas, les pilotes conçus pour les anciennes versions de Windows fonctionnent parfaitement dans les nouvelles versions. Toutefois, en fonction du type de périphérique, de nombreux périphériques nécessitent un nouveau pilote pour fonctionner correctement sur le dernier système d'exploitation de Microsoft..
Si vous avez récemment effectué une mise à niveau vers Windows 10, il est possible que le pilote actuel ait été conçu pour une version antérieure de Windows. Il suffit de vérifier si une version mise à jour du même pilote est disponible.
Pour cela, dans la zone de recherche de la barre des tâches, tapez Gestionnaire de périphériques, puis sélectionnez Gestionnaire de périphériques dans la liste des résultats. Ensuite, sous Gestionnaire de périphériques, sélectionnez Cartes réseau> le nom de la carte réseau..
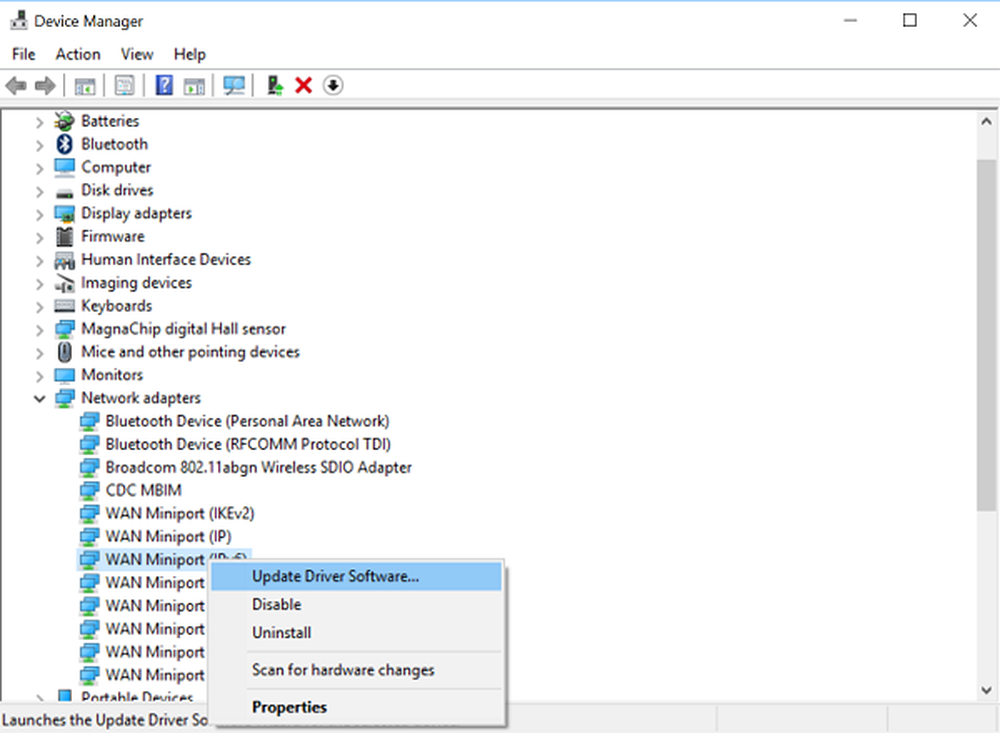
Maintenant, maintenez la carte réseau enfoncée (ou cliquez dessus avec le bouton droit de la souris), puis sélectionnez Mettre à jour le logiciel du pilote> Rechercher automatiquement le logiciel du pilote mis à jour. Suivez les étapes à l'écran, puis sélectionnez Fermer..
Une fois que vous avez installé un pilote mis à jour, sélectionnez le bouton Démarrer> Alimentation> Redémarrer si vous êtes invité à redémarrer et vérifiez si cela résout votre problème..
Dans les cas où Windows ne parvient pas à trouver un nouveau pilote pour votre carte réseau, visitez le site Web du fabricant du PC et téléchargez le dernier pilote de carte réseau à partir de cet emplacement. Si votre ordinateur ne parvient pas à se connecter à Internet, essayez de télécharger le pilote sur un autre ordinateur et enregistrez-le sur un lecteur flash USB afin de pouvoir l'installer manuellement sur votre ordinateur. Informations importantes à rechercher pour tout pilote lors du téléchargement,
- Fabricant de PC
- Nom du modèle ou numéro
Lis: Comment désinstaller, désactiver, restaurer, mettre à jour les pilotes de périphérique
4] Restauration du pilote de la carte réseau
Si vous étiez connecté auparavant et avez récemment installé un nouveau pilote de carte réseau, il peut être utile de restaurer votre pilote à une version antérieure. Pour revenir à l'ancien pilote de carte réseau, tapez Gestionnaire de périphériques dans la zone de recherche de la barre des tâches, puis sélectionnez Gestionnaire de périphériques dans la liste des résultats..
Dans le Gestionnaire de périphériques, sélectionnez Cartes réseau> le nom de la carte réseau. Cliquez avec le bouton droit sur la carte réseau, puis sélectionnez Propriétés. Dans Propriétés, sélectionnez l'onglet Pilote> Restaurer le pilote, puis suivez les étapes à l'écran..
Si le bouton n'est pas disponible, cela signifie qu'il n'y a pas de pilote à restaurer.
Après avoir rétabli la version précédente du pilote, sélectionnez le bouton "Démarrer", choisissez l'option Alimentation et sélectionnez "Redémarrer" lorsqu'il vous est demandé de redémarrer..
5] Désinstallez le pilote de la carte réseau et redémarrezSi toutes les étapes ci-dessus n'ont pas permis d'obtenir les résultats souhaités, essayez de désinstaller le pilote de la carte réseau, puis redémarrez votre ordinateur pour que Windows installe automatiquement le dernier pilote. Veuillez noter que cette méthode doit être utilisée lorsque votre connexion réseau a cessé de fonctionner correctement après une mise à jour récente..
Type Gestionnaire de périphériques dans la zone de recherche de la barre des tâches, puis sélectionnez Gestionnaire de périphériques dans la liste des résultats..
Ensuite, sous la catégorie Gestionnaire de périphériques, sélectionnez Cartes réseau et recherchez le nom de la carte réseau. Une fois trouvé, sélectionnez-le, cliquez dessus avec le bouton droit de la souris, puis sélectionnez l'option de désinstallation. Cochez la case "Supprimer le logiciel du pilote pour ce périphérique" et choisissez OK pour confirmer la désinstallation..
Après la désinstallation du pilote, sélectionnez le bouton Démarrer, sélectionnez Alimentation et choisissez l'option 'Redémarrer'.
Après avoir suivi la procédure ci-dessus, au redémarrage de votre PC, Windows recherchera et installera automatiquement le pilote de la carte réseau. Vérifiez si cela résout votre problème de connexion. Si Windows n’installe pas automatiquement de pilote, essayez d’installer le pilote de sauvegarde que vous avez enregistré précédemment, avant de procéder à la désinstallation..
6] Réinitialiser certains paramètres
Si cela échoue, essayez les solutions suivantes:
- Réinitialiser la pile TCP / IP
- Libérer l'adresse IP
- Renouveler l'adresse IP
- Vider et réinitialiser le cache de résolution du client DNS
Pour exécuter ces commandes de réseau dans une fenêtre d'invite de commande, exécutez les commandes suivantes dans une invite de commande avec privilèges élevés:
netsh winsock réinitialiser
netsh int ip reset
ipconfig / release
ipconfig / renew
ipconfig / flushdns
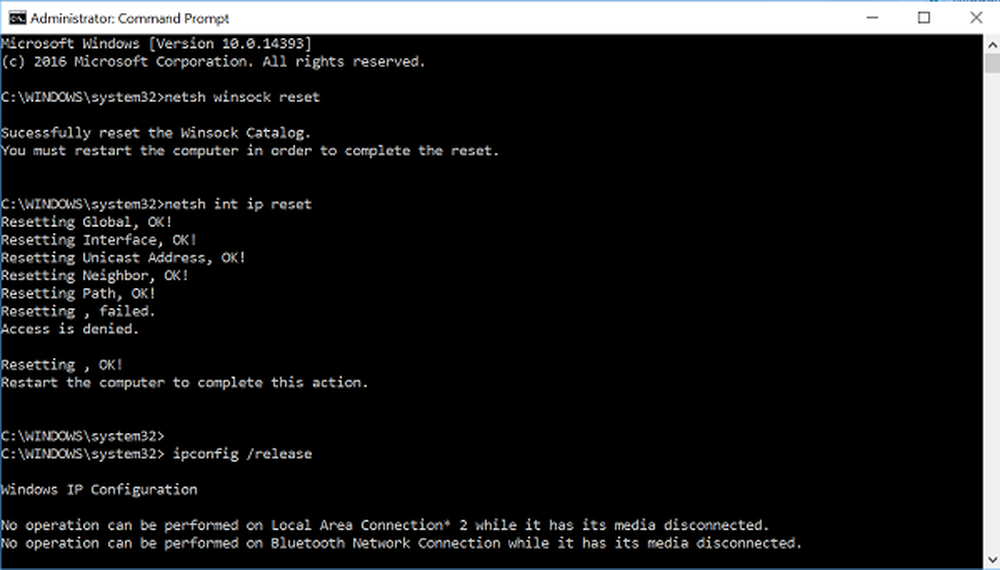
7] Désactiver temporairement le pare-feu
Dans de nombreux cas, il est observé que les logiciels de pare-feu peuvent parfois interférer avec les paramètres de connexion Internet et vous empêcher de vous connecter. Vous pouvez vérifier si le problème de connexion est causé par un pare-feu en le désactivant temporairement puis en essayant de visiter un site Web de confiance..
Les étapes requises pour désactiver un pare-feu dépendent du logiciel de pare-feu que vous utilisez. Ne pas avoir de pare-feu activé rend votre ordinateur plus vulnérable aux pirates informatiques, aux vers ou aux virus, assurez-vous de l'activer dès que vous avez terminé de vérifier les problèmes liés aux paramètres du pare-feu..
Si vous rencontrez des difficultés pour désactiver votre pare-feu, dans une invite de commande avec privilèges élevés, tapez ce qui suit, puis appuyez sur Entrée:
netsh advfirewall définit l'état allprofiles
Ouvrez votre navigateur Web et visitez un site Web en lequel vous avez confiance et voyez si vous pouvez vous y connecter..
Pour activer tous les pare-feu que vous avez éventuellement installés, à l'invite de commande, tapez this et appuyez sur Entrée..
netsh advfirewall a mis l'état allprofiles sur
Si vous pensez que le logiciel de pare-feu est à l'origine des problèmes de connexion, contactez le fabricant du logiciel ou visitez son site Web pour vérifier si un logiciel mis à jour est disponible..
8] Désactiver temporairement tout logiciel antivirus ou de sécurité
Bien que tous les logiciels de protection contre les programmes malveillants et les systèmes anti-virus soient conçus pour éviter parfois les menaces indésirables, ils peuvent vous empêcher de vous connecter. Vous pouvez vérifier si le problème de connexion est causé par un logiciel antivirus en le désactivant temporairement, puis en essayant de consulter un site Web fiable..
9] Utiliser la réinitialisation du réseau pour réinstaller les périphériques réseau
Essayez la fonction de réinitialisation du réseau. Cela devrait être utilisé en dernier recours. Pensez à l'utiliser lorsque toutes les autres méthodes ne parviennent pas à vous connecter.
Cette méthode peut vous aider à résoudre les problèmes de connexion que vous avez éventuellement rencontrés à la suite d'une mise à niveau d'une version précédente de Windows vers la dernière version de Windows-Windows 10. Cette méthode fonctionne principalement en supprimant les cartes réseau que vous avez installées et les paramètres associés. leur. Après le redémarrage de votre PC, toutes les cartes réseau sont réinstallées et leurs paramètres sont définis par défaut..
Si vous avez besoin de suggestions avancées de dépannage manuel, Microsoft suggère les solutions suivantes:
10] Générer un rapport sur le réseau sans fil
Le rapport peut vous aider à diagnostiquer le problème ou au moins à vous fournir des informations pertinentes qui pourraient vous aider à résoudre le problème. Pour générer un rapport sur le réseau sans fil, ouvrez un CMD élevé, tapez ce qui suit, puis appuyez sur Entrée:
netsh wlan show wlanreport.
Cela générera un fichier HTML que vous pourrez facilement ouvrir dans votre navigateur Web à partir de l’emplacement indiqué sous l’invite de commande. Vous devrez ensuite analyser les problèmes, le cas échéant..
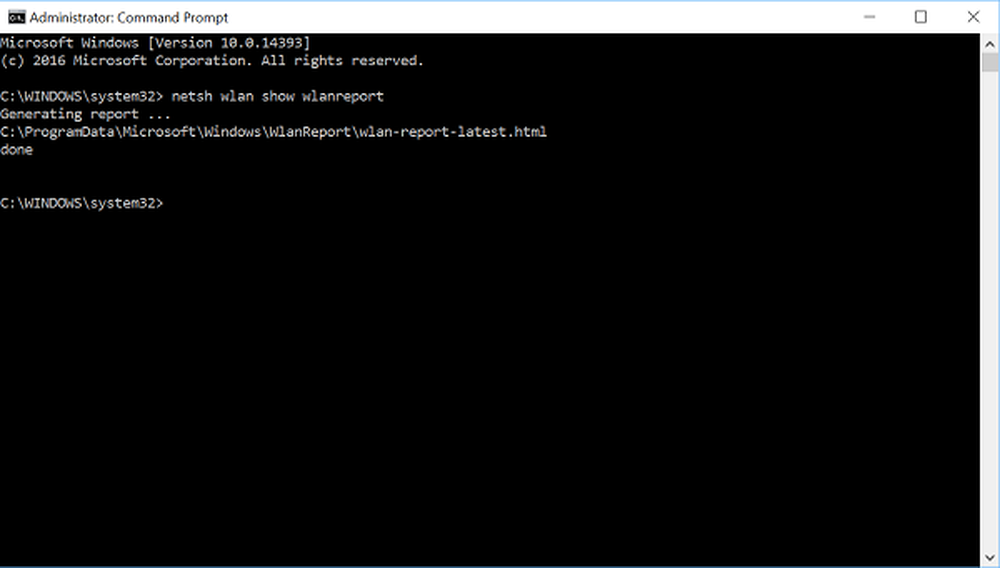
11] Check ISP
Assurez-vous que votre modem câble ou votre fournisseur de services Internet (FAI) ne pose aucun problème. Si tel est le cas, contactez votre fournisseur d'accès. Vous pouvez vérifier cela en tapant ce qui suit dans une invite de commande avec privilèges élevés et en appuyant sur Entrée:
ipconfig
Recherchez l'adresse IP indiquée à côté de Passerelle par défaut. Type ping et appuyez sur Entrée. Par exemple, tapez ping 192.168.1.1 et appuyez sur Entrée..
Le résultat devrait ressembler à ceci:
Réponse de 192.168.1.1: octets = 32 fois = 5ms TTL = 64
Réponse de 192.168.1.1: octets = 32 fois = 5ms TTL = 64
Réponse de 192.168.1.1: octets = 32 fois = 5ms TTL = 64
Réponse de 192.168.1.1: octets = 32 fois = 5ms TTL = 64
Statistiques de ping pour 192.168.1.1: Paquets: Envoyé = 4, Reçu = 4, Perdu = 0 (perte 0%), Durée approximative du trajet aller et retour en millisecondes: Minimum = 4 ms, Maximum = 5 ms, Moyenne = 4 ms
Si tout semble bien, fermez la fenêtre et quittez.
Si la requête ping réussit et que les résultats obtenus sont similaires aux résultats ci-dessus, mais que vous ne pouvez pas vous connecter à Internet sur votre PC, il se peut que votre modem ou votre fournisseur de service Internet pose problème.
Si vous rencontrez d'autres problèmes, vous pouvez le rechercher ici. Bonne chance!