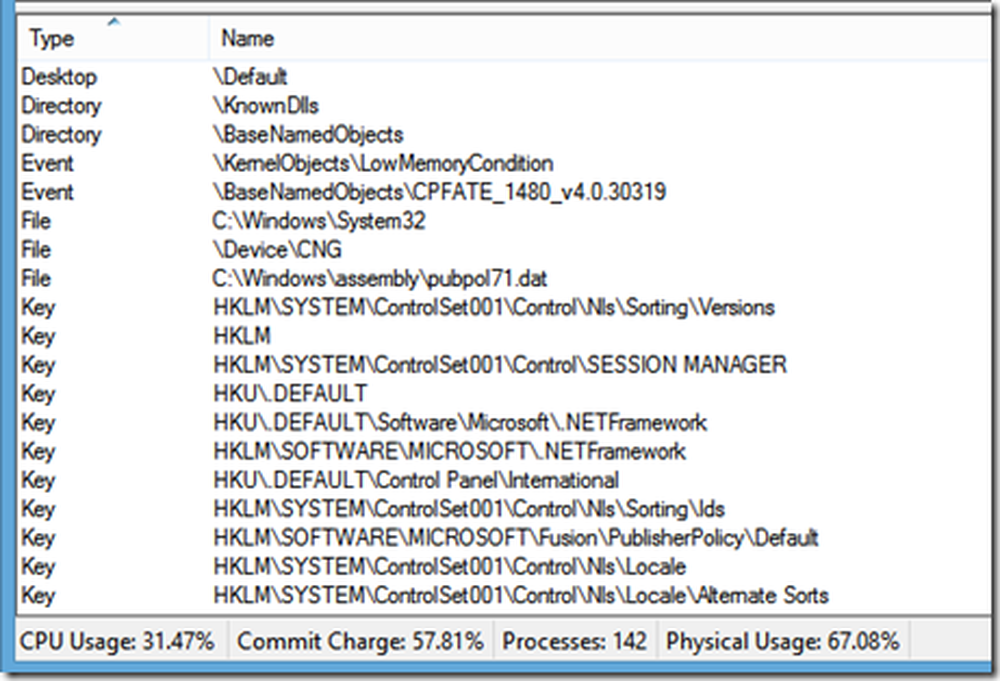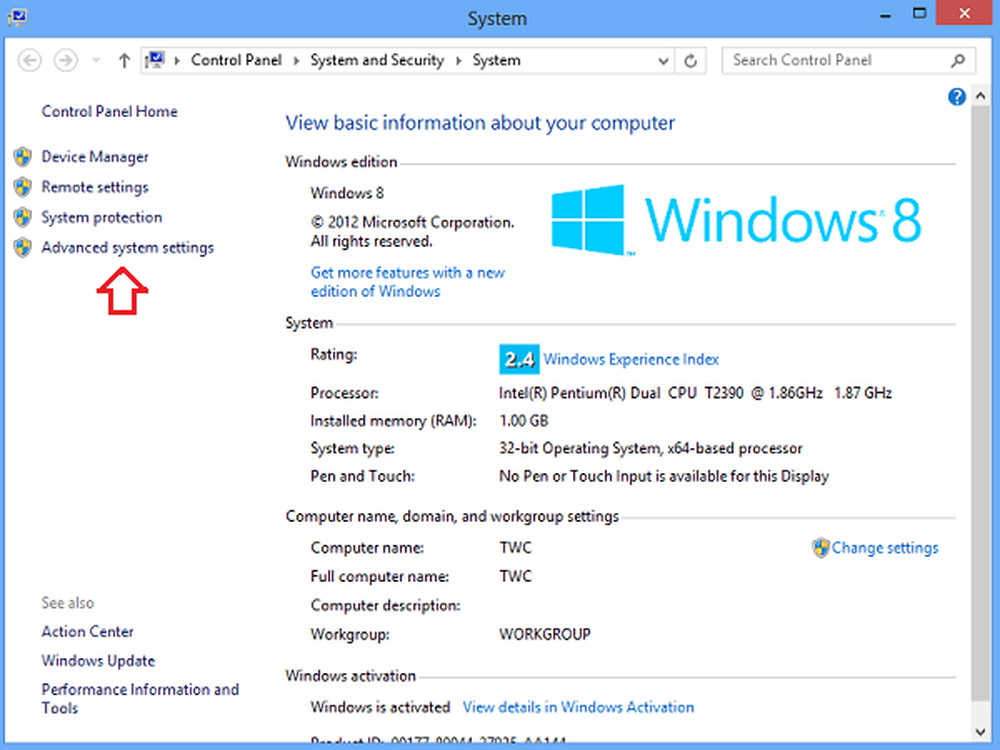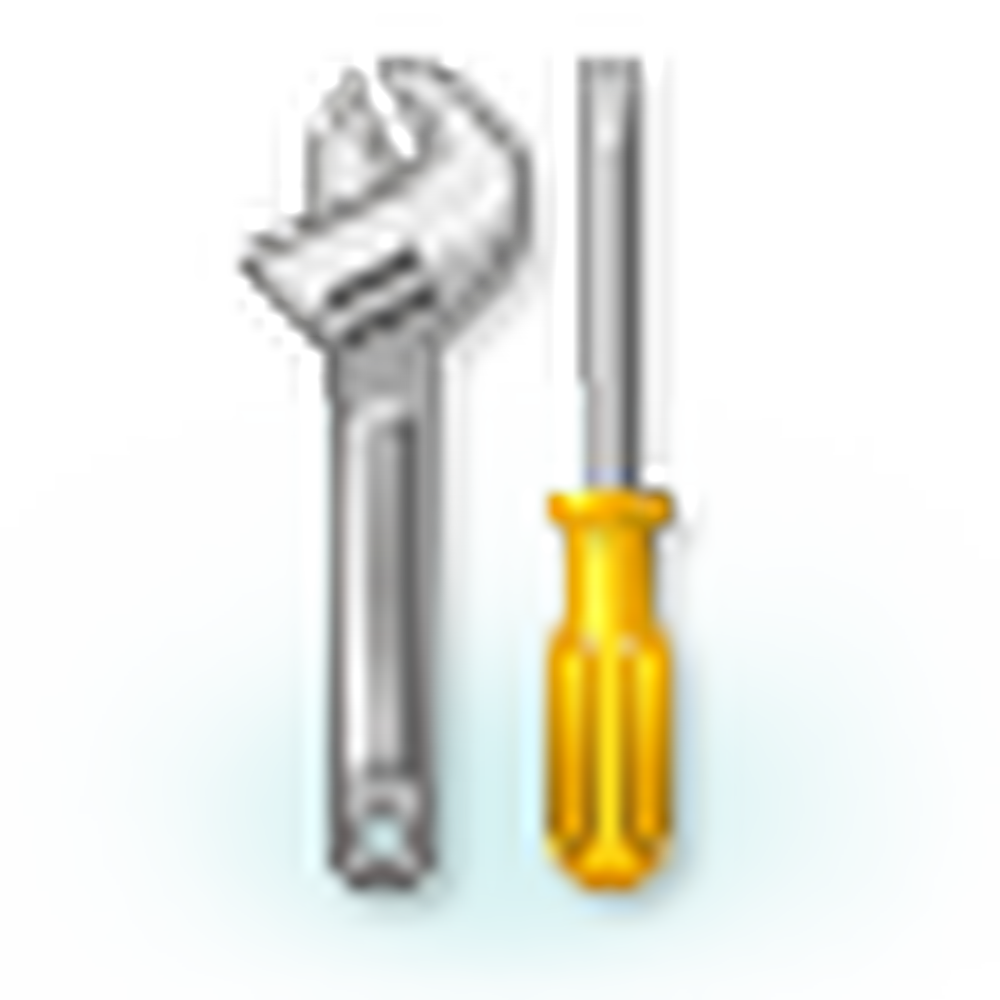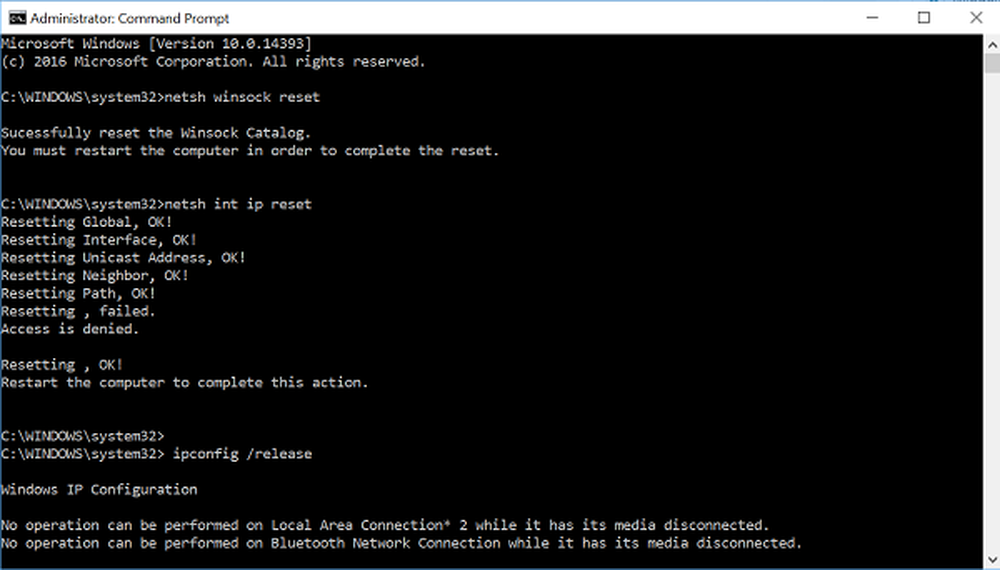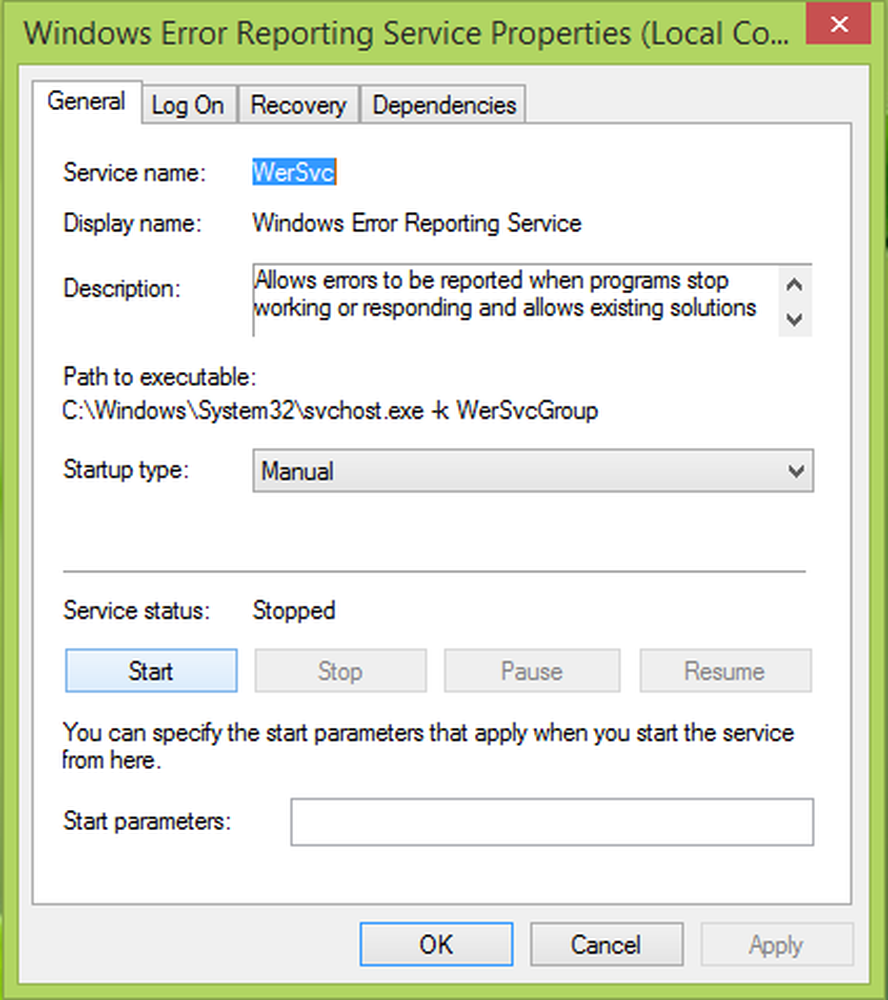Résoudre les problèmes après le passage à un moniteur plus grand avec une résolution d'écran supérieure

Si vous avez récemment mis à niveau votre moniteur et que vous voyez une barre des tâches partiellement masquée, une police floue, un affichage bizarre et que vous faites face à d'autres problèmes d'écran, vous ne serez pas seul. Cela se produit sous Windows si vous optez pour un moniteur de résolution supérieure et que vous passez d'un moniteur comparativement inférieur. Windows peut ne pas être en mesure de détecter le moniteur actuel et, par conséquent, des modifications doivent être apportées pour fonctionner correctement à nouveau..
Problèmes après le passage au moniteur avec une résolution d'écran supérieure
Si vous rencontrez des problèmes après avoir migré vers un moniteur plus volumineux avec une résolution d'écran supérieure, comme un problème de polices floues, de couleurs étranges ou une mise à l'échelle incorrecte de l'affichage, voici quelques points à essayer.
1] Réinstaller ou mettre à jour le pilote graphique
La mise à jour de votre pilote graphique est la première tâche à effectuer après avoir branché un moniteur de résolution supérieure. Le pilote graphique existant est souvent incapable de détecter la résolution du nouveau moniteur, ce qui peut vous empêcher de faire face à de tels problèmes..
2] Modifier la résolution de l'écran manuellement

«Paramètres d'affichage avancés» est une fonction du panneau Paramètres de Windows 10 qui permet aux utilisateurs d'identifier tous les moniteurs connectés (pour une configuration à deux moniteurs), de régler la résolution, etc. Vous pouvez modifier la résolution de l'écran du moniteur manuellement. Par exemple, si votre moniteur a une résolution maximale de 1920 x 1080 pixels, vous devez l’utiliser comme résolution par défaut. Sinon, votre écran sera étrange ou flou. Vous verrez les paramètres ici - Paramètres> Système> Affichage> Paramètres d'affichage avancés.
3] ClearType Text Tuner
ClearType Text Tuner aide les utilisateurs à définir le type de police optimal dans Windows. Vous pouvez ouvrir ClearType Text Tuner à partir de «Paramètres d'affichage avancés» ou à l'aide du champ de recherche de la barre des tâches de Windows 10. Après l'avoir ouvert, suivez les options à l'écran, activez ClearType, définissez le meilleur texte en fonction de vos souhaits et enregistrez les paramètres..
4] Changer le DPI
L’option DPI ou points par pouce joue un rôle essentiel dans ce cas. Si votre DPI n'est pas réglé sur 100% ou sur la valeur «Recommandé», votre écran sera flou. Il existe deux manières de modifier le DPI dans Windows 10. Commencez par ouvrir le panneau Paramètres> sélectionnez Système> Affichage. Ici, vous pouvez trouver un bar sous l'option appelée Modifier la taille du texte, des applications et d'autres éléments. Utilisez la balance pour définir un DPI plus élevé.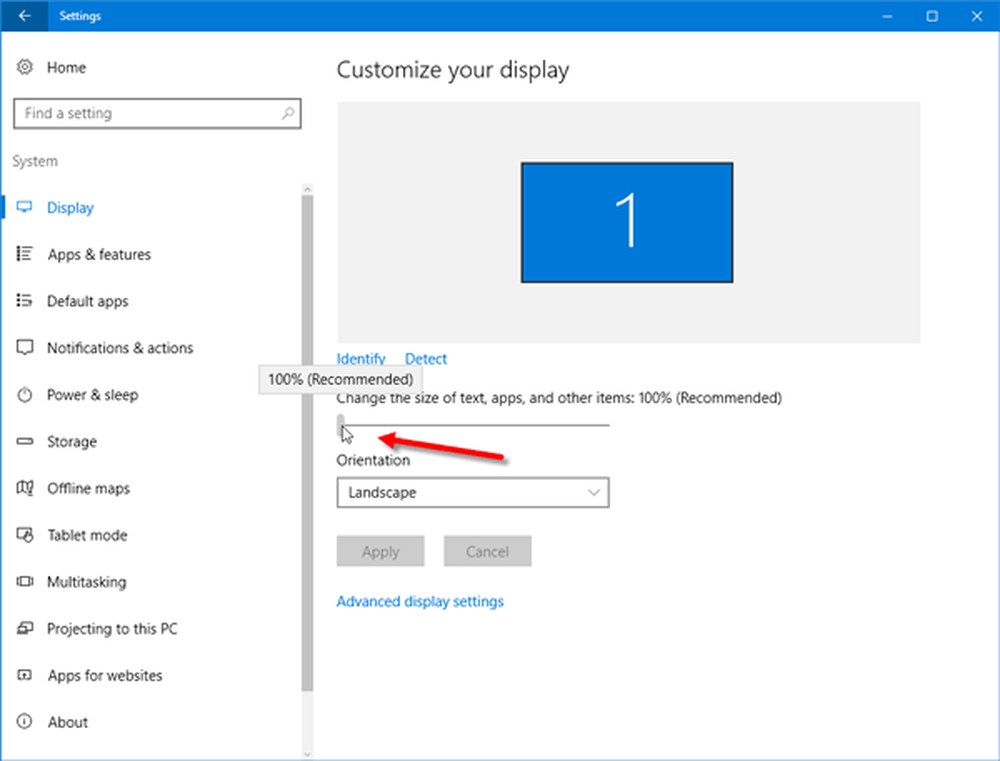
Vous pouvez également utiliser le Panneau de configuration pour faire la même chose. Ouvrez le Panneau de configuration> Affichage. Ici vous pouvez trouver une option appelée Définir un niveau de mise à l'échelle personnalisé. Bien que cela ne soit pas recommandé par Microsoft, vous pouvez également l'utiliser. Définissez une échelle différente et cliquez sur le bouton OK.

Vous devez vous déconnecter et vous connecter pour que les modifications prennent effet.
5] Utilisez HDMI au lieu de VGA / DVI-D et inversement
Il existe trois façons d’utiliser un moniteur, c’est-à-dire utiliser un câble HDMI, un câble VGA et un câble DVI-D. Parfois, certains anciens moniteurs peuvent ne pas détecter correctement le câble HDMI ou tout autre. Vous devriez essayer de changer les câbles et vérifier si cela résout votre problème.
6] Vérifier la source HDMI
Les moniteurs modernes utilisent PC comme source HDMI. Cependant, si vous rencontrez un problème avec ces paramètres, essayez de le changer pour UN V. Ceci dit, si vous rencontrez des problèmes avec l’AV, essayez de le changer pour PC.
7] utiliser le réglage automatique du moniteur
Presque tous les moniteurs disposent de cette fonctionnalité «Réglage automatique» qui permet aux utilisateurs de configurer l’écran pour obtenir une résolution et une qualité d’image optimales. Par conséquent, vous pouvez utiliser la même option pour régler la résolution.
J'espère que quelque chose fonctionne pour vous.
Voici quelques autres conseils qui vous montreront comment mieux ajuster votre moniteur pour une meilleure résolution de l'écran.