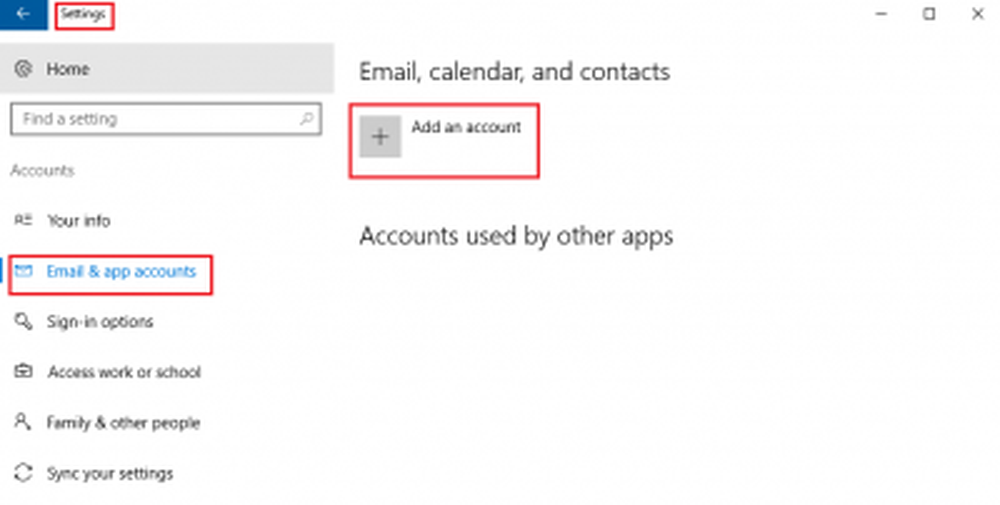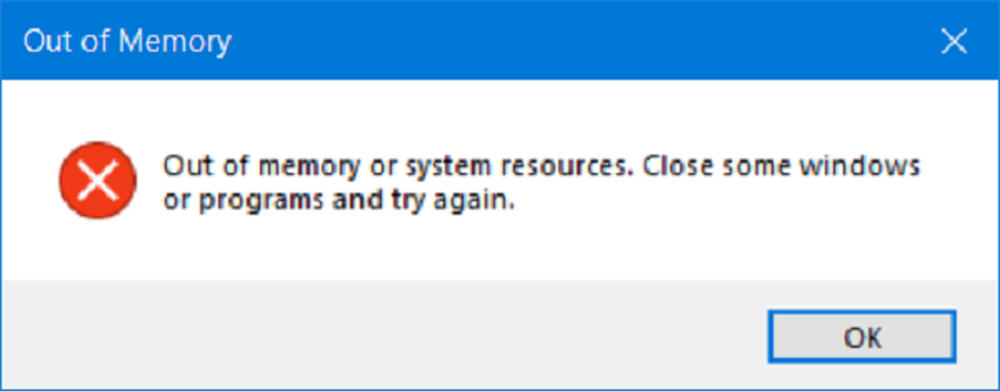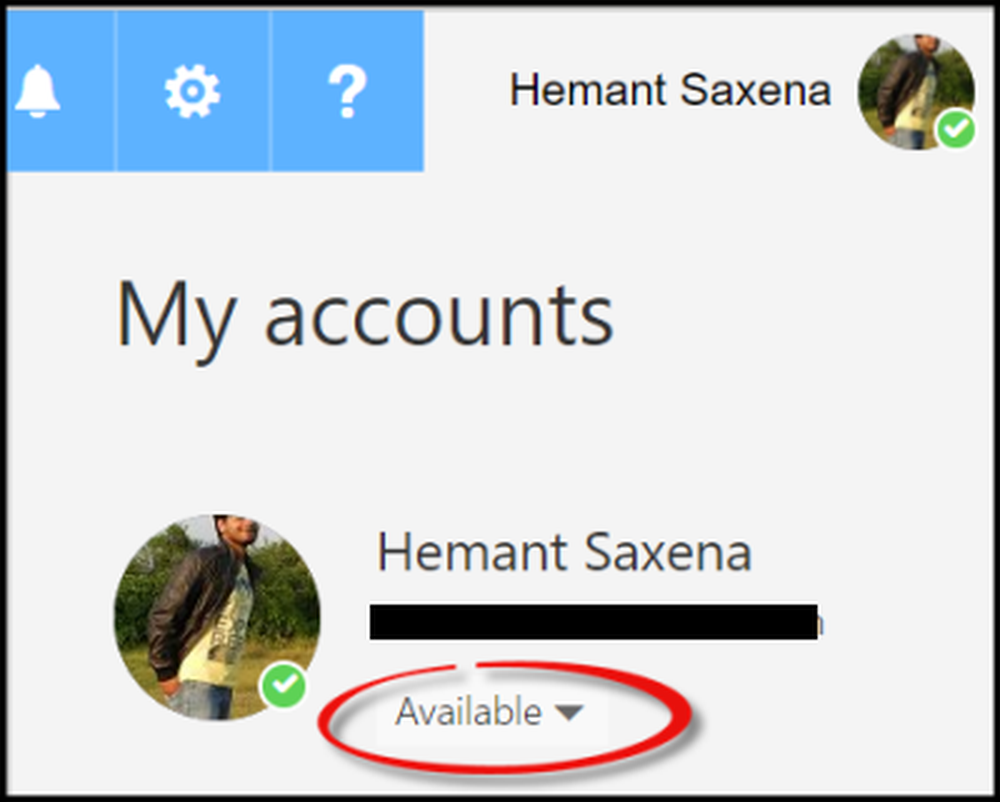Résoudre les problèmes de synchronisation OneDrive et les problèmes sous Windows 10
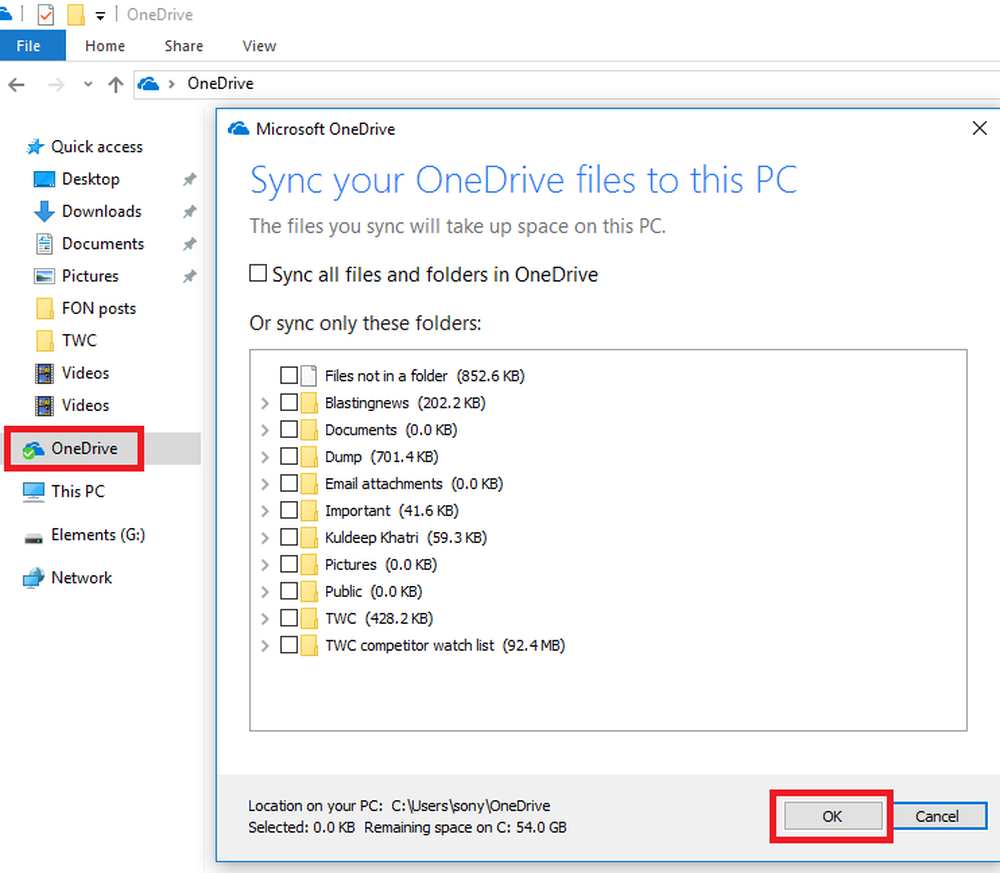
Bien que le service Microsoft OneDrive soit l’un des meilleurs services cloud du marché, les utilisateurs peuvent parfois être confrontés à des problèmes lors de la synchronisation de leurs fichiers. Si vous faites face Problèmes de synchronisation OneDrive, alors cet article montre comment résoudre certains problèmes: OneDrive ne peut pas se connecter au serveur, OneDrive ne synchronise pas, impossible de synchroniser des fichiers entre le client de bureau et le lecteur cloud, le client ne se connecte pas, ne télécharge pas de photos, etc..
Problèmes de synchronisation OneDrive
Voyons comment résoudre et résoudre les problèmes de synchronisation avec le nouveau client personnel OneDrive sur Windows 10.
1] Assurez-vous que la taille du fichier est inférieure à 10 Go.
Les fichiers dont la taille est supérieure à 10 Go ne peuvent pas être synchronisés avec OneDrive. Si la taille est supérieure à 10 Go et que la synchronisation du fichier est nécessaire, un dossier ZIP peut être créé pour la même chose. Pour créer un dossier ZIP, cliquez avec le bouton droit de la souris sur le fichier ou le groupe de fichiers (après les avoir sélectionnés ensemble), puis sélectionnez Envoyer vers> dossier compressé..
2] Vérifier les mises à jour Windows
Vérifiez si Windows est à jour. Sinon, mettez-le à jour. Pour ce faire, recherchez «rechercher les mises à jour» dans la barre de recherche Windows et ouvrez Windows Update. Il affichera le statut, qu'il soit mis à jour ou non. Si non, faites le nécessaire.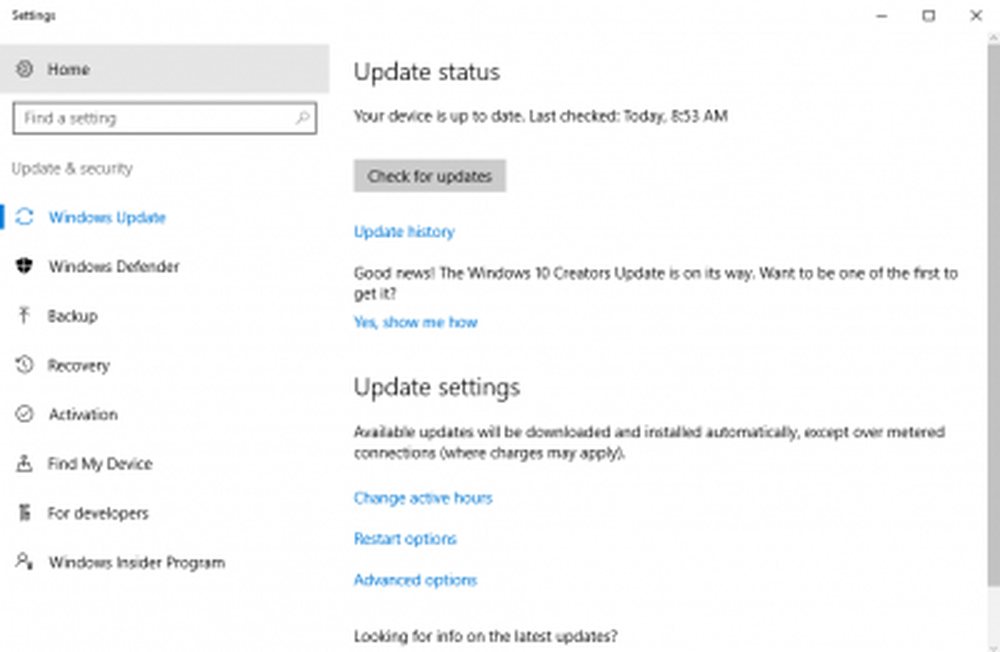
3] Redémarrer le processus de synchronisation s'il est en pause
1] Cliquez avec le bouton droit de la souris sur l’icône blanche du nuage OneDrive dans la zone de notification située dans le coin inférieur droit de l’écran. Si l'icône n'apparaît pas à cet endroit, vous devrez peut-être cliquer sur la flèche dirigée vers le haut, après quoi l'icône pourrait apparaître. S'il n'apparaît toujours pas, il est possible que le client OneDrive ne soit pas en cours d'exécution. Cliquez sur 'Quitter'.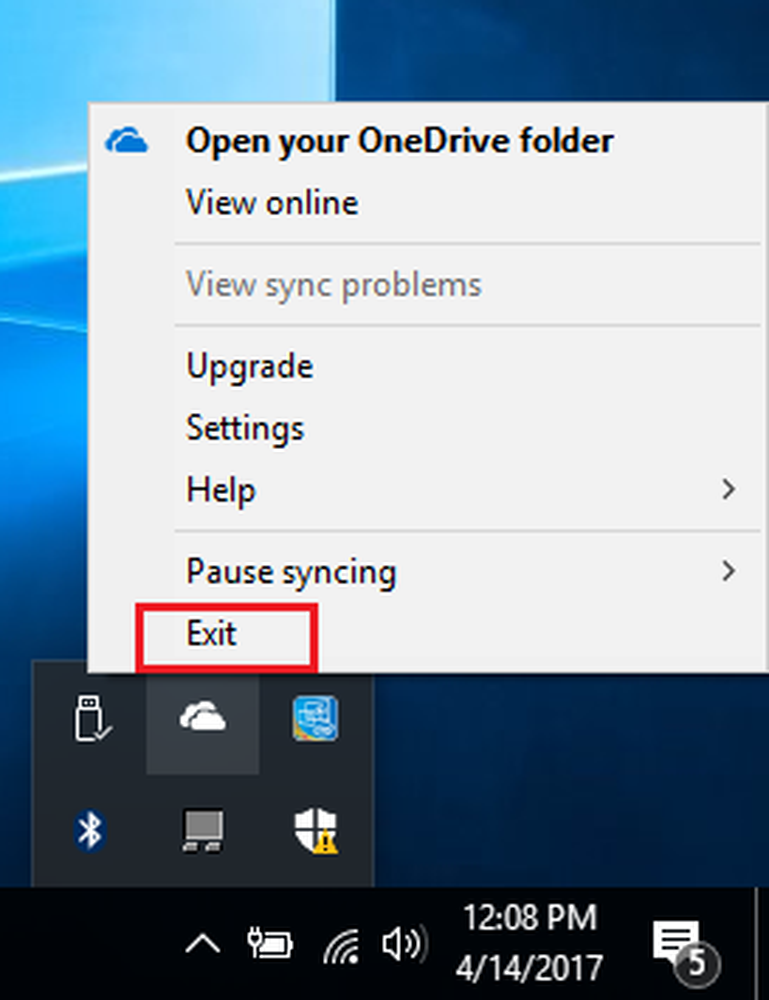
Recherchez OneDrive à l’aide de la recherche Windows et ouvrez-le. Entrez vos informations d'identification dans le nuage et connectez-vous à OneDrive for Cloud. Il va re-synchroniser tous les fichiers.
4] Connecter le OneDrive compte pour Windows
- Allez à Démarrer et cliquez sur le symbole représentant un engrenage qui ouvrirait la page "Paramètres"..
- Cliquez sur 'Comptes' puis sélectionnez l'option 'Comptes de messagerie et d'applications'..
- Vous trouverez une option pour «Ajouter un compte». Continuez à cliquer sur les invites et ajoutez le compte en conséquence..
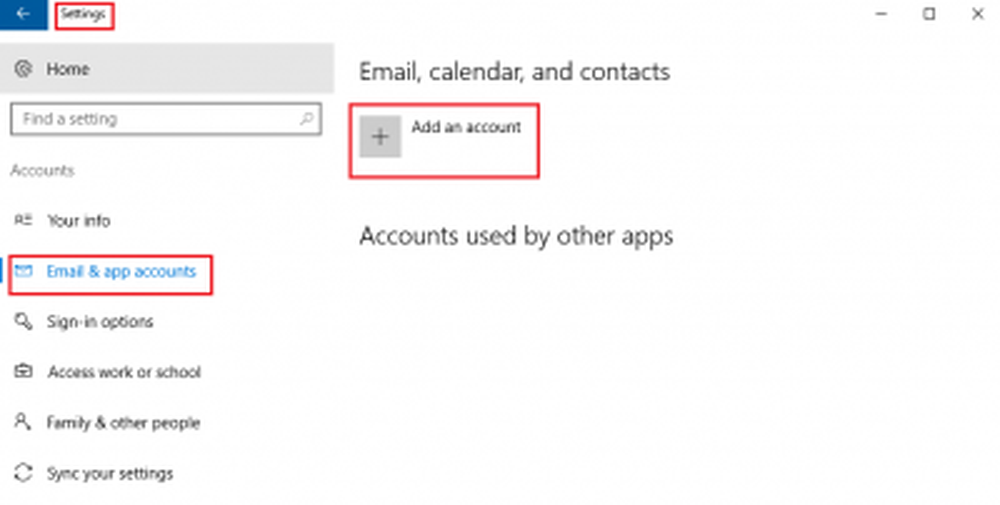
5] Mise en place complète de OneDrive
Si vous avez plus de 500 Mo de données dans votre dossier OneDrive et que la configuration n’est pas encore terminée, il se peut que tous vos fichiers ne soient pas affichés malgré le statut «connecté»..
Pour résoudre ce problème, ouvrez l'Explorateur de fichiers. Cliquez sur le dossier OneDrive et relancez l'installation. Assurez-vous que tous les dossiers que vous souhaitez synchroniser sont cochés.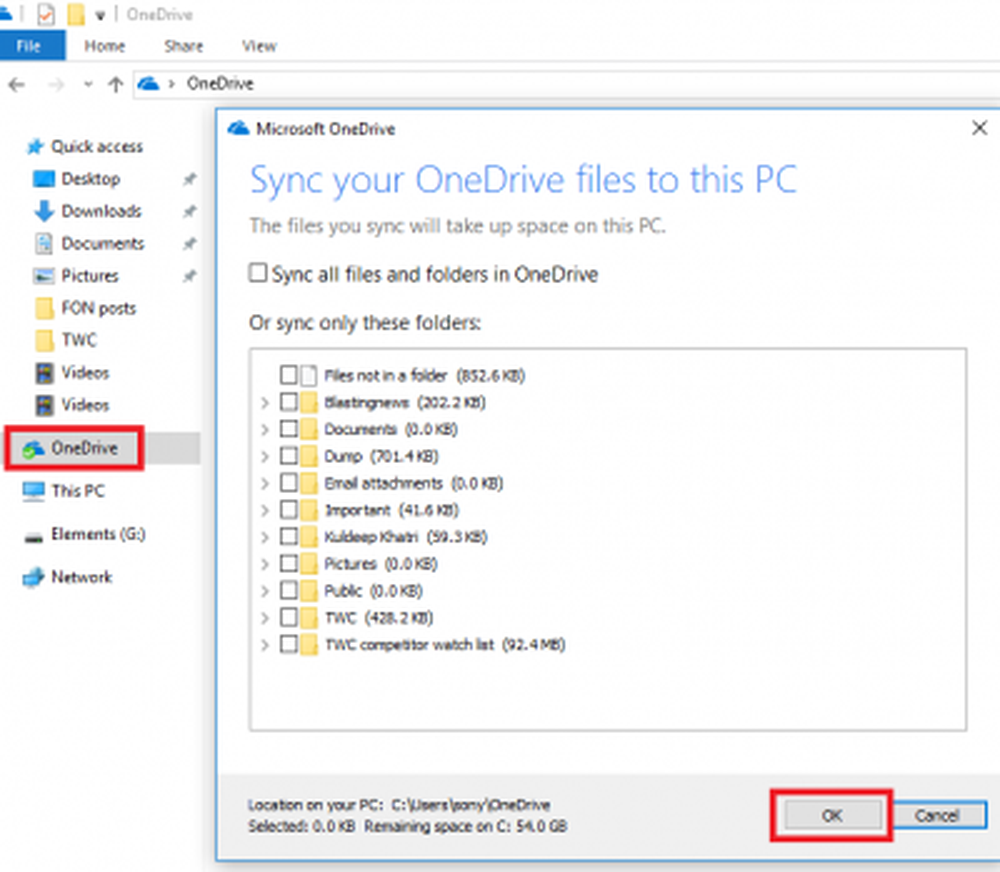
6] VVérifiez que tous les dossiers que vous souhaitez synchroniser sont sélectionnés
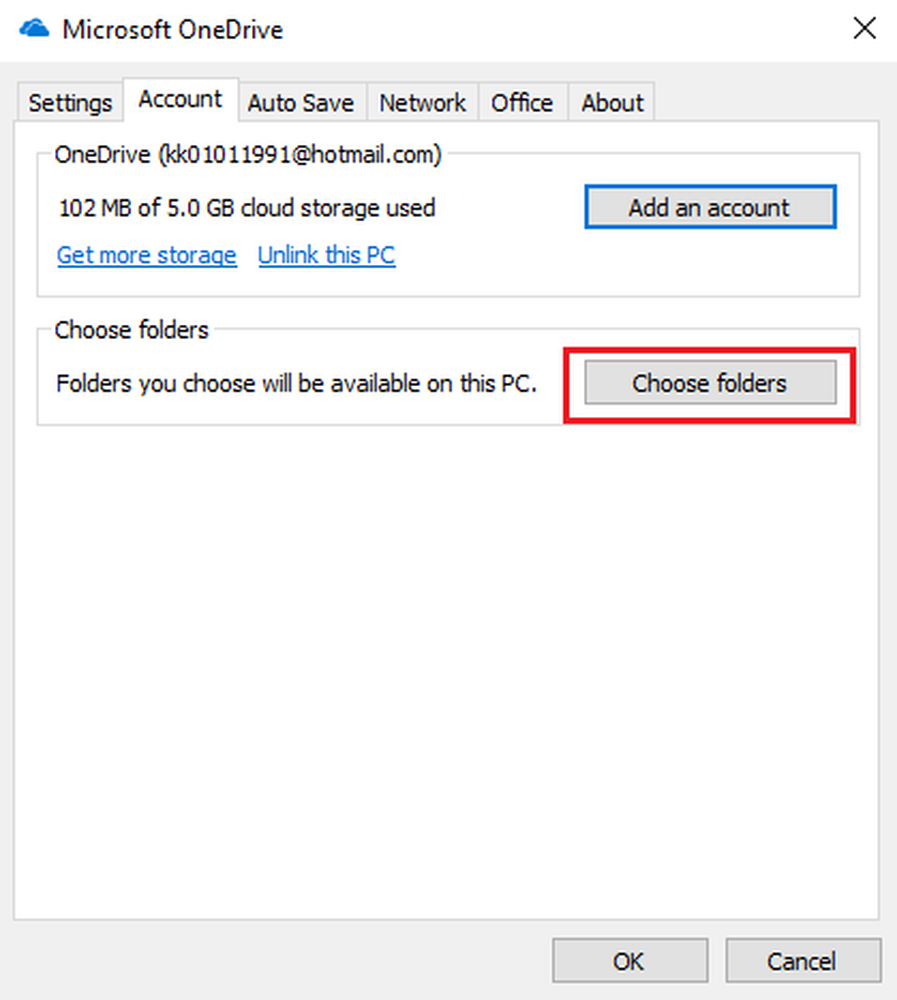
Pour ce faire, cliquez avec le bouton droit sur l'icône blanche OneDrive for Cloud, puis cliquez sur paramètres. Sélectionnez l'onglet comptes et cliquez sur 'Choisir les dossiers'. Si vous souhaitez synchroniser les dossiers sélectionnés, choisissez-les en conséquence. Cliquez sur OK.
7] Un fichier Office a besoin de votre message d'erreur d'attentionParfois, le système de cache Office Upload peut interférer avec le client de bureau OneDrive. Désactiver le téléchargement Office! Il pourrait être désactivé pour isoler le problème.
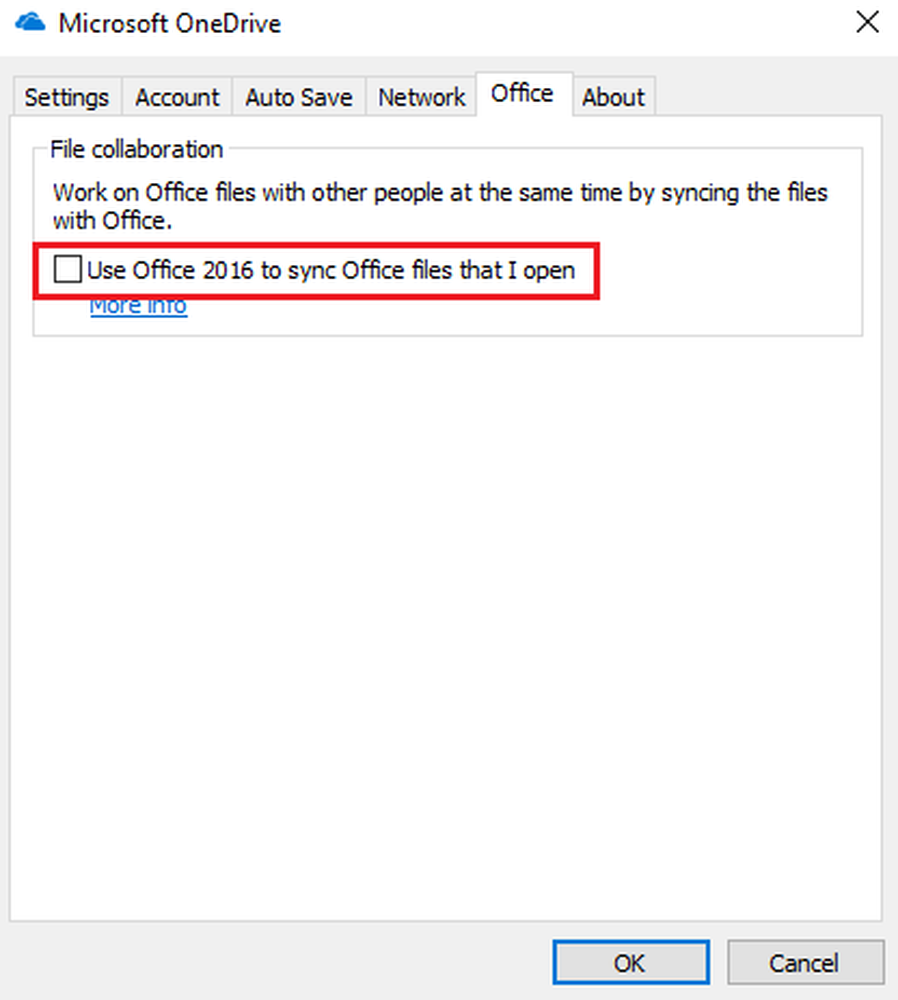
Pour ce faire, cliquez avec le bouton droit de la souris sur l'icône blanche OneDrive for Cloud dans la zone de notification, comme dans les étapes précédentes. Cliquez sur Paramètres et sélectionnez l'onglet Office..
Décochez la case "Utiliser Office 2016 pour synchroniser les fichiers Office que j'ouvre".
8] Vérifiez si le chemin du fichier est trop long
La limite de caractères maximale autorisée pour le chemin du fichier est de 400 caractères. S'il dépasse, cela peut créer des problèmes de synchronisation. Dans ce cas, essayez d'omettre les sous-dossiers inutiles et essayez de rapprocher le plus possible les emplacements cibles du répertoire racine..
9] Vérifier si un fichier ou un dossier en double portant le même nom y est présent
Si vous utilisez plusieurs ordinateurs pour synchroniser avec le même lecteur de cloud, et que plusieurs essayent de partager un chemin avec la même adresse que l'emplacement, cela créera un conflit. Le nom du chemin peut être modifié sur n'importe quel périphérique pour contrer le problème.
10] Vérifier l'espace disque disponible sur le système
Vérifiez l'espace disque disponible sur votre système et comparez-le avec l'espace disque utilisé sur le site Web OneDrive. Si le système manque d'espace, les fichiers ne seront pas synchronisés. Si vous manquez d'espace, essayez les étapes suivantes:
- Supprimer les fichiers temporaires. Cliquez sur Démarrer, puis sur le symbole représentant un engrenage qui ouvrira la page des paramètres. Sélectionnez l'onglet de stockage et double-cliquez sur 'Ce PC'. Ouvrez l'option pour les fichiers temporaires et cochez toutes les cases sauf celle qui dit 'version précédente de Windows' et les supprime.
- Supprimer les fichiers téléchargés. Dans l'explorateur de fichiers, ouvrez Téléchargements. Vérifier si un fichier est nécessaire et supprimer le reste.
- Vide la poubelle de recyclage. Supprimer définitivement les fichiers inutiles.
- Désinstallez les applications qui ne sont plus utilisées.
- Déplacez les fichiers sur un disque dur externe pour libérer de l'espace sur le système.
Après avoir réduit l’espace disponible sur le système, le client OneDrive peut être réinitialisé. Mais si la suppression et la réduction de fichiers ne créent pas suffisamment d'espace sur le système, vous pouvez synchroniser les fichiers avec OneDrive de manière sélective..
11] Dissocier le PC de OneDrive et synchroniser à nouveau
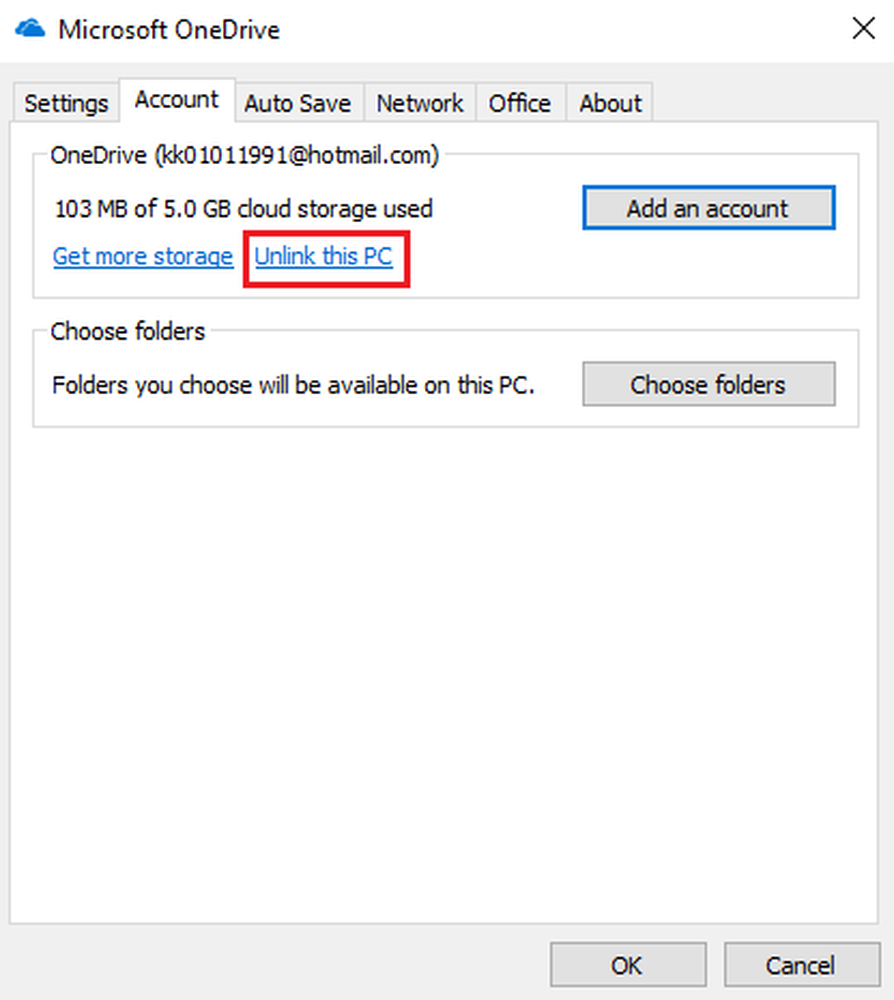
Cliquez avec le bouton droit sur l'icône OneDrive blanche dans la zone de notification, puis cliquez sur paramètres. Cliquez sur 'Dissocier ce PC' dans l'onglet Comptes…
12] Reset OneDrive manuellement
Si tout le reste échoue, le client OneDrive peut être réinitialisé manuellement. Cependant, ce processus prend du temps. Le système doit être connecté à une connexion Internet haut débit.

Pour réinitialiser OneDrive, tapez la commande suivante dans une fenêtre Exécuter et appuyez sur Entrée:
% localappdata% \ Microsoft \ OneDrive \ onedrive.exe / reset
Idéalement, il devrait synchroniser à nouveau tous les fichiers. Toutefois, si le programme d'installation de OneDrive ne redémarre pas, passez à l'étape suivante..
Dans la boîte de dialogue Exécuter, copiez-collez la commande suivante et appuyez sur Entrée:
% localappdata% \ Microsoft \ OneDrive \ onedrive.exe
Cela devrait démarrer le client manuellement.
13] Utiliser le OneDrive Troubleshooter
Exécutez l'utilitaire de résolution de problèmes OneDrive et voyez s'il vous aide..
14] OneDrive a besoin de votre message d'erreur d'attention
Votre espace OneDrive est probablement plein. Supprimez des fichiers, achetez de l'espace ou utilisez un autre service de stockage en nuage..
15] Les éléments OneDrive ne peuvent pas être synchronisés ou ne peuvent pas être synchronisés maintenant
Redémarrez l'application OneDrive et voir. Si cela ne vous aide pas, vous devez réinitialiser OneDrive et voir si cela vous aide. Sinon raccourcir le chemin du fichier et voir; ne localisez pas vos fichiers dans une structure de dossiers complexe, placez-les plus près du dossier racine OneDrive..
16] Retards dans les fichiers lors de la synchronisation
Mettez en pause, puis redémarrez la synchronisation et voyez.
Sinon, ouvrez OneDrive> Paramètres> onglet Réseau> et sélectionnez Ne pas limiter les téléchargements et les taux de téléchargement..
Les étapes mentionnées ci-dessus sont exhaustives et devraient résoudre les problèmes de synchronisation de OneDrive..
Ces publications vous aideront si:- Vous ne pouvez pas enregistrer de fichiers dans le dossier OneDrive
- OneDrive a des problèmes d'utilisation du processeur.