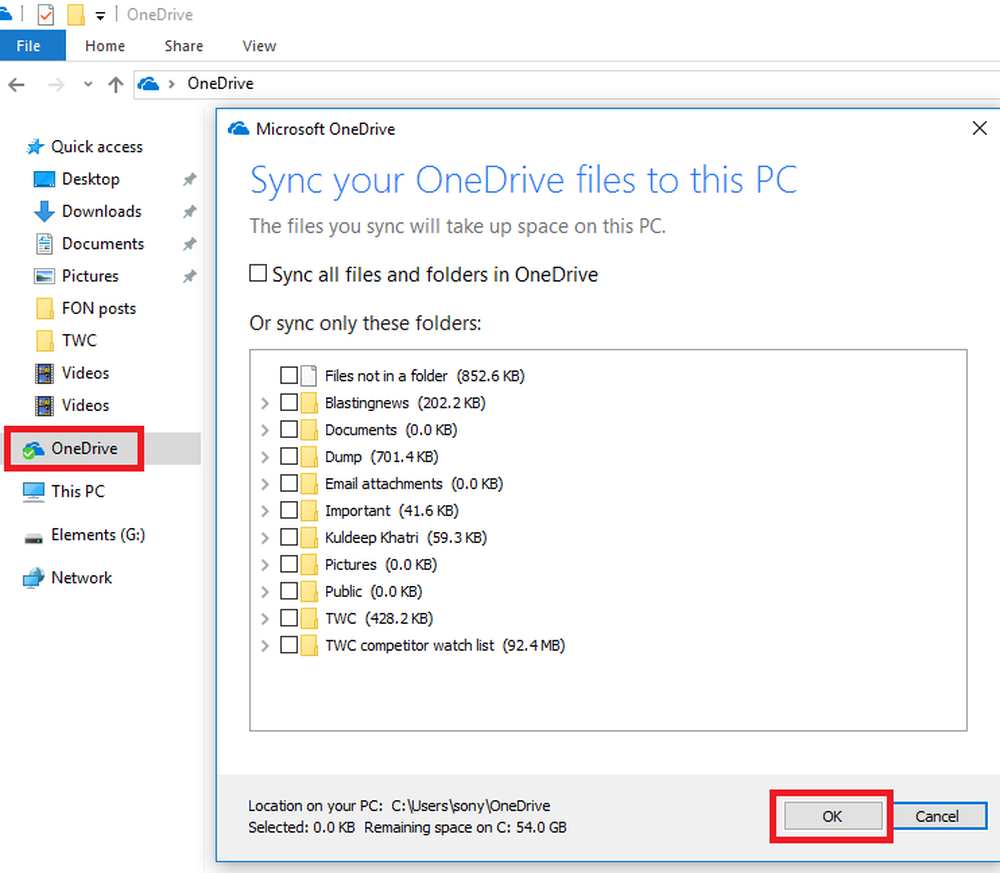Fix BSOD ntkrnlmp.exe sur Windows 10

Le fichier ntkrnlmp.exe est associé au noyau NT du système d'exploitation Windows et à d'autres processus système. L’écran bleu d’erreur de décès associé à cette erreur est PROCESSUS CRITIQUE MORT. Cette erreur peut être due au fait que le fichier mentionné est corrompu ou infecté par un logiciel malveillant. La corruption et le mauvais fonctionnement des pilotes de la carte graphique peuvent être une autre cause de cette erreur. Nous allons parler des solutions potentielles dans cet article.

Fix BSOD ntkrnlmp.exe
Si vous avez généralement tendance à créer un point de restauration du système, vous pouvez essayer d'annuler toute modification apportée à votre ordinateur en effectuant une restauration du système. Au cas où vous n’auriez pas l’habitude de créer un point de restauration du système; Je vous suggère de commencer à le faire car il s'agit d'une fonctionnalité très puissante qui vous permettra de réparer votre ordinateur dans un certain nombre de scénarios..
Les correctifs potentiels suivants peuvent être effectués pour corriger l'erreur ntkrnlmp.exe CRITICAL_PROCESS_DIED sur Windows 10-
- Mettre à jour, restaurer ou désactiver les pilotes.
- Désactiver C-states et EIST dans le BIOS.
- Configurer le gestionnaire du vérificateur de pilotes.
- Utiliser le dépanneur d'écran bleu.
1] Mettre à jour, restaurer ou désactiver les pilotes et Windows 10
L’incompatibilité entre le système d’exploitation Windows et le pilote peut également être à l’origine de problèmes de ce type. Donc, vous pouvez essayer de mettre à jour ou de restaurer le pilote en conflit.
Vous pouvez également essayer de mettre à jour ou de désinstaller / réinstaller votre pilote graphique et voir si cela vous aide..2] Désactiver les états C et EIST dans le BIOS
Pour cela, vous devez aller dans le BIOS de votre PC.
Ensuite, vous devez trouver une option appelée Configuration de la CPU. Il se trouve généralement dans un menu appelé Avancée.
À l'affût de Gestion de la puissance du processeur à présent. Sous cela, vous devez Désactiver options qui disent-
- Intel EIST.
- Intel C-State.
Enregistrez vos modifications actuelles et quittez.
Redémarrez votre ordinateur pour que les modifications prennent effet.
3] Configurer le gestionnaire de vérificateur de pilotes
Vous pouvez également utiliser Driver Verifier Manager et sélectionner l’option de numérisation intitulée Sélectionner automatiquement tous les pilotes installés sur l'ordinateur.

Cela va analyser et résoudre tous les problèmes que vous avez pour vos pilotes.
4] Utiliser le dépanneur d'écran bleu
Vous pouvez également exécuter le dépannage de l'écran bleu. Le dépanneur intégré est facile à exécuter et corrige automatiquement les BSOD. L’Assistant de résolution des problèmes d’écran bleu en ligne de Microsoft est un assistant destiné à aider les utilisateurs novices à corriger leurs erreurs d’arrêt. Il offre des liens utiles en cours de route.
J'espère que cela t'aides.