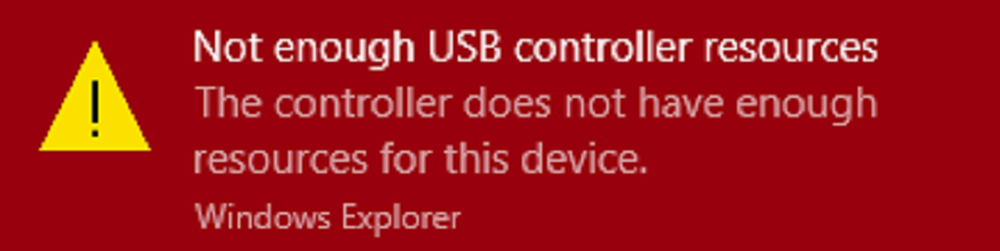Correction de l'écran bleu de la mort sous Windows NO_USER_MODE_CONTEXT
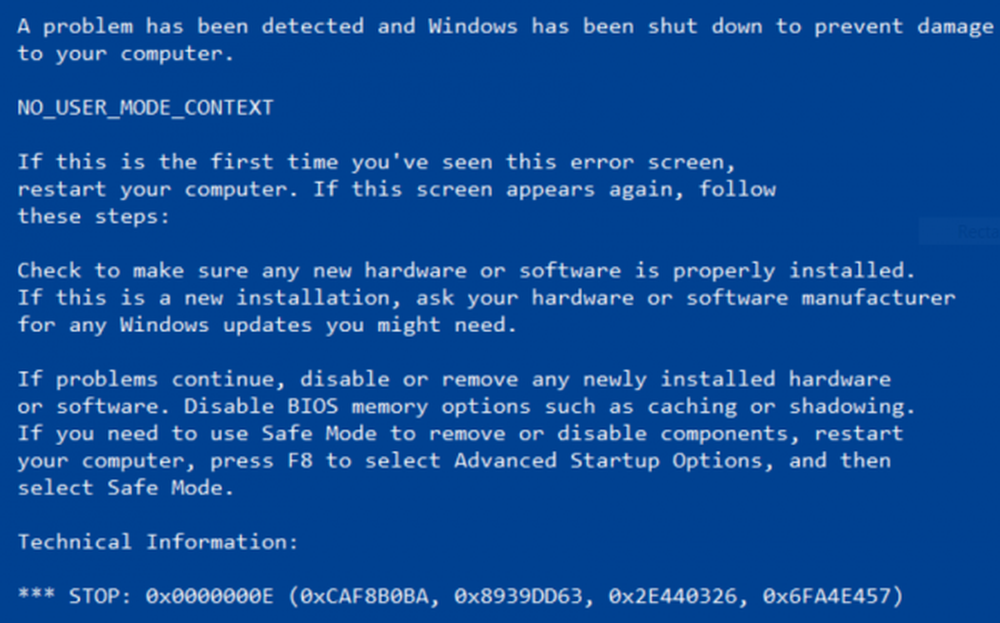
le AUCUN CONTEXTE DE MODE UTILISATEUR, 0x0000000E Une erreur d'arrêt peut se produire lorsqu'un programme tente d'utiliser l'utilisation d'un pilote système sans y parvenir. Certaines des causes de l'erreur d'écran bleu mort de NO USER MODE CONTEXT sont des pilotes corrompus ou incompatibles, des entrées de registre Windows mal configurées, une infection par un logiciel malveillant, des emplacements mémoire endommagés, etc. Cette erreur d'arrêt survient peu fréquemment et indique qu'une tentative de passer en mode utilisateur le contexte a été fait.
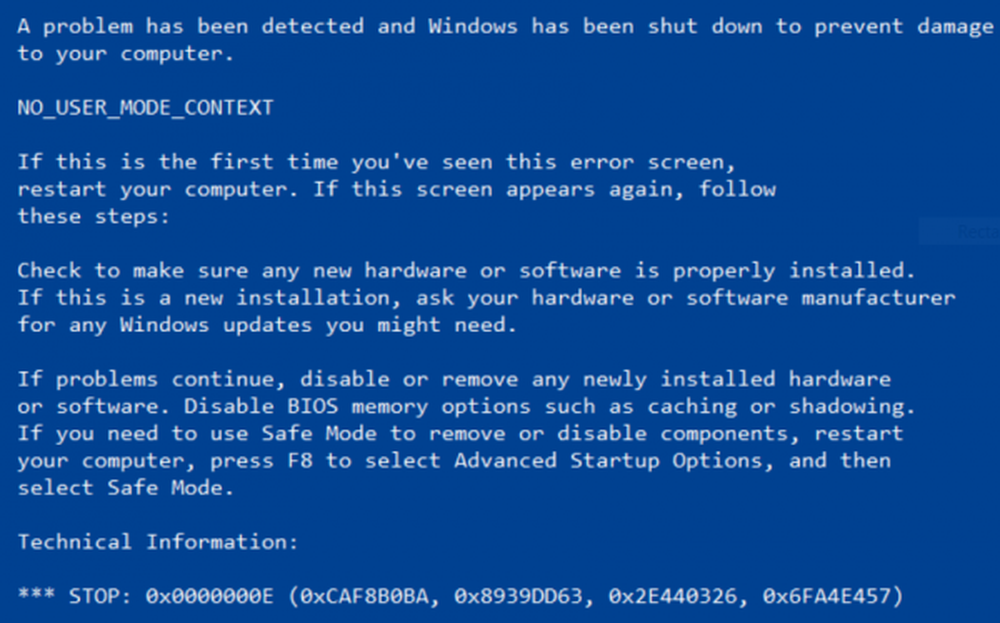
NO_USER_MODE_CONTEXT
Si vous redémarrez pour la première fois après avoir installé du matériel supplémentaire, retirez-le et redémarrez-le. Consultez la liste de compatibilité matérielle de Microsoft pour vérifier que le matériel et ses pilotes sont compatibles avec votre système d'exploitation. Si cela ne résout pas le problème, les corrections suivantes seront apportées pour corriger l'erreur d'arrêt NO_USER_CONTEXT sous Windows 10.-
- Mettre à jour, restaurer ou désactiver certains pilotes.
- Exécuter le vérificateur de fichiers système.
- Utiliser les diagnostics de mémoire Windows
Si vous avez généralement tendance à créer un point de restauration du système, vous pouvez essayer d'annuler toute modification apportée à votre ordinateur en effectuant une restauration du système. Il est également recommandé d’effectuer les tâches mentionnées ci-dessous en mode sans échec..
1] Mettre à jour, restaurer ou désactiver des pilotes sélectionnés
La meilleure pratique pour vous devrait être de vous rendre sur le site Web de vos fabricants tels que NVIDIA, AMD ou Intel. Aller à la section intitulée Pilotes and télécharger les dernières définitions à partir de là.
Une fois le téléchargement terminé, il suffit de installer le pilote graphique et redémarrer ton ordinateur.
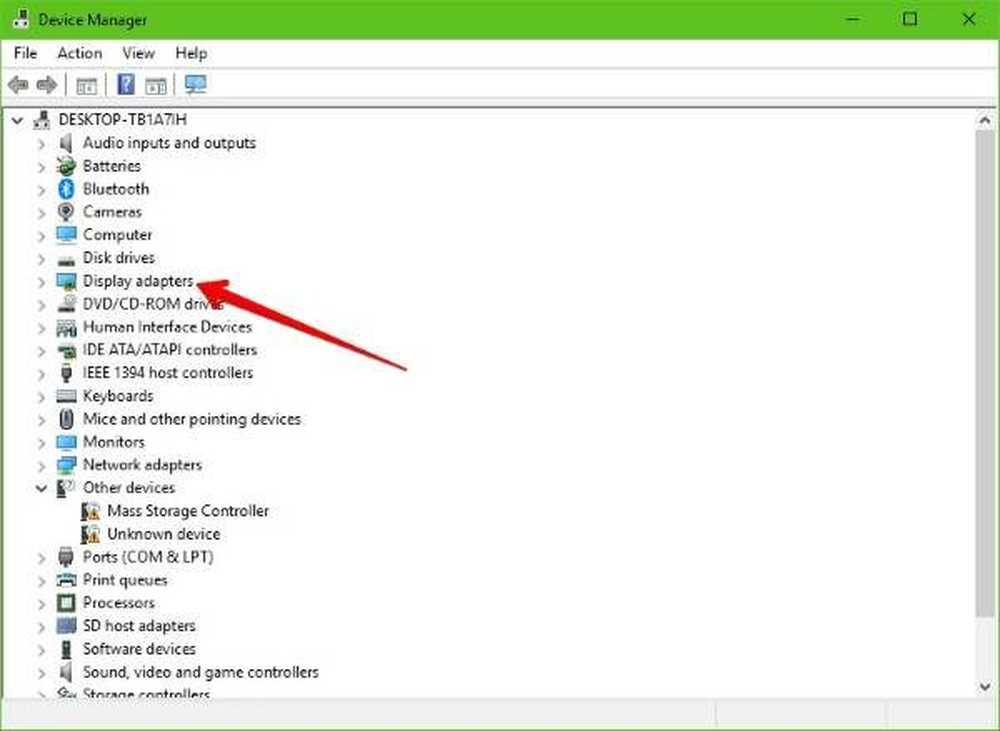
Les principaux facteurs pouvant être à l'origine de cet écran bleu seront répertoriés dans la section Prises d'écran à l'intérieur du gestionnaire de périphériques. Donc, si vous avez récemment mis à jour ces pilotes, annulez et consultez. Si vous ne l'avez pas fait, nous vous suggérons de mettre à jour ces pilotes.
2] Exécuter le vérificateur de fichiers système
Faites un clic droit sur le bouton Démarrer et cliquez sur Invite de commandes (Admin), Tapez la commande suivante pour exécuter le vérificateur de fichiers système, puis appuyez sur Entrée..
sfc / scannow
Redémarrez votre système une fois l'analyse terminée..
Vous pouvez également utiliser notre logiciel gratuit FixWin pour exécuter l’utilitaire Vérificateur de fichiers système en un clic..
3] Utiliser les diagnostics de mémoire Windows
Afin de résoudre tout problème avec votre RAM, suivez les étapes suivantes.
Exécutez la vérification de la mémoire sur votre ordinateur. Commencez par frapper le WINKEY + R combinaison de boutons pour lancer le Courir utilitaire. Puis tapez dans, mdsched.exe puis appuyez sur Entrée. Il lancera l'outil de diagnostic de la mémoire Windows et donnera deux options.-
-
- Redémarrez maintenant et vérifiez les problèmes (recommandé)
- Vérifier les problèmes au prochain démarrage de mon ordinateur
Désormais, selon l'option que vous avez sélectionnée, l'ordinateur redémarrera et recherchera les problèmes liés à la mémoire. Si vous rencontrez des problèmes, cela résoudra automatiquement le problème, sinon si aucun problème n'est détecté, ce n'est probablement pas la cause du problème.
Est-ce que cette aide?