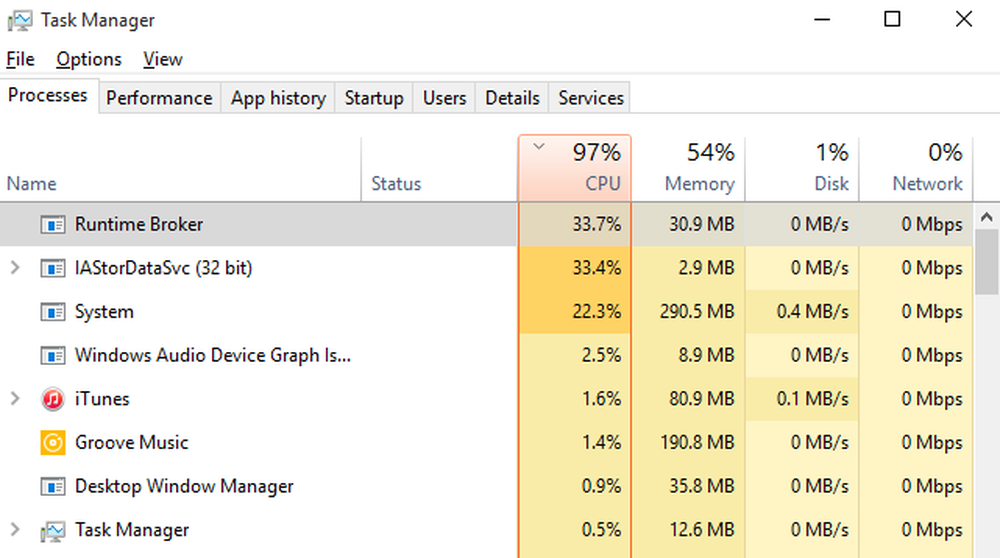Fix Le port HDMI ne fonctionne pas correctement sous Windows 10

HDMI ou interface multimédia en haute définition est une interface audio / vidéo qui peut être utilisée pour interconnecter plusieurs périphériques multimédia. L’utilisation la plus courante consiste à connecter un processeur à un moniteur et à un projecteur. Il peut également être utilisé pour connecter des lecteurs Bluray et des ordinateurs portables à des téléviseurs ou des moniteurs. Le principal avantage qu'il offre est le fait qu’il dispose d’une seule connexion pour transmettre à la fois l’audio et la vidéo de haute qualité, comme le 4K. Mais si vous constatez qu'après avoir connecté des périphériques utilisant ce port, l'écran apparaît noir et qu'il n'y a pas de sortie audio, voici quelques points à surveiller:.

Le port HDMI ne fonctionne pas correctement
Ce problème de connectivité HDMI peut être dû à une variété de dysfonctionnements matériels, mais la cause exacte est difficile à déterminer. Les solutions potentielles suivantes seront apportées pour résoudre ce problème lorsqu'une connexion est établie à l'aide d'un périphérique exécutant Windows 10:
- Vérifiez le matériel physiquement.
- Utiliser les problèmes de lecture du matériel et de la vidéo
- Mettre à jour, restaurer ou désactiver les pilotes graphiques.
- Réinitialiser votre moniteur.
- Corrections diverses.
Si vous avez généralement tendance à créer un point de restauration du système, vous pouvez essayer d'annuler toute modification apportée à votre ordinateur en effectuant une restauration du système. Il est également recommandé de réaliser les tâches mentionnées ci-dessous en mode sans échec uniquement..
1] Vérifier le matériel physiquement
Vous pouvez essayer de nettoyer la poussière des composants tels que la carte graphique de l'ordinateur. Je recommanderais d'utiliser un petit ventilateur ou de frotter les composants avec un chiffon doux. Veillez à ne pas endommager les pièces présentant de l'humidité ni endommager les circuits lors de l'exécution de cette tâche. Vérifiez s'il n'est pas déjà endommagé physiquement.
Assurez-vous de le faire très attentivement. Parce que même une légère ecchymose peut empêcher votre ordinateur de fonctionner et vous occasionner des frais financiers. Si vous n’êtes pas confiant, vous pouvez demander à un technicien qualifié de le faire pour vous..
2] Utiliser les problèmes de lecture du matériel et de la vidéo
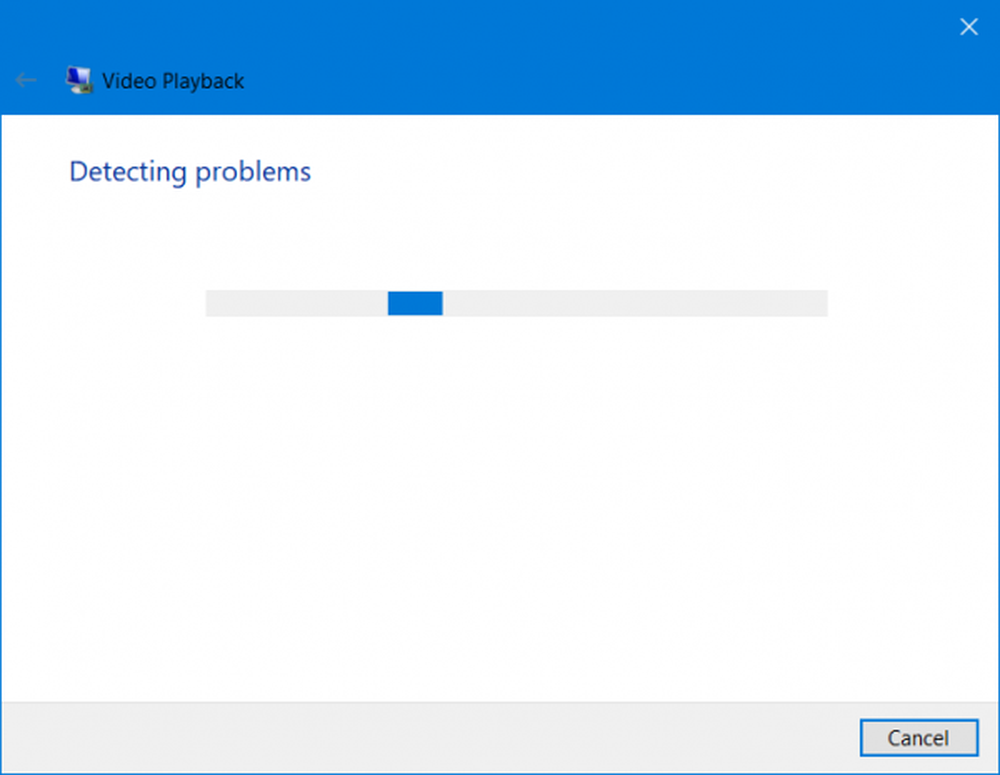
Commencez par ouvrir l'application Paramètres Windows. Naviguez jusqu'au chemin suivant, Mise à jour et sécurité> Dépannage.
Sélectionnez l'option appelée comme Lecture vidéo.
Et puis cliquez sur le bouton appelé Lancer le dépanneur.
Suivez les instructions à l'écran et vérifiez si votre problème est résolu ou non..Vous pouvez également exécuter l'utilitaire de résolution de problèmes matériels..
3] Mettre à jour, restaurer ou désactiver le pilote graphique
Vous devez mettre à jour ou restaurer le pilote. Si vous venez de mettre à jour un pilote et que le problème a commencé après cela, vous devez restaurer le pilote. Sinon, peut-être que la mise à jour du pilote de périphérique graphique avec sa dernière version aidera.
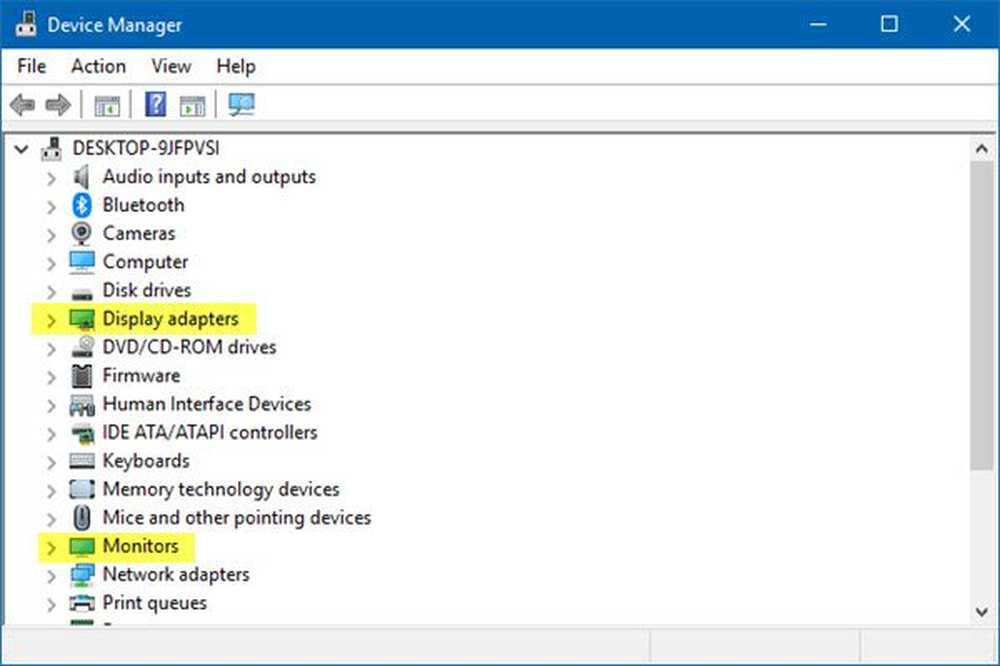
Dans le menu WinX, ouvrez le Gestionnaire de périphériques. Sélectionnez le pilote et ouvrez Propriétés avec un clic droit. Passez ensuite à la section Pilote. La restauration n'est disponible que si la mise à jour était récente. Si ce n'est pas le cas, cliquez sur Mettre à jour le pilote et Windows vérifiera automatiquement les problèmes..
Cette erreur est généralement due à des pilotes liés aux pilotes graphiques répertoriés dans la section Prises d'écran.
4] réinitialiser votre moniteur
Vous pouvez également essayer de réinitialiser votre téléviseur ou votre moniteur à l'aide de ses clés matérielles et vérifier si cela résout vos problèmes. Reportez-vous au guide de votre téléviseur ou de votre moniteur pour plus de détails à ce sujet. En effet, cela varie d'un type de produit à l'autre et d'un fabricant à l'autre..
5] Corrections diverses
Vous pouvez également essayer d’effectuer diverses corrections qui peuvent vous aider à vous débarrasser des problèmes auxquels vous êtes confrontés..
- Débranchez le câble HDMI de la source et de la destination, puis rebranchez-le après quelques minutes..
- Vérifiez si le câble que vous utilisez est en état de marche.
- Changez la source et la destination de la vidéo et vérifiez si l’un d’eux est dans un état non exploitable. Cela vous aidera à le réduire à la faute d’un appareil particulier s’il en est ainsi..
- Vérifiez si vos paramètres sont appliqués comme prévu dans la Projeter mon écran option en appuyant sur le Win + P combinaisons de touches sur votre clavier.