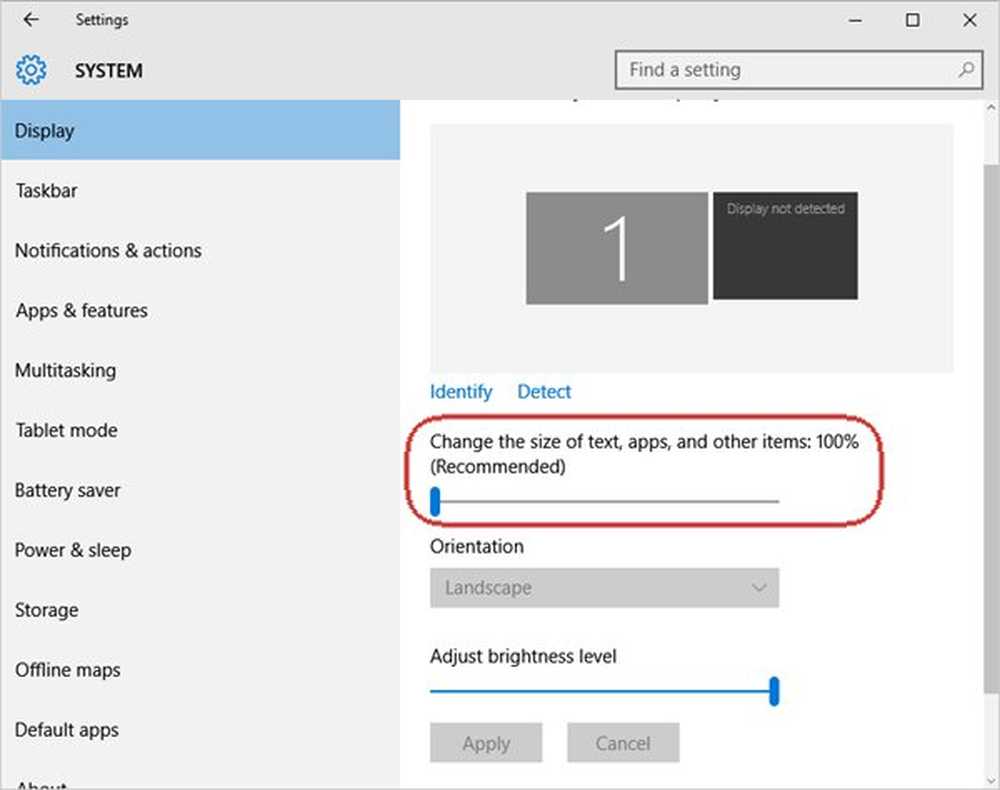Correction du bégaiement de jeux avec FPS dans Windows 10

Microsoft a beaucoup insisté pour que les jeux soient réalisés sur des PC Windows 10. Chaque mise à jour a quelque chose à offrir aux joueurs, mais ce n’est pas sans problèmes et problèmes liés au jeu. L’un des problèmes majeurs signalés par les utilisateurs est Jeu Bégaiement avec Gouttes FPS pour les jeux auxquels ils jouent. Le problème provient en partie des pilotes, en partie des mises à jour déployées vers Windows 10, notamment de la mise à jour Windows 10 1803. Dans ce guide, nous parlons d’astuces pour résoudre le problème du bégaiement de jeux avec des FPS dans Windows 10..
Qu'est-ce que le bégaiement de jeux avec les gouttes FPS?
C'est un problème de rendu où le contenu de votre écran change tout à coup. Cela peut se produire pour plusieurs raisons, mais si le rendu d'une image par le processeur graphique prend plus de temps que prévu, il est même possible de l'ignorer ou de provoquer un décalage. Cela se remarque facilement lors des parties multijoueurs. Vous verriez des actions se produire beaucoup plus tard après l'avoir fait avec un contrôleur ou une souris. Plusieurs fois, si un pilote prend beaucoup de temps pour préparer un cadre pour le GPU, cela signifie que vous verrez tout en retard.
Le FPS ou images par seconde est le résultat du bégaiement. Ainsi, par exemple, 60 images par seconde signifie 60 images par seconde. C'est la fréquence à laquelle des images consécutives appellent des images à apparaître sur un écran. Si vous avez une figure en mouvement rapide, ce qui arrive dans les jeux, un FPS plus élevé offre une meilleure expérience..
Lis: Gaming Lag, Low FPS, dans les jeux vidéo et comment les corriger.
Jeu de correction du bégaiement avec des baisses FPS
La bonne nouvelle est que Microsoft, les fabricants de cartes graphiques, y compris NVIDIA, ont officiellement reconnu ces problèmes. Il y avait eu une discussion importante autour des forums pour cela. Jetons un coup d'oeil aux solutions possibles.
Configurer les paramètres NVIDIA
Modifier les paramètres du panneau de configuration de NVIDIA
Ceci s'applique à tout OEM qui propose un panneau de contrôle pour améliorer l'expérience de jeu. NVIDIA était au sommet des discussions. Certaines mises à jour de Windows permettent de réinitialiser les paramètres et d'abaisser les taux FPS définis par défaut. Regardez donc les panneaux de contrôle de votre OEM et modifiez les choses en conséquence. Ils viennent probablement avec des paramètres de jeu que vous pouvez sélectionner et bénéficient de meilleurs taux de FPS.

Vous pouvez également affecter un contrôle GPU dédié à ces jeux pour de meilleures performances..
Mettre à jour tous les pilotes NVIDIA à partir du site officiel de NVIDIA
C'est probablement la meilleure photo que vous ayez eue sans beaucoup de dépannage. Selon votre carte graphique, visitez le site Web OEMS et téléchargez le dernier pilote disponible. Installez-le, et si vous avez la chance, il corrigera vos baisses FPS et votre bégaiement..Activer Vsync dans le panneau de configuration NVIDIA
Pour vous assurer que votre PC modifie les cadres au fur et à mesure que la carte graphique envoie une nouvelle sortie, vous devez activer Vsync. Il limite votre GPU à des images de sortie aussi élevées que la fréquence de rafraîchissement de votre moniteur. Cela garantit que cela réduit la déchirure de l'écran mais peut introduire un décalage d'entrée.
Lancez le Panneau de configuration NVIDIA> Gérer les paramètres 3D> Paramètres généraux> Synchronisation verticale> Activé..
Utiliser la performance maximale
Pour que les jeux bénéficient d'un nombre maximal de cycles du processeur graphique, il est préférable de modifier le mode de gestion de l'alimentation pour privilégier les performances maximales. Ouvrez le Panneau de configuration> Gérer les paramètres 3D> Sélectionnez un programme à personnaliser> Mode de gestion de l'alimentation> Préférer des performances maximales..
Utilisez NVIDIA GPU au lieu de CPU
Si vos paramètres ont été modifiés pour utiliser NVIDIA CPU au lieu de NVIDIA GPU, modifiez-les. Dans le panneau de configuration, configurez Surround PhysX.
Lecture connexe: Conseils pour améliorer les performances de jeu.
Modifier les autres paramètres Windows
- Désactivez l'option de jeu dans Windows 10 disponible dans les paramètres. Allez dans Paramètres> Jeux> Mode Jeux, Xbox, désactivez les options.
- Réinstaller les jeux résout parfois le problème. Les mises à jour vous aident, mais si quelque chose est mal configuré, c'est votre meilleure chance..
- Vérifiez vos paramètres de jeu. La plupart des jeux offrent la possibilité d’augmenter le FPS qui convient le mieux à cette version de PC..
- Vous pouvez désactiver l'optimisation plein écran. Pour ce faire, recherchez le fichier exe du jeu, puis choisissez Propriétés> Compatibilité> Désactiver l'optimisation en plein écran..
- Désactiver le service Diagtrack.
- Désactiver l'antivirus pendant que vous jouez.
- Exécutez SFC sur votre ordinateur. Cela peut réparer certains fichiers système corrompus sur le PC.
- Réduisez la résolution de votre ordinateur en sélectionnant Paramètres> Système> Affichage> Échelle et disposition> Résolution..
- Désactiver Intel Turbo Boost en modifiant les modes de gestion de l'alimentation.
- Panneau de configuration -> Matériel et audio -> Options d'alimentation> Modifier les paramètres d'alimentation avancés
- Sélectionnez Gestion de l'alimentation du processeur et développez-le..
- Développez l'état maximal du processeur et modifiez à la fois Sur batterie et Connecté à 99%.
- Ensuite, cliquez simplement sur Appliquer et OK.
En gardant à l'esprit l'option Intel Turbo Boost, chaque fois que vous jouez, choisissez toujours d'utiliser le plan de batterie qui offre des performances maximales, en particulier lorsque vous utilisez un ordinateur portable de jeu. Consultez notre guide détaillé sur le plan d'alimentation à performances optimales pour Windows 10..
Lire la suite: Le logiciel Game Booster pour améliorer les performances de jeu.