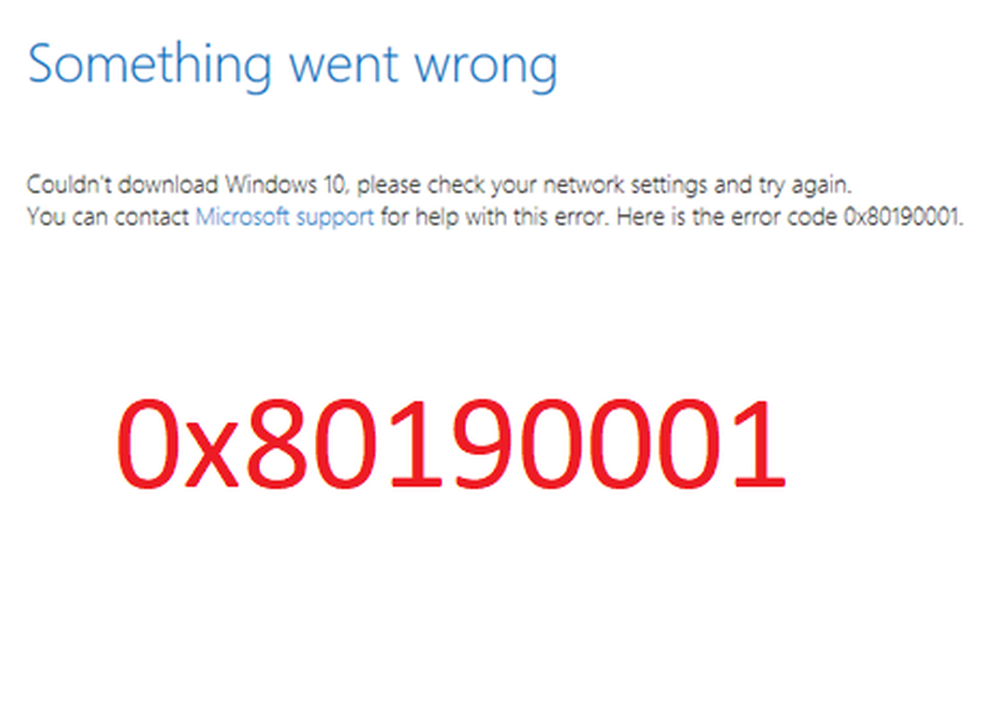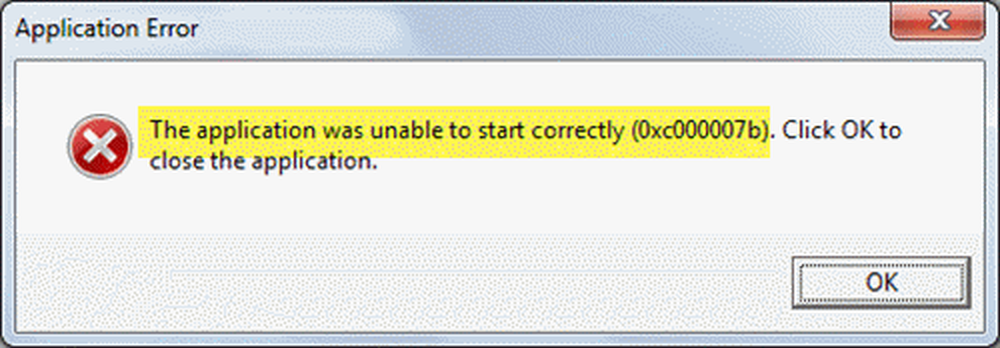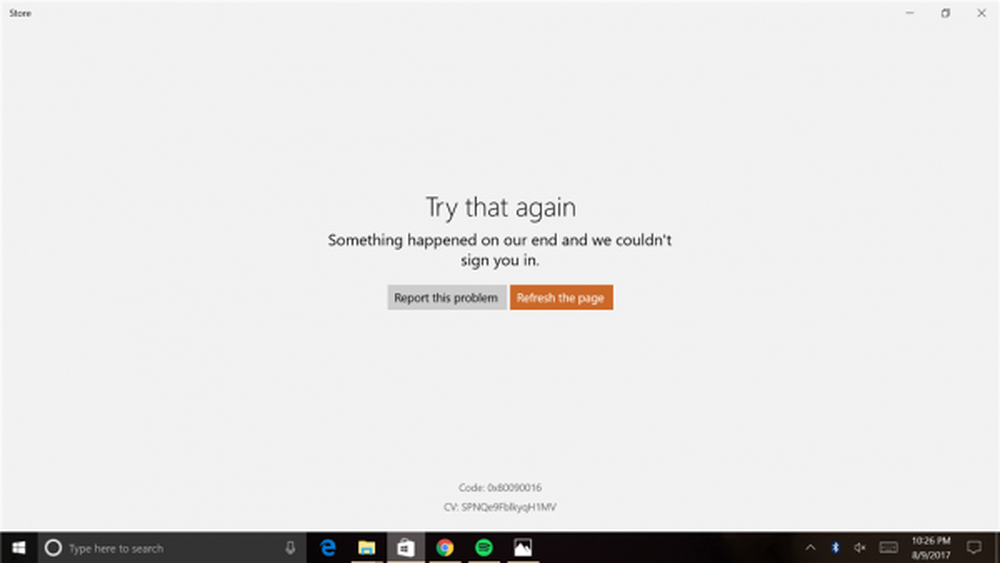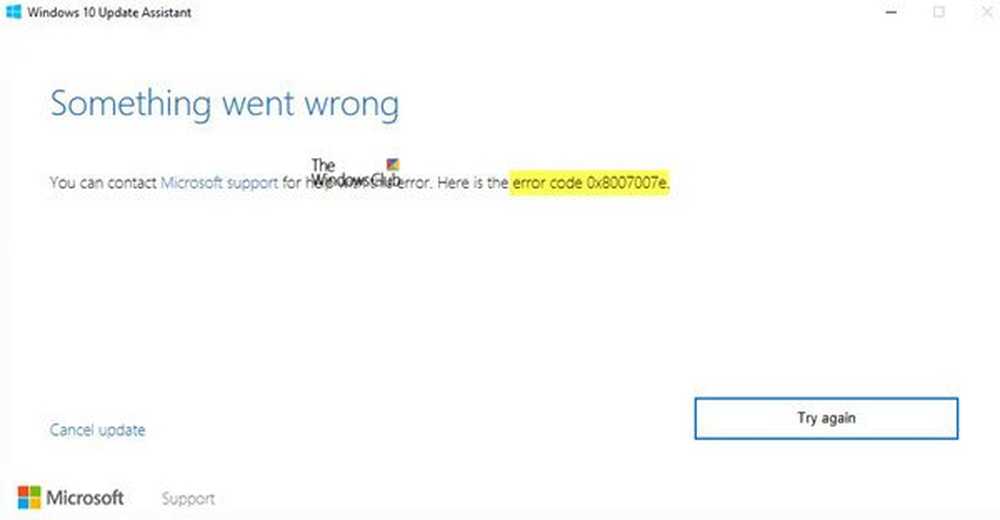Correction du code d'erreur 0x800701E3 sous Windows 10 lors de l'installation de Windows
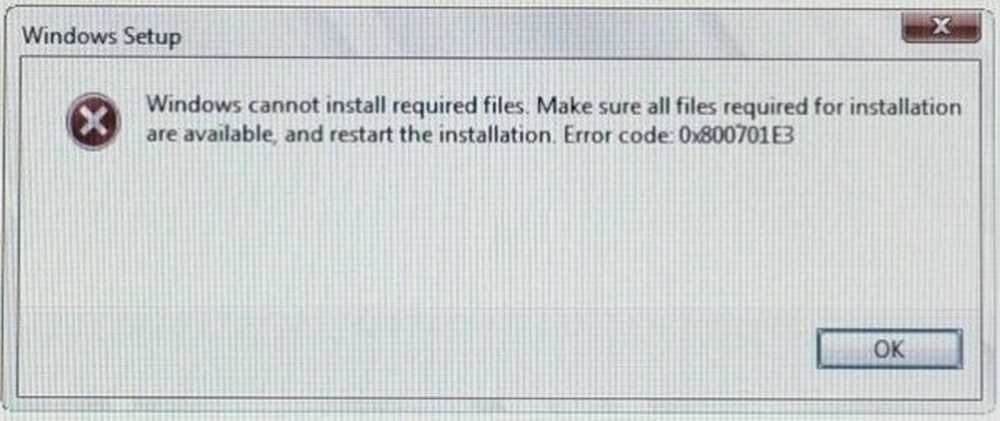
Pendant la mise à niveau de Windows 10, plusieurs composants participent à ce processus. Il y a le réseau, la CPU, le disque, et plus encore. Ainsi, le processus de mise à niveau de Windows 10 est intensif. Cependant, s’il existe une obstruction dans votre processus de mise à niveau, vous risquez de voir le code d’erreur 0x800701E3. Ceci est principalement dû au 'disque' une partie de tout ce processus. Cela est dû à un conflit avec le stockage de l'ordinateur.
Windows ne peut pas installer les fichiers requis. Assurez-vous que tous les fichiers requis pour l'installation sont disponibles et redémarrez l'installation. Code d'erreur: 0x800701e3.
Aujourd’hui, nous discuterons de la façon de corriger l’erreur 0x800701E3 lors de l’installation de Windows 10..

Code d'erreur 0x800701E3 lors de l'installation de Windows
Pour résoudre ce code d'erreur 0x800701E3, nous allons procéder aux corrections suivantes:
- Supprimer les fichiers système liés aux deux composants.
- Utiliser le vérificateur de fichiers système et DISM.
- Utilisez CHKDSK.
Quittez le processus d’installation et démarrez normalement dans votre Windows.
1] Supprimer les fichiers système liés aux deux composants

Certains fichiers système indésirables tels que les fichiers de cache et les résidus de pilote peuvent bloquer une mise à niveau. Par conséquent, je vous recommanderais d’exécuter le Nettoyage de disque pour supprimer les fichiers et les données pouvant être supprimés de votre ordinateur en toute sécurité. Les fichiers principaux que vous devez supprimer ici devraient être Installations Windows précédentes.
Vous pouvez également utiliser un logiciel tiers, tel que CCleaner, pour nettoyer les indésirables du système et du registre susceptibles de provoquer un conflit..
2] Utiliser le vérificateur de fichiers système et DISM
Exécutez CMD en tant qu'administrateur, puis exécutez la commande suivante pour exécuter le vérificateur de fichiers système:sfc / scannow
Redémarrez votre système une fois l'analyse terminée..
Vous pouvez également utiliser notre logiciel gratuit FixWin pour exécuter l’utilitaire Vérificateur de fichiers système en un clic..
Maintenant, pour réparer les fichiers Windows Update à l'aide de DISM, ouvrez Invite de commandes (Admin) et entrez les trois commandes suivantes séquentiellement et une par une et appuyez sur Entrée:
Dism / Online / Cleanup-Image / CheckHealth Dism / Online / Cleanup-Image / ScanHealth Dism / Online / Cleanup-Image / RestoreHealth
Laissez ces commandes DISM s'exécuter, puis redémarrez votre ordinateur et réessayez..
3] Utiliser CHKDSK
Pour lancer ChkDsk, ouvrez Ce PC. Faites un clic droit sur votre partition de système d'exploitation pour Windows et sélectionnez Propriétés..
Accédez à l'onglet intitulé Outils. Sous la section pour Vérification d'erreur, cliquer sur Vérifier.

Une nouvelle mini fenêtre va maintenant apparaître. Cliquer sur Lecteur de numérisation.
Laissez-le analyser votre partition de disque, puis redémarrez votre ordinateur pour que les modifications prennent effet.
Ceci fait, essayez de relancer le programme d'installation.