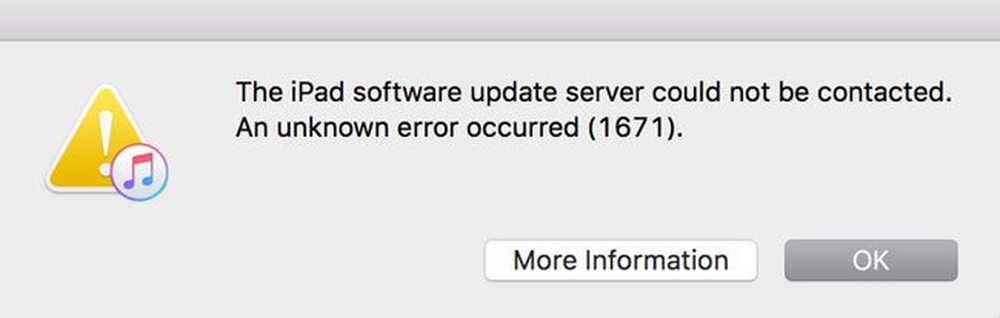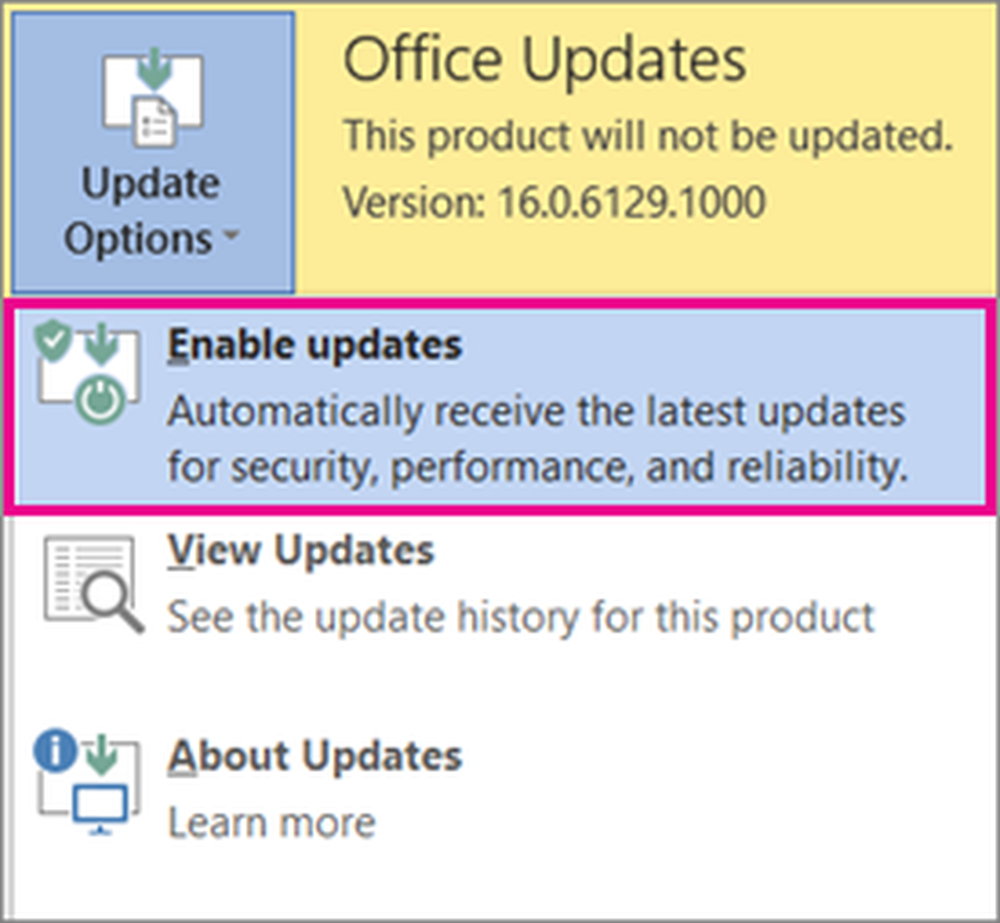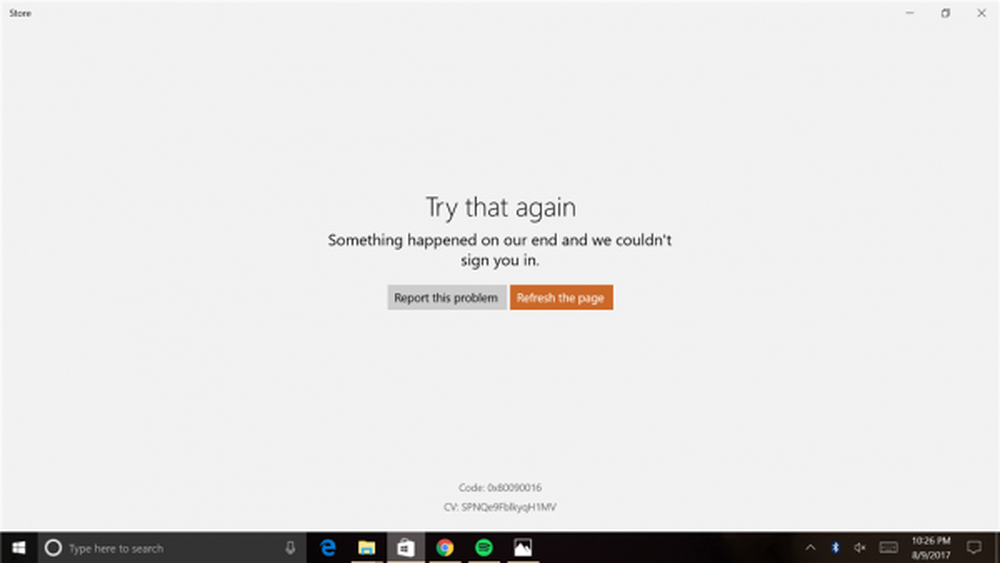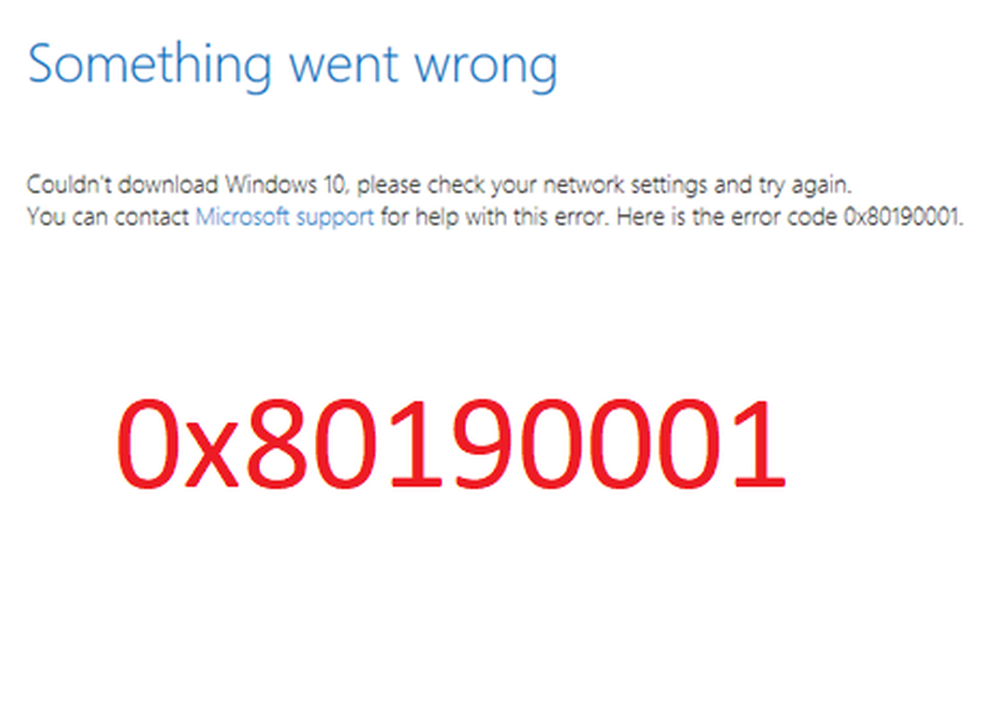Correction du code d'erreur 0xC000007B STATUS INVALID IMAGE FORMAT
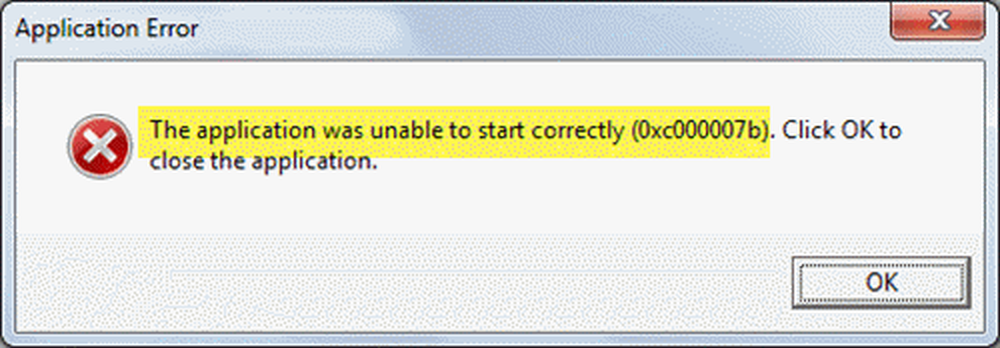
Si vous voyez une boîte de dialogue indiquant que L'application n'a pas démarré correctement, Code d'erreur 0xC000007B, STATUS INVALID IMAGE FORMAT, lorsque vous essayez de lancer un programme ou un jeu, cela signifie que l'application n'est pas compatible avec l'architecture de votre ordinateur Windows 10 ou qu'il manque des dépendances..
L'application n'a pas pu démarrer correctement (0xC000007B)
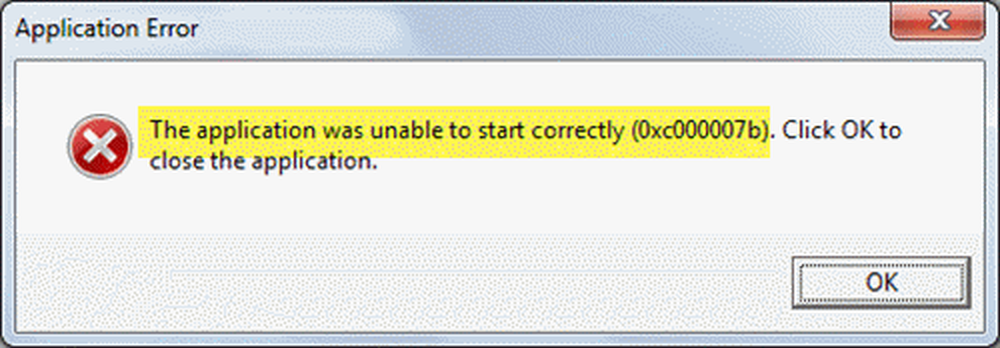
Alors que 0xC000007B se produit avec de nombreux autres programmes, STATUS_INVALID_IMAGE_FORMAT signifie que lorsque vous essayez d'exécuter une application conçue pour s'exécuter sur des systèmes 64 bits fonctionnant sur un système 32 bits. Le système ne parvient pas à charger la DLL destinée aux versions 64 bits et passe donc à l'état d'arrêt. En dehors de cela, si vous êtes également dirigé vers un fichier NTStatus.h, cela signifie qu'il peut s'agir d'un cas de corruption de fichier..
STATUS_INVALID_IMAGE_FORMAT
0xC000007B | STATUS_INVALID_IMAGE_FORMAT | Bad Image% hs n'est pas conçu pour fonctionner sous Windows ou contient une erreur. Essayez de réinstaller le programme en utilisant le support d'installation d'origine ou contactez votre administrateur système ou le fournisseur du logiciel pour obtenir de l'aide..
La première chose à faire est de cliquer sur OK pour fermer l’application. Deuxièmement, essayez d’installer à nouveau le support pour voir s’il fonctionne pour cette fois. Sinon, essayez les méthodes suivantes ci-dessous:
1] Installer une application avec des privilèges d'administrateur
Redémarrez votre PC Windows 10, puis installez l'application avec des privilèges d'administrateur. Vous pouvez faire un clic droit dessus, puis sélectionner Exécuter en tant qu'administrateur. Si votre compte est un compte régulier, assurez-vous de demander à un administrateur de vous aider à l'installer en entrant son mot de passe lorsque vous y êtes invité..
2] Dépendances d'installation et de mise à jour
De nombreux programmes et applications ont besoin de pilotes et de logiciels de support installés pour fonctionner correctement. Bien que l'installation habituelle s'en occupe, mais comme nous sommes confrontés à ce problème de terminaison anormale, il est temps de procéder à une vérification manuelle..
a] Installer des pilotes qualifiés
Certaines applications et certains jeux haut de gamme doivent disposer de pilotes corrects et valides pour fonctionner. Ils ne travailleront pas avec les pilotes généraux. Microsoft a cette Test de Windows Hardware Quality Labs ou Test WHQL. Cela garantit que les conducteurs rencontrent la bonne expérience et passent les tests appropriés avant la certification. Ainsi, lorsque vous installez des pilotes, assurez-vous qu’ils sont des pilotes qualifiés pour ce système Windows..
b] Mettre à jour ou télécharger et installer DirectX
Microsoft DirectX est une suite de technologies développée par Microsoft pour fournir une accélération matérielle pour les applications multimédias lourdes telles que les jeux 3D et les vidéos HD. Alors que Windows 10 est doté de DirectX 12, la version précédente utilisait DirectX 11. Suivez bien les instructions pour mettre à jour ou installer DirectX sur votre PC Windows 10..
c] Installer le runtime de l'utilisateur final Microsoft DirectX
Le runtime de l'utilisateur final Microsoft DirectX fournit des mises à jour de la version 9.0c et des versions précédentes de DirectX. Suivez ce lien pour le télécharger et l'installer immédiatement.
d] Installer ou mettre à jour le framework .NET
Ce cadre est utilisé par les applications et les jeux en cours de développement. Cela signifie que sans les fichiers d'exécution installés sur votre PC Windows 10, cela ne fonctionnera pas. L'installation ou la mise à jour de .NET Framework est simple. Vous pouvez également le vérifier à l'aide de l'outil de configuration .NET..
Bonne chance!