Correction d'erreur BAD_SYSTEM_CONFIG_INFO sur un ordinateur Windows
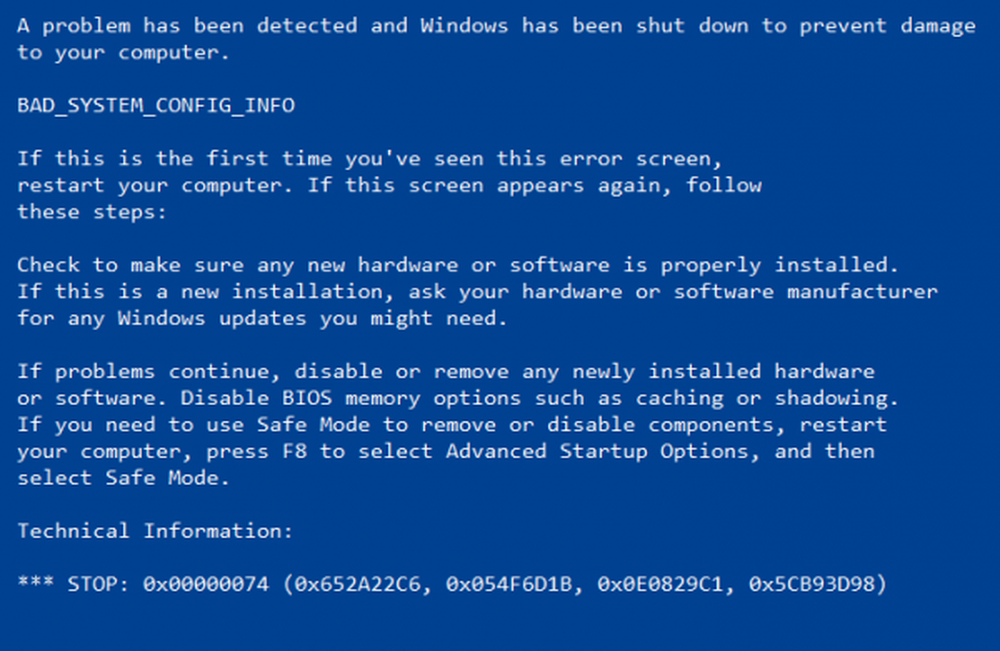
Mauvais système CONFIG INFO Cela est généralement dû à des problèmes avec le fichier de données de configuration de démarrage. Le problème principal à l’intérieur du BCD est le fait que certains fichiers de commande d’amorçage ou des fichiers plus anciens peuvent être en conflit avec les fichiers les plus récents ou les fichiers stables et donc provoquer l’erreur Blue Screen of Death. Cette vérification de bogue indique également qu'il y a une erreur dans le registre. Donc, pour résoudre ce problème, nous allons travailler à la mise à jour des pilotes potentiels, à l'exécution de certains ou même à la modification des fichiers du registre sur votre ordinateur Windows 10/8/7..
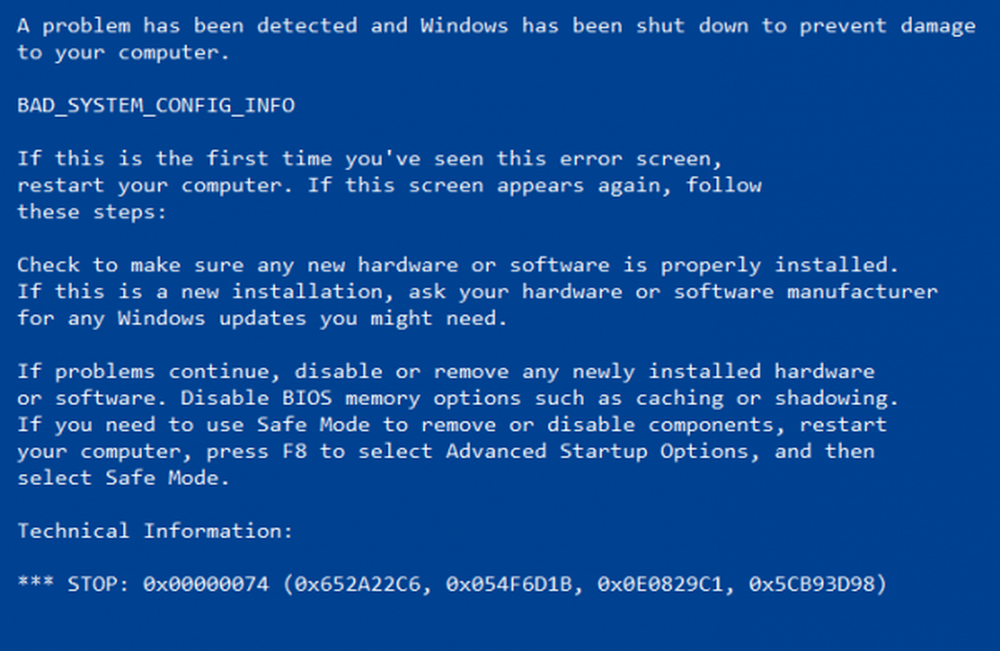
Alors, sans plus tarder, laissez-nous sauter juste dans.
BAD_SYSTEM_CONFIG_INFO
Nous recommandons toujours de créer un point de restauration système afin que, chaque fois que de telles erreurs se produisent, vous pouvez simplement revenir à l'état stable connu précédent de votre ordinateur..
Tout d'abord, essayez de démarrer en mode sans échec, puis redémarrez le système d'exploitation normalement. Si le redémarrage ne résout pas le problème, les dommages du registre peuvent être trop importants. Dans ce cas, essayez les suggestions suivantes:
1] Restaurez votre ordinateur
Si vous avez un point de restauration système, essayez de restaurer un point de restauration précédent..
2] Mettez à jour Windows et tous vos pilotes.
Mettez à jour votre système d'exploitation Windows. Si vous ne pouvez pas vous connecter à Internet, essayez de mettre à jour Windows 10 hors connexion sans connexion Internet..
Pour mettre à jour vos pilotes avec la dernière version, vous pouvez utiliser le Gestionnaire de périphériques..
3] Correction des fichiers de registre Windows
Pour que ce correctif fonctionne, vous devez créer un lecteur USB Windows 10 amorçable, puis démarrer votre ordinateur à l'aide de celui-ci..
Lorsque vous arrivez à l'écran de bienvenue, cliquez sur Suivant, puis cliquez sur Répare ton ordinateur sur la partie inférieure gauche de la fenêtre. Puis cliquez sur Dépannage> Options avancées> Invite de commandes..
Maintenant, une fois la fenêtre d'invite de commande ouverte, exécutez les commandes suivantes une à une dans l'ordre indiqué.-
CD C: \ Windows \ System32 \ config
ren C: \ Windows \ System32 \ config \ DEFAULT DEFAULT.old
ren C: \ Windows \ System32 \ config \ SAM SAM.old
ren C: \ Windows \ System32 \ config \ SECURITY SECURITY.old
ren C: \ Windows \ System32 \ config \ SOFTWARE SOFTWARE.old
ren C: \ Windows \ System32 \ config \ SYSTEM SYSTEM.old
Et après que ceux-ci sont terminés, tapez-les, un par un, dans l'ordre indiqué,
copier C: \ Windows \ System32 \ config \ RegBack \ DEFAULT C: \ Windows \ System32 \ config \
copier C: \ Windows \ System32 \ config \ RegBack \ SAM C: \ Windows \ System32 \ config \
copier C: \ Windows \ System32 \ config \ RegBack \ SECURITY C: \ Windows \ System32 \ config \
copier C: \ Windows \ System32 \ config \ RegBack \ SYSTEM C: \ Windows \ System32 \ config \
copier C: \ Windows \ System32 \ config \ RegBack \ LOGICIEL C: \ Windows \ System32 \ config \
Enfin, tapez sortie fermer la fenêtre d'invite de commande.
Redémarrez votre ordinateur pour que les modifications prennent effet.4] Utiliser les diagnostics de mémoire Windows pour vérifier les problèmes de RAM
L'utilisation de l'outil de diagnostic de la mémoire est assez simple.
Enregistrez tout votre travail important, puis appuyez sur WINKEY + R pour ouvrir le Courir la fenêtre. Maintenant, tapez la commande mdsched.exe dans la fenêtre Run.
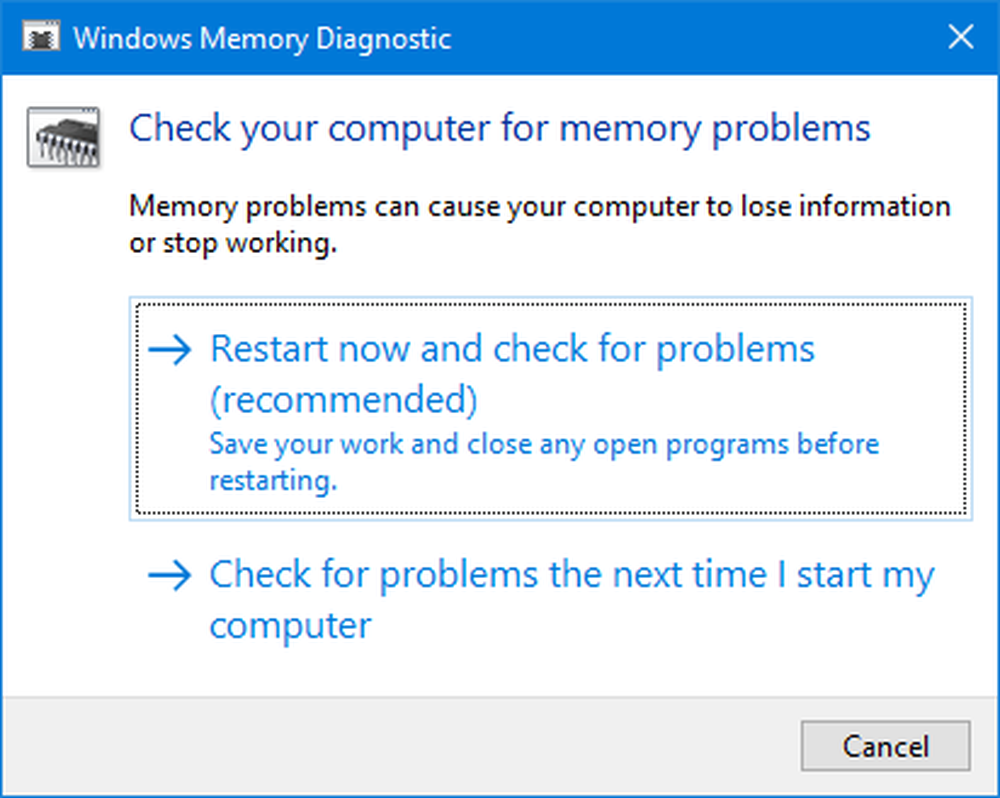
Après cela, cliquez sur Redémarrez maintenant et vérifiez les problèmes (recommandé).
Désormais, votre ordinateur redémarrera et vérifiera tous les problèmes liés à la mémoire. S'il détecte l'un de ces problèmes, il les corrigera immédiatement..
Vous voudrez peut-être aussi rechercher et réparer les fuites de mémoire.
5] Corrige les fichiers BCD
Pour que ce correctif fonctionne, vous devez créer un lecteur USB Windows 10 amorçable, puis démarrer votre ordinateur à l'aide de celui-ci. Ensuite, lorsque vous obtenez l'écran de bienvenue pour cliquer sur Suivant, puis cliquez sur Répare ton ordinateur en bas à gauche de la fenêtre.
Cliquez ensuite sur Dépanner.
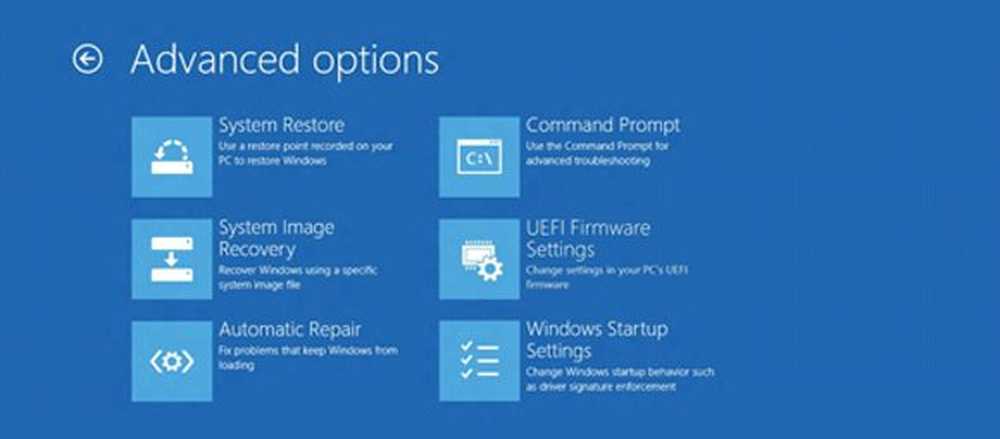
Après cela, sélectionnez Options avancées. Et alors, Invite de commande.
Une fois la fenêtre d'invite de commande ouverte, entrez les commandes suivantes une par une, dans l'ordre indiqué pour reconstruire le BCD et réparer le MBR.-
bootrec / repairbcd
bootrec / osscan
bootrec / repairmbr
Enfin, tapez sortie fermer la fenêtre d'invite de commande.
Redémarrez votre ordinateur pour que les modifications prennent effet.
Si rien ne vous aide, vous devrez peut-être réinitialiser votre PC, utiliser un support d'installation pour restaurer ou réinitialiser votre PC ou utiliser le support d'installation pour réinstaller Windows..



