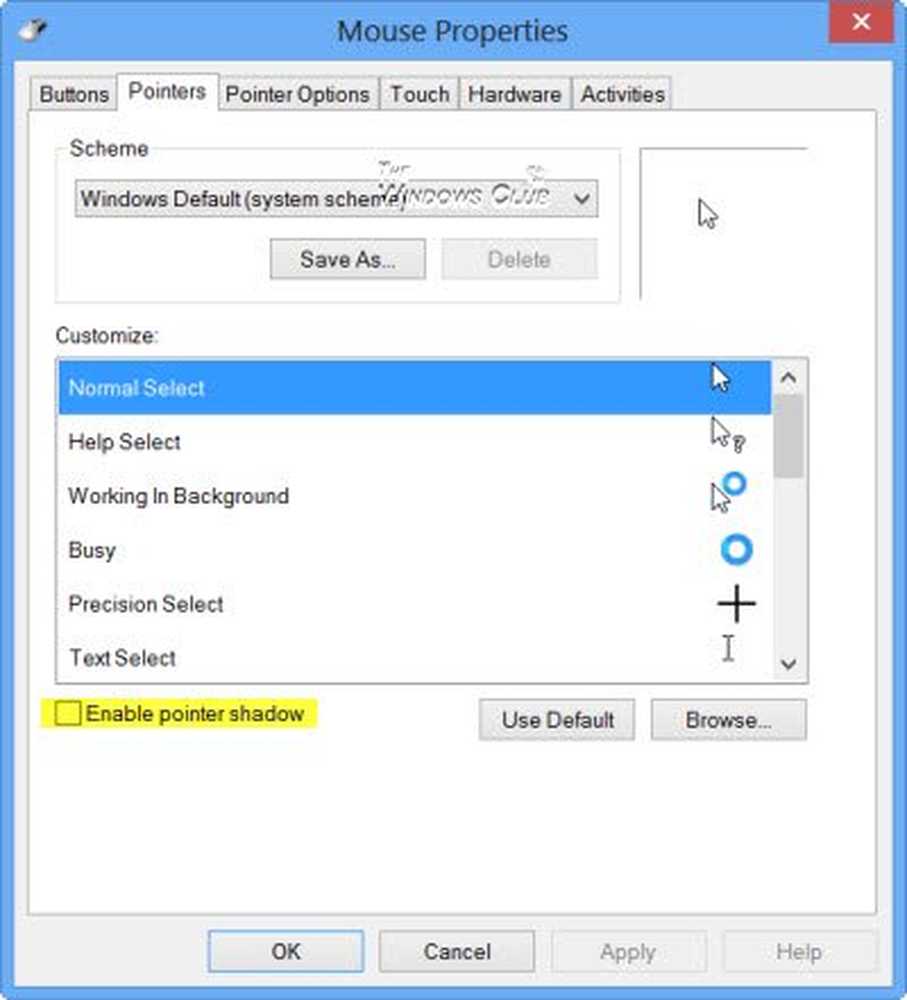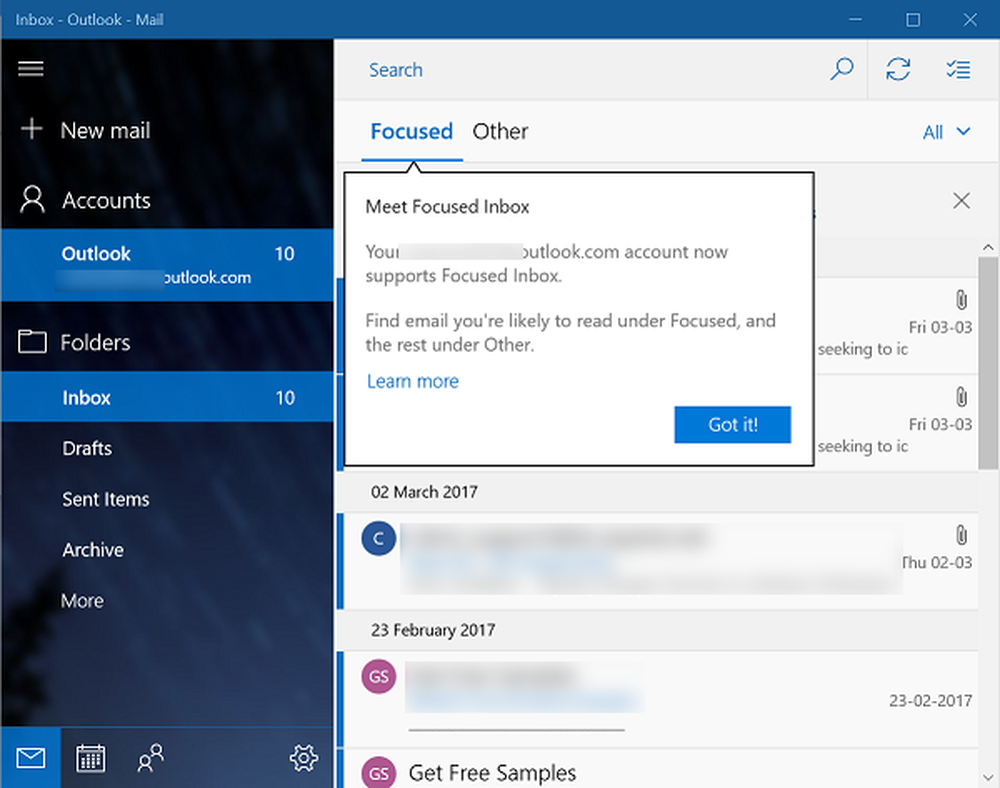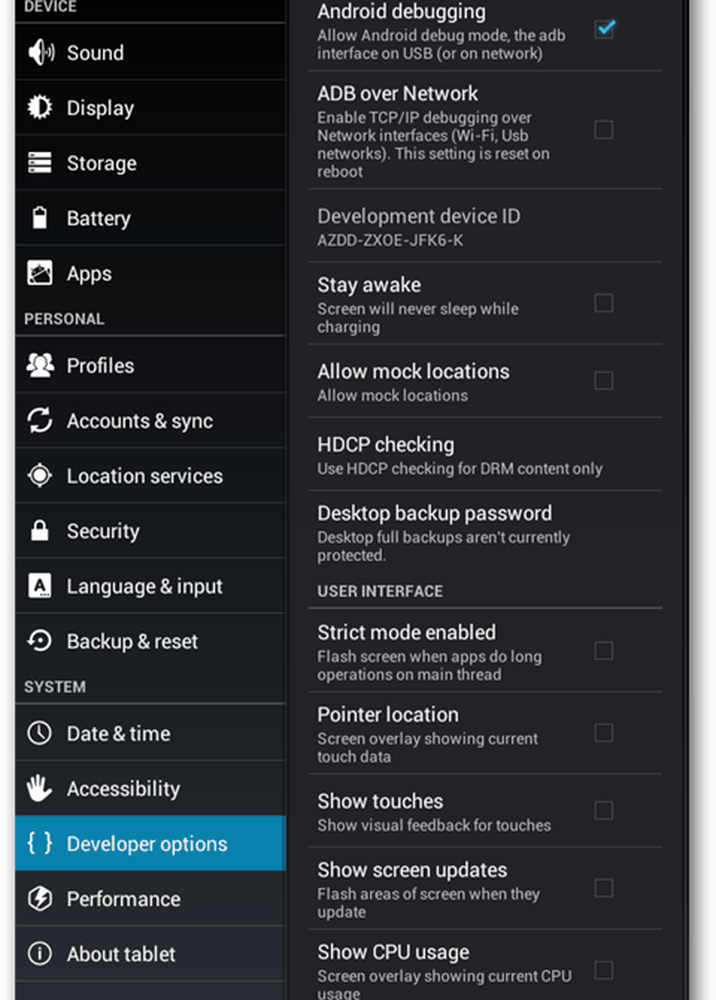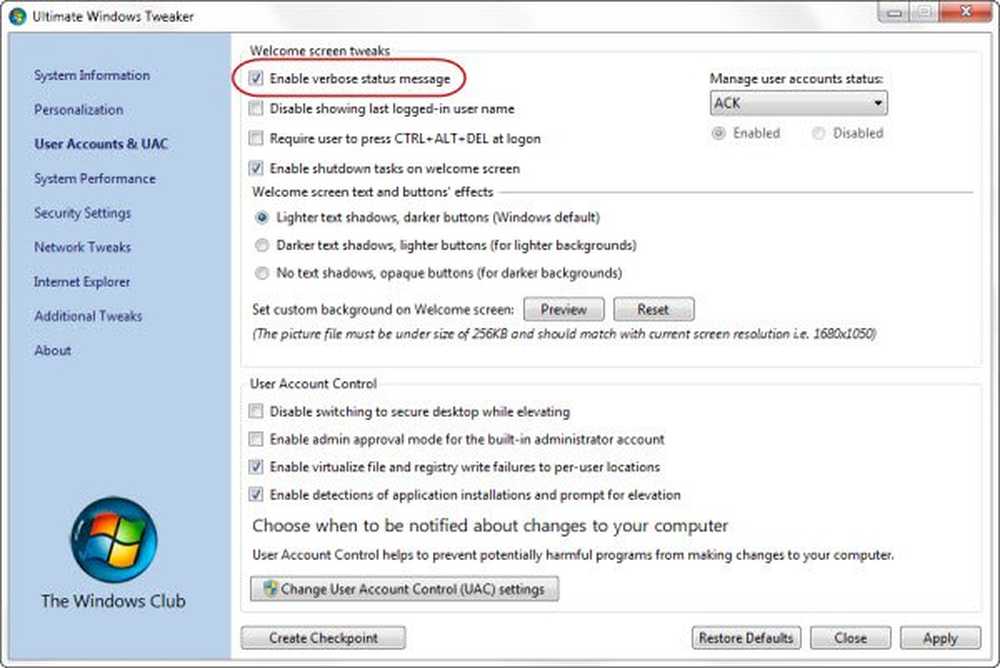Activer le thème sombre de Windows 10 à l'aide de Registry Tweak
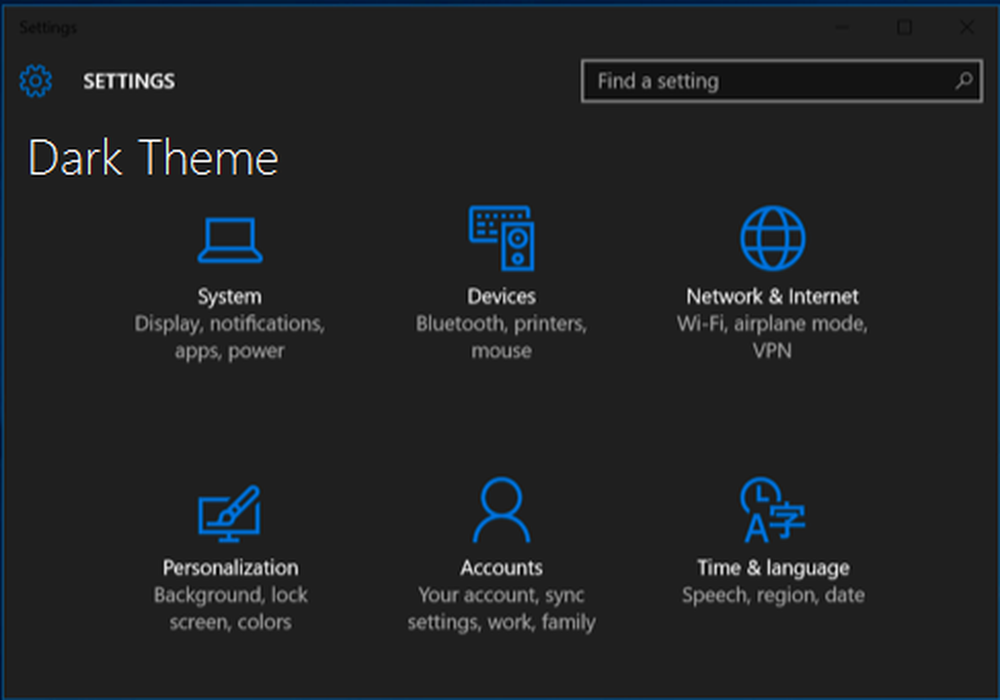
Ce tutoriel va vous montrer comment activer le caché Windows 10 thème sombre en modifiant le registre Windows. Nous aimons tous la manière dont Microsoft a conçu Windows 10. Ils ont privilégié les utilisateurs et mis en œuvre toutes les fonctionnalités qui intéressent les utilisateurs.. Windows 10 vient avec beaucoup d'options de personnalisation et par quelques petites modifications, vous pouvez le rendre plus familier à vous-même.
METTRE À JOUR: Vous pouvez désormais activer facilement le thème sombre dans Windows 10 via les paramètres.
Microsoft a utilisé des couleurs très attrayantes et décentes dans les applications fournies par défaut dans ce système d'exploitation. Dans le cas d'applications natives comme Réglages, Microsoft Edge etc., il existe un thème de couleur gris clair dans ces applications. Voici l'aperçu du thème:
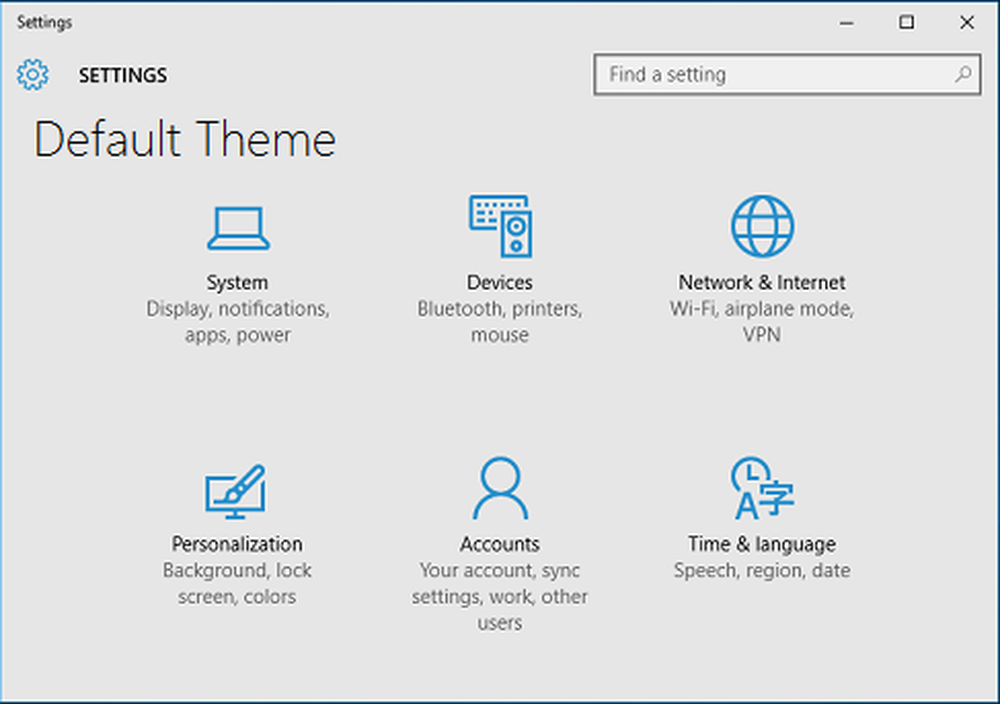
Cependant, il existe un autre thème de couleur sombre mais caché par défaut. Dans cet article, nous verrons comment activer ce thème sombre masqué à l'aide d'une simple manipulation de registre. Voici l'aperçu du thème sombre:
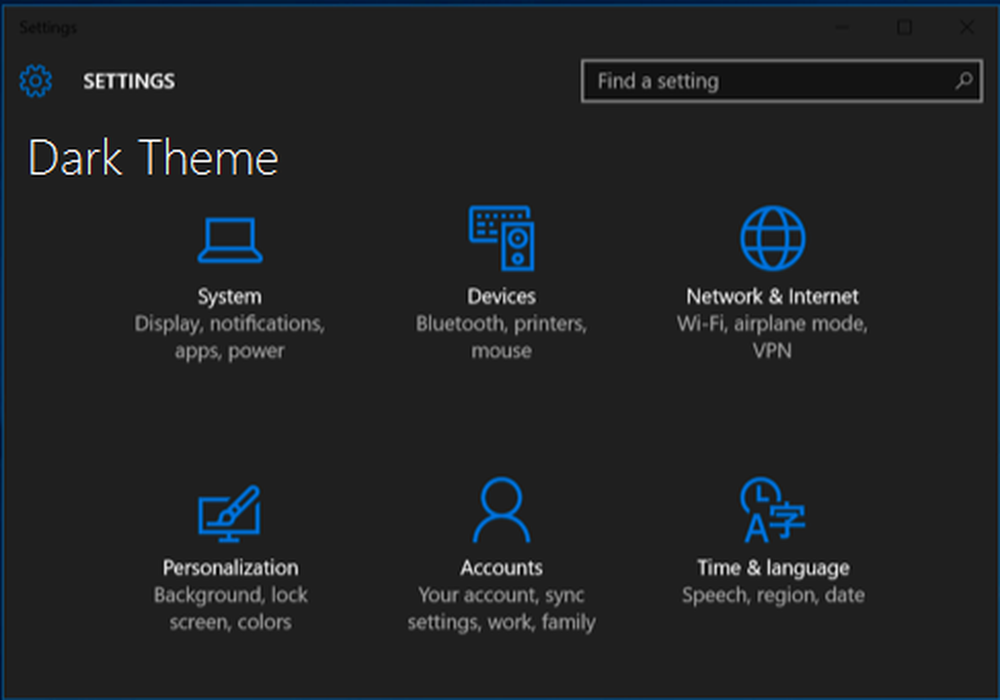
Comme vous pouvez le voir dans la capture d'écran ci-dessus, le thème sombre a l'air cool et agréable pour les yeux. Vous devriez donc l'essayer une fois. Voici comment vous activez ce thème:
Activer le thème sombre de Windows 10
Il est toujours judicieux de créer un point de restauration système avant de modifier le registre Windows..
1. presse Touche Windows + R combinaison, type put regedit dans Courir boîte de dialogue et appuyez sur Entrer ouvrir le Éditeur de registre.
2. Naviguez ici:
HKEY_LOCAL_MACHINE \ LOGICIEL \ Microsoft \ Windows \ CurrentVersion \ Themes
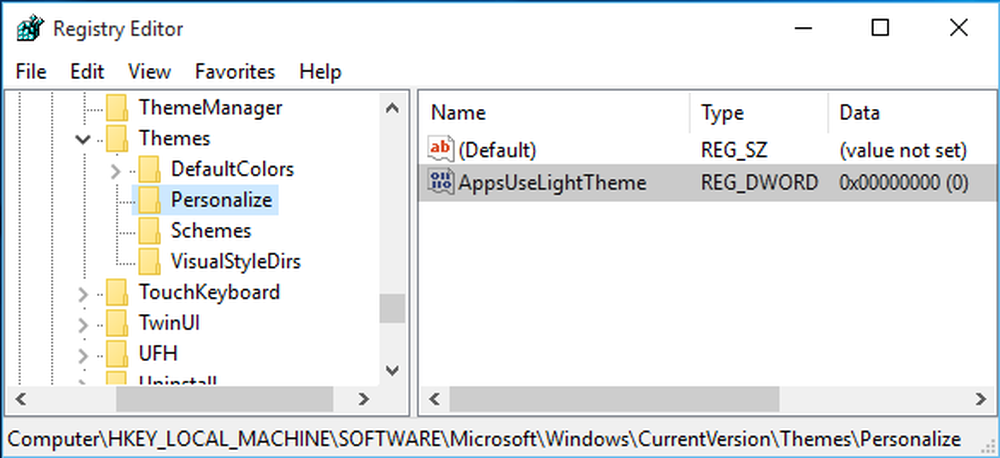
3. À cet emplacement du registre, cliquez avec le bouton droit de la souris sur Des thèmes clé et sélectionnez Nouveau -> Clé. Nommez la clé nouvellement créée comme Personnaliser. Surligner Personnaliser et arriver à son volet de droite.
Cliquez avec le bouton droit dans un espace vide et sélectionnez Nouveau -> Valeur DWORD. Nommez le nouveau créé DWORD comme AppsUseLightTheme si vous êtes sur Windows 10 final build.
Depuis que vous avez créé le registre DWORD, évidemment il aura son Données de valeur mis à 0. Au cas où le DWORD existe par défaut, pas besoin de créer quoi que ce soit. Assurez-vous simplement que son Les données est réglé sur 0:

4. Répéter étape 3 pour la clé d'utilisateur également à l'emplacement suivant:
HKEY_CURRENT_USER \ SOFTWARE \ Microsoft \ Windows \ CurrentVersion \ Themes \ Personalize
Une fois que vous avez terminé la manipulation du registre, fermez Éditeur de registre et redémarrez la machine.
Après avoir redémarré le système, ouvrez l'application Paramètres et vous constaterez que le thème sombre est activé maintenant..
Nous espérons que Microsoft mettra à disposition des paramètres dans l'application de personnalisation, qui permettront aux utilisateurs de le faire facilement, comme cela vous permet d'activer le thème sombre dans Edge. Si vous aimez les thèmes sombres, vous pouvez activer le thème Dark pour Twitter App. Vous pouvez également activer le mode sombre dans l'application Films et télévision..