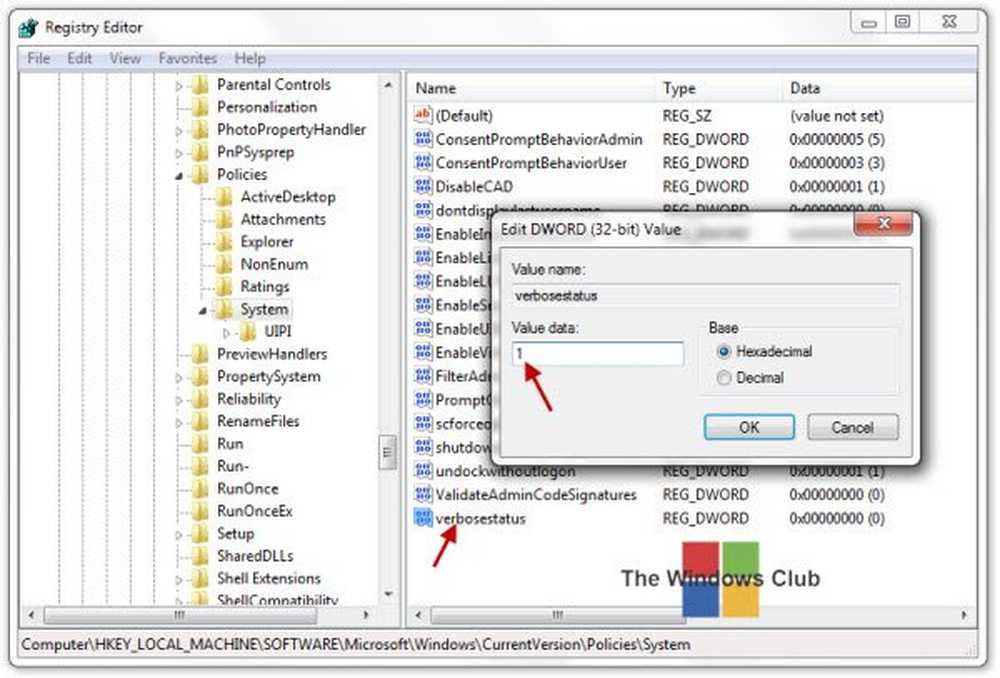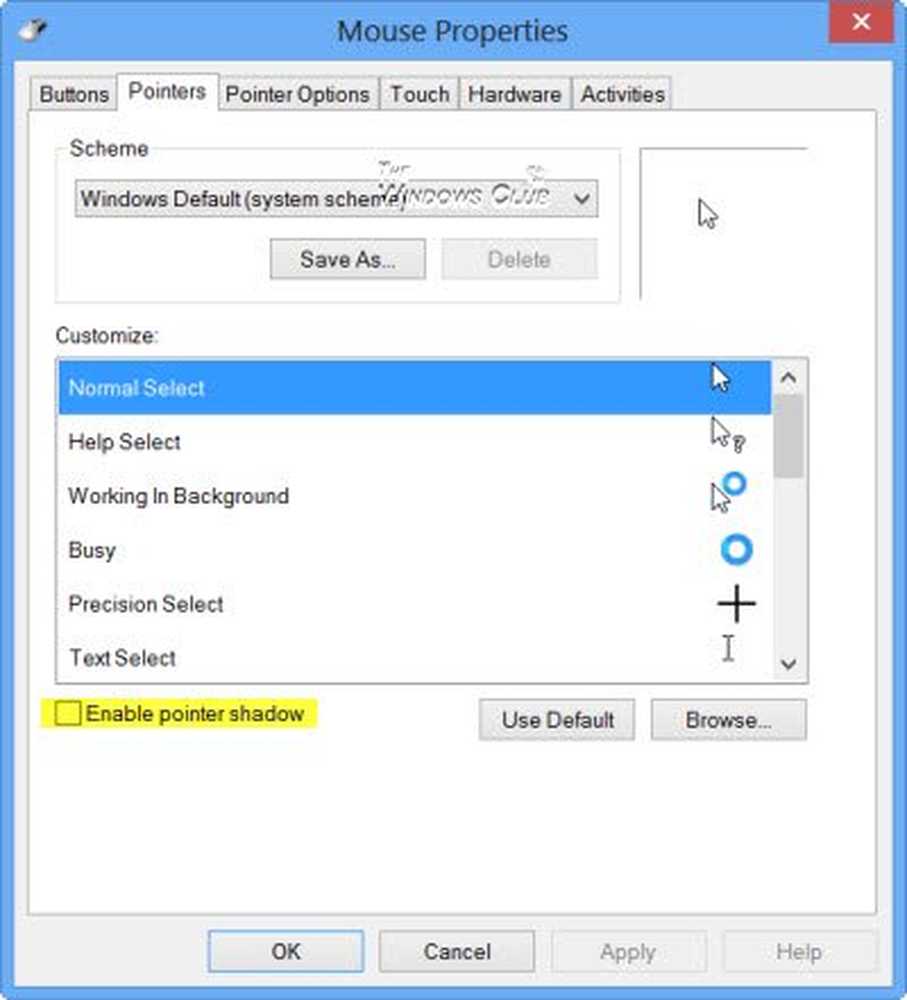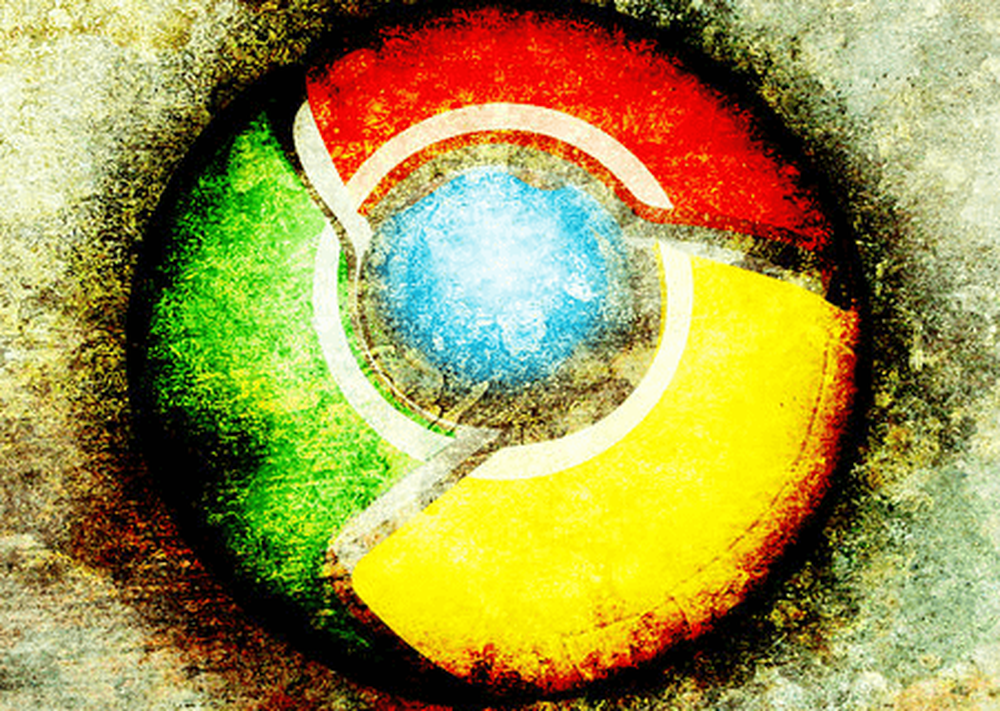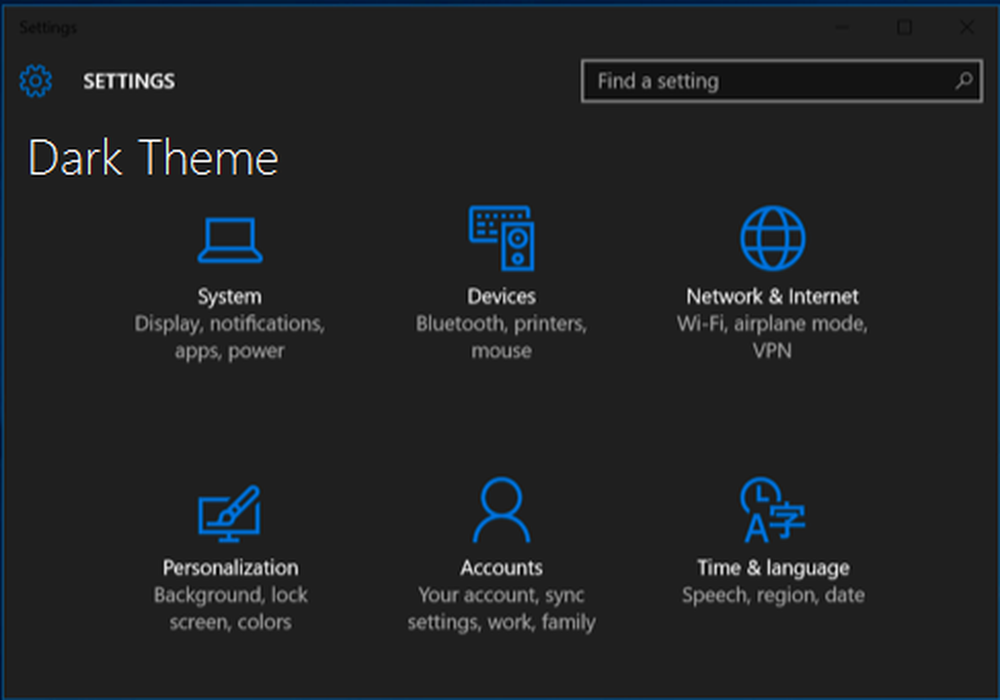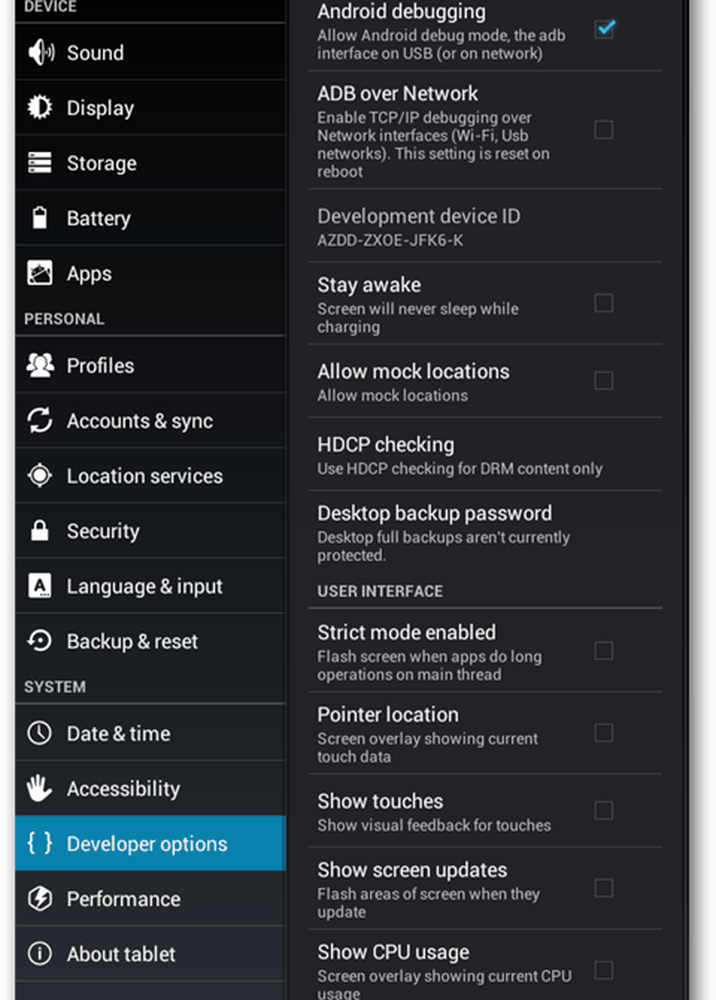Activer les messages d'état détaillés ou très détaillés dans Windows 10/8/7
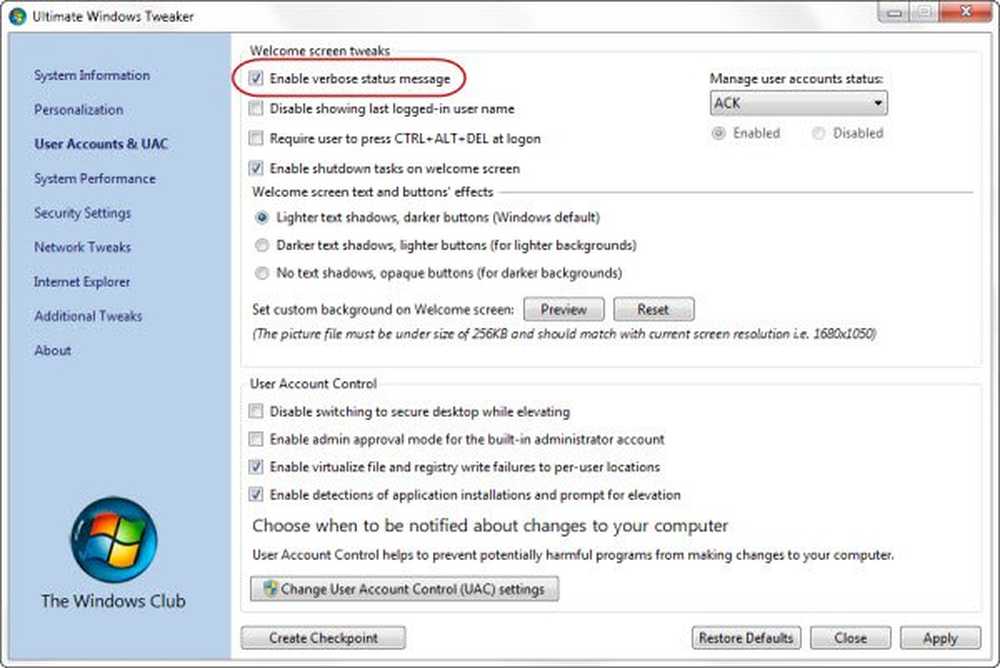
Windows offre la possibilité d'afficher certains messages lors de son démarrage et de son arrêt. Ceux-ci sont appelés Messages d'état détaillés et indiquez-nous les processus ou les étapes suivis par le système d'exploitation Windows lors des opérations de démarrage, d'arrêt, de connexion et de déconnexion. Ces messages explicites vous indiquent ce que Windows fait en arrière-plan lors de l'exécution de ces opérations..
Vous avez peut-être vu de tels messages au démarrage ou à la fermeture de Windows. Ce sont des messages d'état détaillés.

Les messages d'état détaillés peuvent être très utiles lorsque vous déboguez ou résolvez certains problèmes Windows, notamment un comportement lent au démarrage, à l'arrêt, à la connexion ou à la fermeture de session. Si votre Windows n’arrête tout simplement pas, des messages d’état trop détaillés peuvent vous indiquer où et à quel stade, votre Windows est bloqué..
Il y a des messages normaux que vous verrez toujours même lorsque les messages verbeux ne sont pas activés, comme Appliquer vos paramètres personnels ou Appliquer les paramètres de l'ordinateur. Mais lorsque vous activez les messages d'état détaillés, vous verrez d'autres messages d'état qui vous aideront lors du débogage ou du dépannage..
Les messages commentés que vous pouvez voir au démarrage peuvent inclure:
- Démarrage de Windows
- Démarrer le service de stratégie de groupe
- RPCSS commence
- Démarrer le service Windows Update
- Appliquer vos paramètres personnels
- Appliquer les paramètres de l'ordinateur
- Veuillez attendre le chargement du profil de l'utilisateur.
- La préparation de votre bureau
Pendant l'arrêt, vous verrez probablement des messages tels que:
- Fermeture de l'application
- Arrêt du service de stratégie de groupe
- Arrêt de Windows Update
- Veuillez patienter pour le service de stratégie de groupe
- Veuillez patienter pour le service Windows Update
- Notification des services que Windows est en train de fermer
- En attente de la fin des stratégies de groupe de machines
- Arrêt des services
- Éteindre
- Windows se prépare à éteindre l'ordinateur
Activer les messages d'état détaillés ou très détaillés
Si vous le souhaitez, vous pouvez activer ou désactiver les messages d'état détaillés à l'aide de l'éditeur d'objets de stratégie de groupe, en modifiant le registre Windows ou en utilisant Ultimate Windows Tweaker..
Activer les messages d'état détaillés ou très détaillés à l'aide de la stratégie de groupe
Sous Windows 7
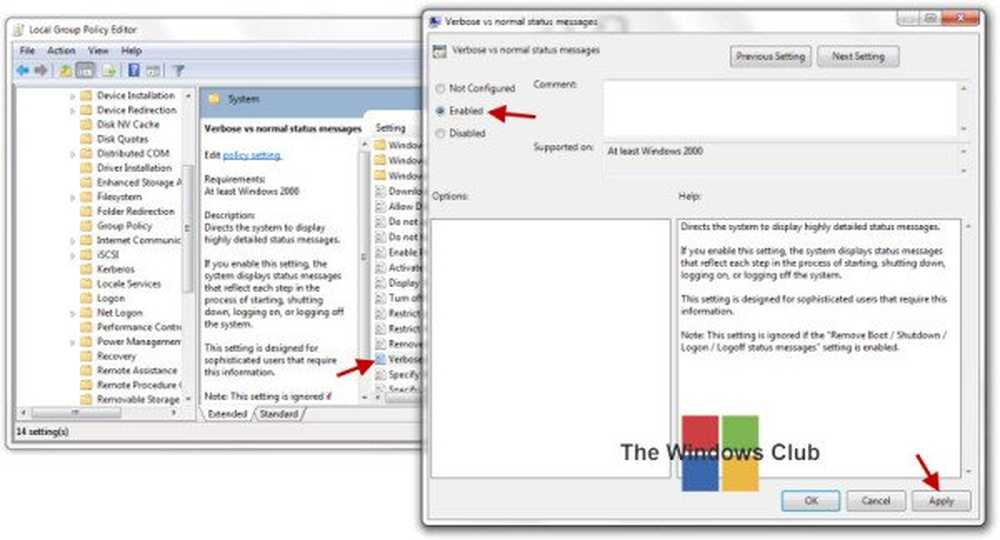
Si votre édition de Windows dispose de l'éditeur de stratégie de groupe, vous pouvez taper gpedit.msc dans la recherche de démarrage et appuyez sur Entrée.
Naviguez vers la configuration de l'ordinateur> les modèles d'administration> le système. Maintenant, dans le volet de droite, double-cliquez sur Verbose vs messages d'état normaux. Ce paramètre est conçu pour les utilisateurs sophistiqués ayant besoin de ces informations et demande au système d'afficher des messages d'état très détaillés..
Si vous activez ce paramètre, le système affiche des messages d'état qui reflètent chaque étape du processus de démarrage, d'arrêt, de connexion ou de déconnexion du système. Notez que si le paramètre «Supprimer les messages d’état Boot / Shutdown / Logon / Logoff» est activé, ce paramètre sera ignoré..
Sous Windows 8/10
Sous Windows 8/10, ce paramètre a un nouveau nom Afficher des messages d'état très détaillés.
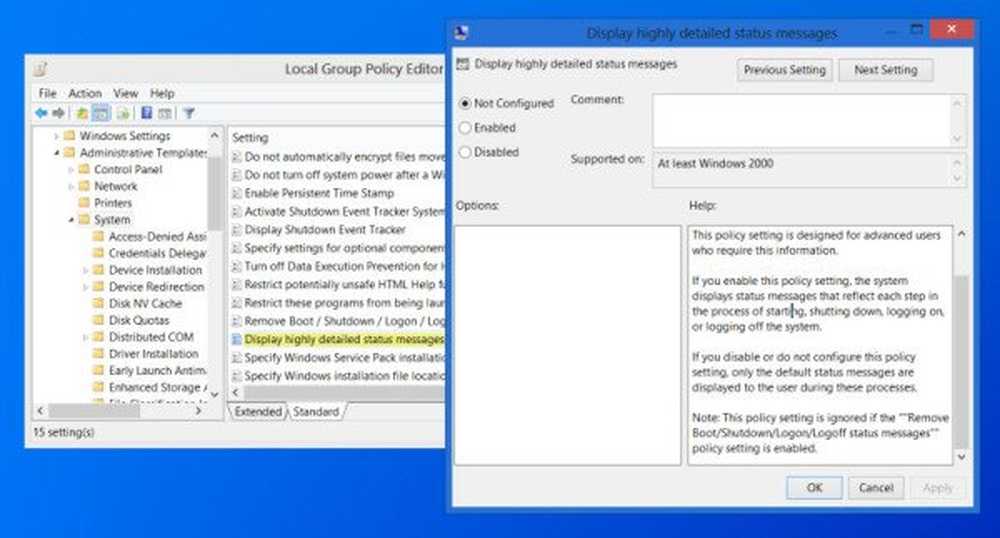
Ce paramètre de stratégie force le système à afficher des messages d'état très détaillés. Ce paramètre de stratégie est conçu pour les utilisateurs avancés qui ont besoin de ces informations. Si vous activez ce paramètre de stratégie, le système affiche des messages d'état qui reflètent chaque étape du processus de démarrage, d'arrêt, de connexion ou de déconnexion du système. Si vous désactivez ou ne configurez pas ce paramètre de stratégie, seuls les messages d'état par défaut sont affichés pour l'utilisateur au cours de ces processus. Remarque: Ce paramètre de stratégie est ignoré si le paramètre de stratégie «Supprimer les messages d'état de démarrage / arrêt / connexion / déconnexion» est activé..
Merci de signaler le changement de nom 3ICE.
Activer les messages d'état détaillés ou détaillés en modifiant le registre
Si votre édition de Windows ne dispose pas de l'éditeur de stratégie de groupe, vous pouvez activer les messages d'état détaillés en modifiant le registre Windows. Pour ce faire, tapez regedit dans la recherche de démarrage et appuyez sur Entrée. Naviguez maintenant vers la clé de registre suivante:
HKEY_LOCAL_MACHINE \ SOFTWARE \ Microsoft \ Windows \ CurrentVersion \ Policies \ System
Maintenant, cliquez avec le bouton droit dans le volet de droite et créez une nouvelle valeur DWORD. verbosestatus. Lui donner une valeur 1. Cela activera les messages d'état détaillés. Pour désactiver ces messages, donnez-lui une valeur 0 ou simplement supprimer la clé créée. Registre de sortie.
Activer ou désactiver rapidement les messages d'état détaillés à l'aide de Ultimate Windows Tweaker
Si vous ne voulez pas entrer dans tout cela, téléchargez et utilisez simplement notre logiciel gratuit Ultimate Windows Tweaker. Cet outil vous permettra d'activer ou de désactiver les messages d'état détaillés en un clic.
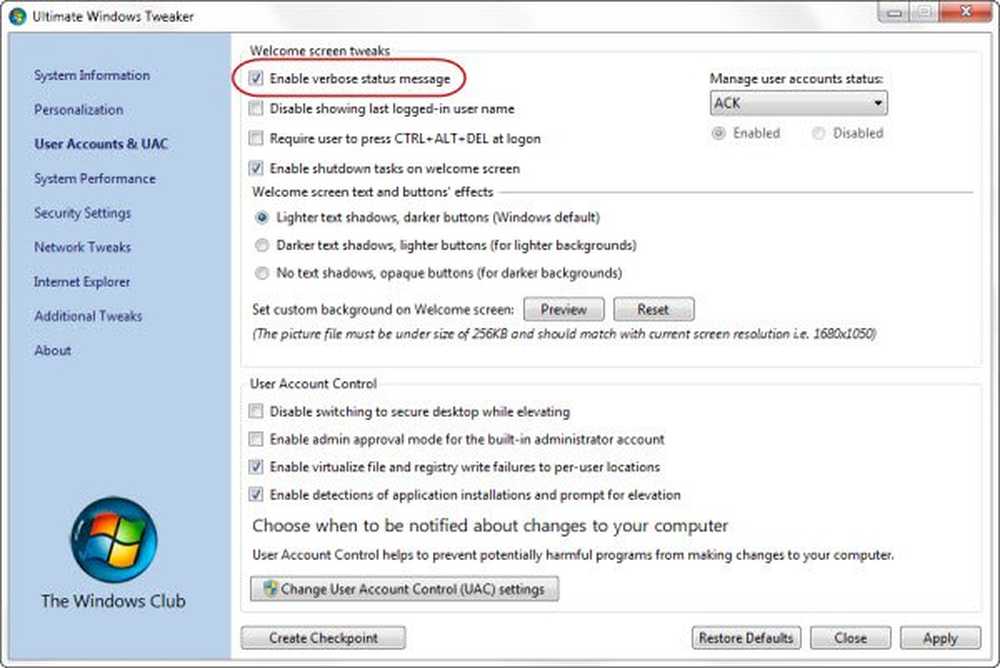
Vous trouverez le paramètre sous l'onglet Comptes d'utilisateur et UAC. Tu peux cliquez ici le télécharger.
Une fois encore, Windows n’affichera pas les messages d’état détaillés s’il existe cette clé et que sa valeur est définie sur 1:
HKEY_LOCAL_MACHINE \ SOFTWARE \ Microsoft \ Windows \ CurrentVersion \ Policies \ System \ DisableStatusMessages
L'activation des messages d'état détaillés peut augmenter les temps de démarrage et d'arrêt, vous pouvez donc ne pas vouloir que ce paramètre soit activé de manière permanente. Vous voudrez peut-être lire cet article si votre Windows ne s’arrête pas.
Découvrez également comment activer le gestionnaire d’événements d’arrêt.