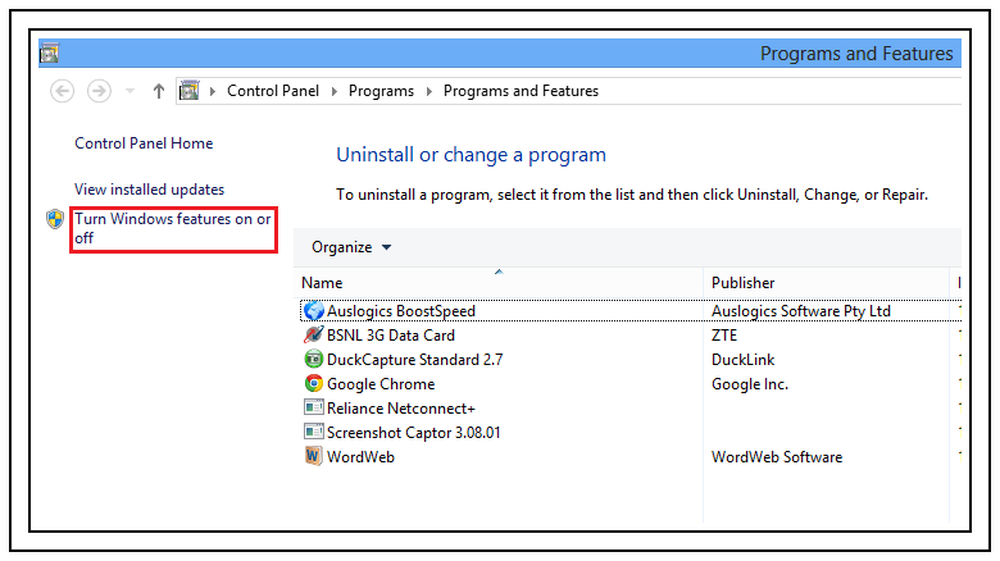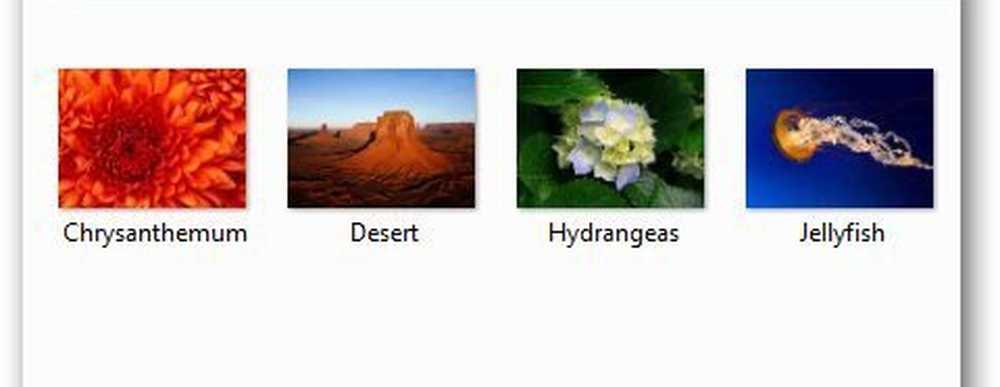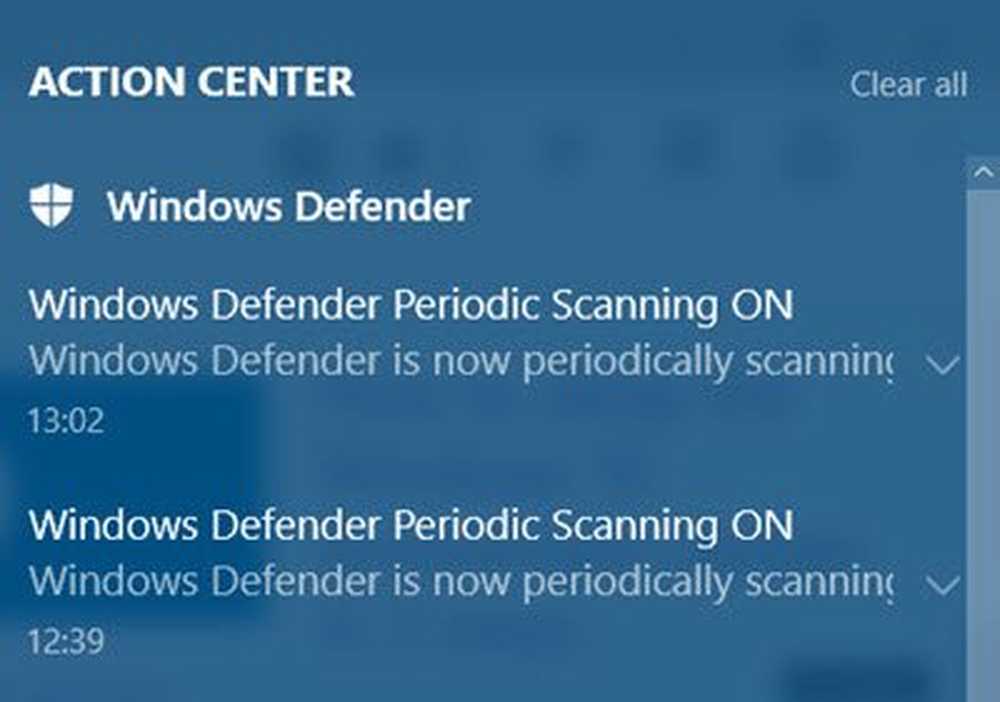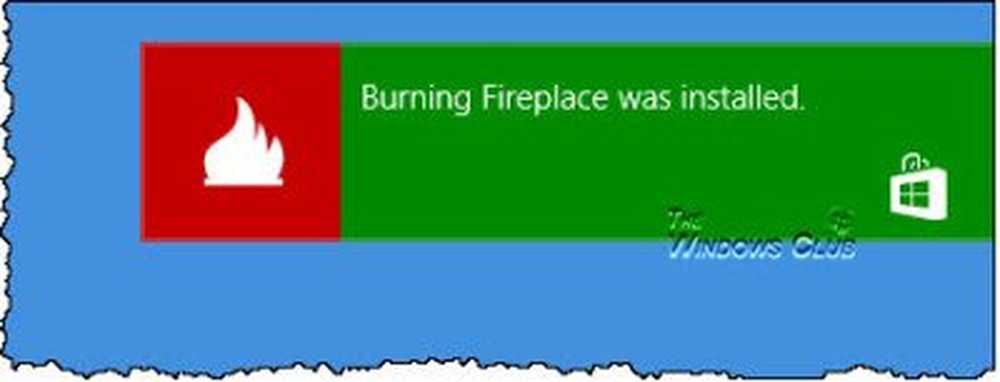Activer ou désactiver le service de rapport d'erreurs Windows sous Windows 10/8/7
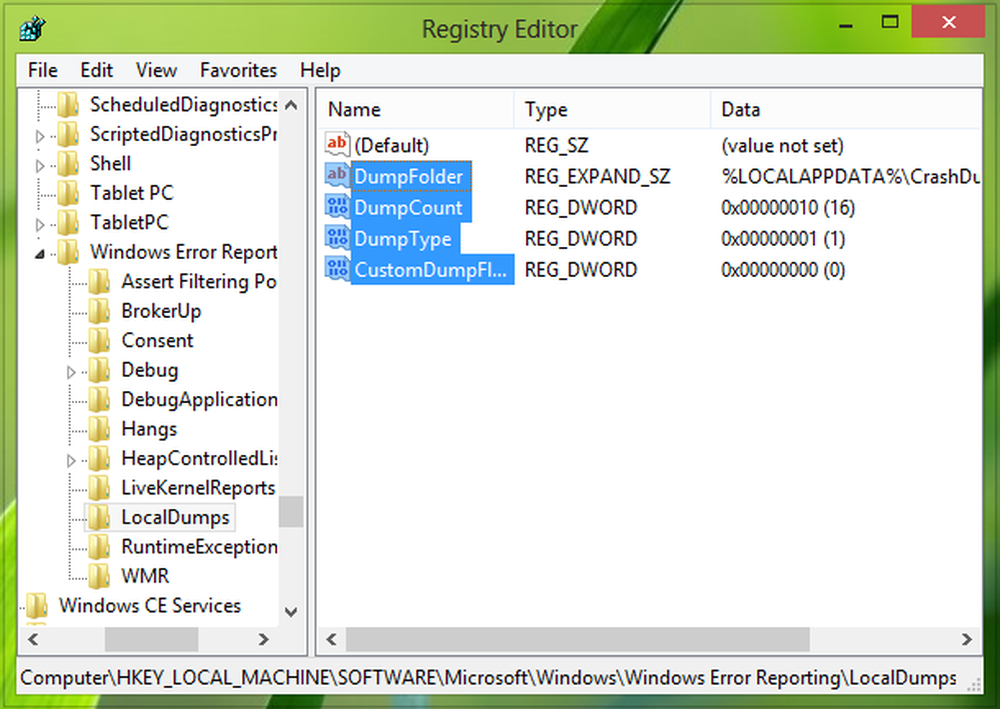
Chaque fois qu'un système se bloque, en utilisant des fichiers de vidage (.dmp), nous pouvons facilement analyser la cause du problème. À l'aide de l'analyse de vidage, les erreurs et les blocages peuvent être résolus. Rapport d'erreurs Windows (WER), introduit depuis Windows Vista, fonctionne dans la manière de collecter des vidages en mode utilisateur. Mais ce service n’est pas activé par défaut dans Windows 10/8 et une astuce de registre peut être utilisée pour le mettre en action..
Activer le service de rapport d'erreurs Windows
Dans cet article, je vais vous montrer comment activer cette Rapport d'erreur Windows service en utilisant le registre Windows afin que vous puissiez facilement collecter des fichiers de vidage dans un dossier à l'intérieur Explorateur. Veuillez noter que les applications qui produisent leur propre rapport d'incident personnalisé, y compris les applications .NET, ne sont pas prises en charge par cette fonctionnalité..
Collecte des vidages en mode utilisateur à l'aide de l'Éditeur du Registre
Comme le Rapport d'erreur Windows fonctionnalité n'est pas activée par défaut, vous pouvez employer l'astuce suivante du registre pour la faire vivre:
1. presse Touche Windows + R combinaison, type put Regedt32.exe dans Courir boîte de dialogue et appuyez sur Entrée pour ouvrir le Éditeur de registre.
2. Naviguez ici:
Rapport d'erreur HKEY_LOCAL_MACHINE \ SOFTWARE \ Microsoft \ Windows \ Windows \ LocalDumps
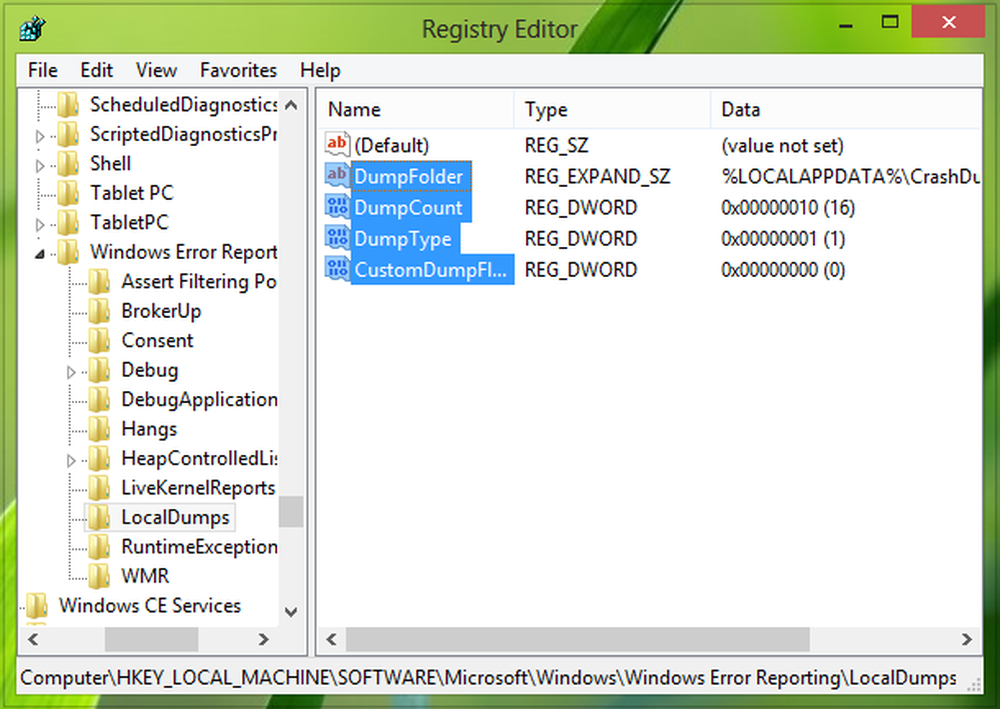
3. Dans le volet de droite de cet emplacement, vous pouvez créer différentes données de valeur pour configurer WER. Voici les différentes données que vous pouvez créer ici:
une. DumpFolder - (Création: en utilisant Clic droit -> Nouveau -> Valeur de chaîne extensible)
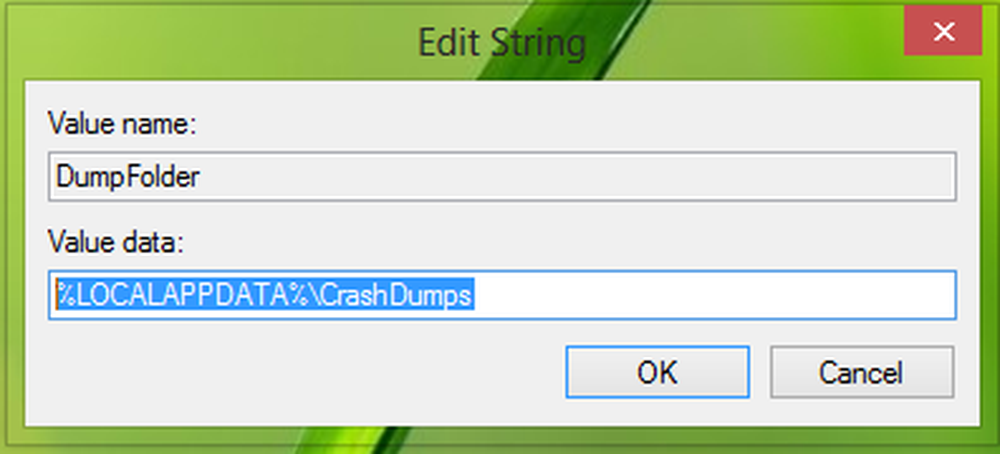
Cette valeur de chaîne gère l'emplacement de collecte des données d'incident dans un dossier. Vous pouvez double-cliquer sur la chaîne créée ci-dessus pour modifier ses données de valeur. Les données de valeur par défaut doivent être % LOCALAPPDATA% \ CrashDumps. Pour rechercher des fichiers de sauvegarde stockés après un blocage, appuyez sur Touche Windows + R, type % LOCALAPPDATA% \ CrashDumps et obtenir les fichiers de vidage.
b. DumpCount - Création: utilisation Clic droit -> Nouveau -> Valeur DWORD (32 bits)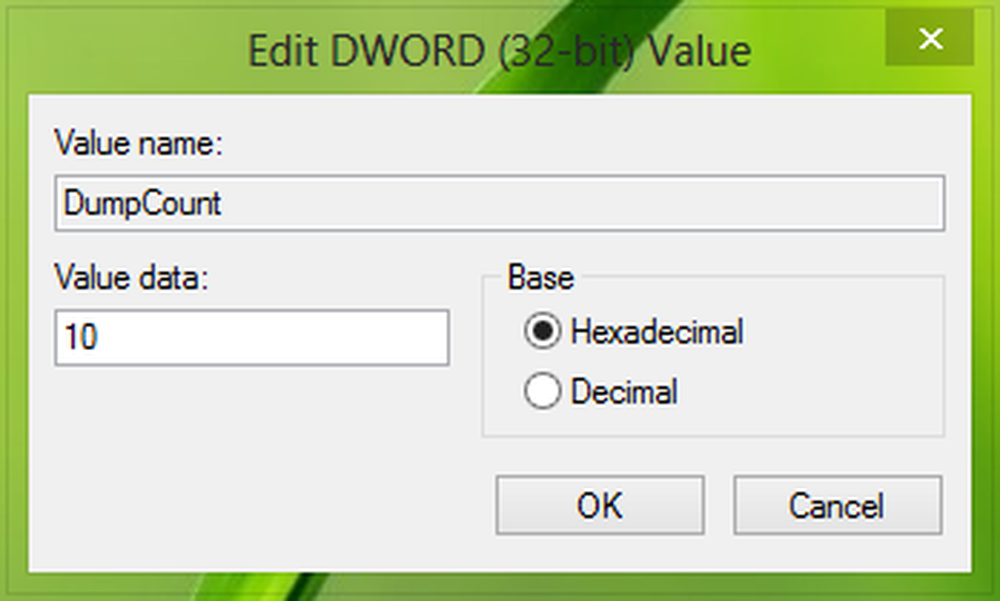
Ci-dessus créé DWORD prend en charge le nombre de fichiers de vidage à stocker à l’emplacement créé précédemment dans pas un. Par défaut, ce nombre est dix. Comme le nombre de fichiers dépasse dix, les fichiers les plus anciens seront effacés et les nouveaux fichiers recevront leur place.
c. DumpType - Création: utilisation Clic droit -> Nouveau -> Valeur DWORD (32 bits)
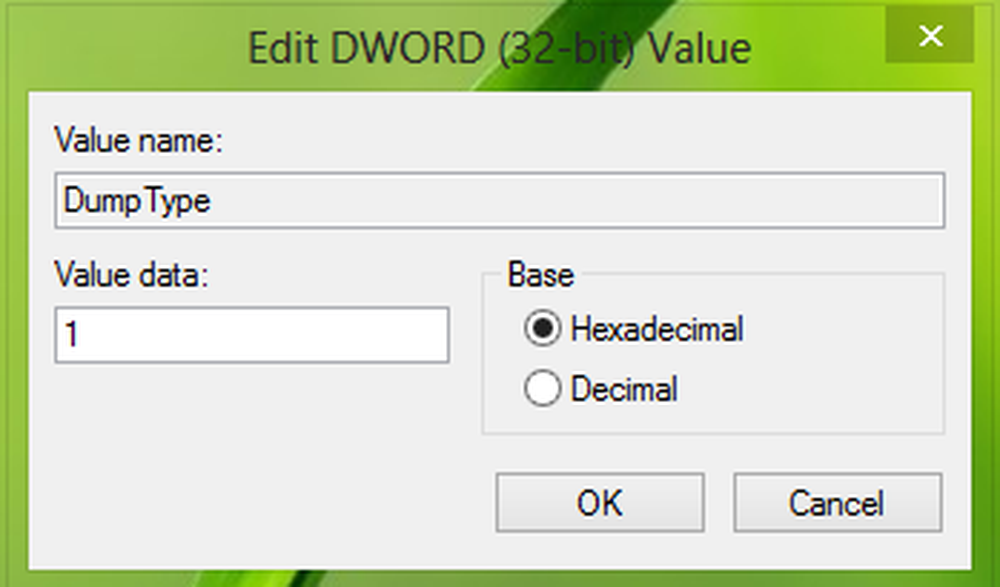
Ce fichier DWORD peut être configuré pour obtenir le fichier de vidage en tant que Dump personnalisé; Mini décharge; Vidage complet selon vos besoins. Utilisation Données de valeur 0, 1, 2 respectivement.
Ainsi, vous pouvez ainsi stocker les fichiers de vidage pour les pannes système. Si vous souhaitez stocker des fichiers de vidage pour une application particulière, vous devez créer la sous-clé permettant LocalDumps clé:
Rapport d'erreur HKEY_LOCAL_MACHINE \ Software \ Microsoft \ Windows \ Windows \ LocalDumps
Par exemple, si vous souhaitez stocker des fichiers de vidage pour ImageReady, une application composant de Adobe Photoshop, vous pouvez nommer la sous-clé comme ImageReady.exe. Donc, la sous-clé peut être située comme suit:
Rapport d'erreur HKEY_LOCAL_MACHINE \ Software \ Microsoft \ Windows \ Windows \ LocalDumps \ ImageReady.exe.
Ensuite, vous pouvez effectuer étape 3 pour configurer les types de données à stocker pour cette sous-clé en particulier. Veuillez noter que les paramètres de la sous-clé i.e. ImageReady.exe remplace le réglage de la clé principale i.e. LocalDumps.
Désactiver le service de rapport d'erreurs Windows
Pour désactiver le service de rapport d'erreurs Windows, supprimez simplement la clé de registre..
N'oubliez pas de créer un point de restauration système en premier.
J'espère que vous trouverez l'article utile!