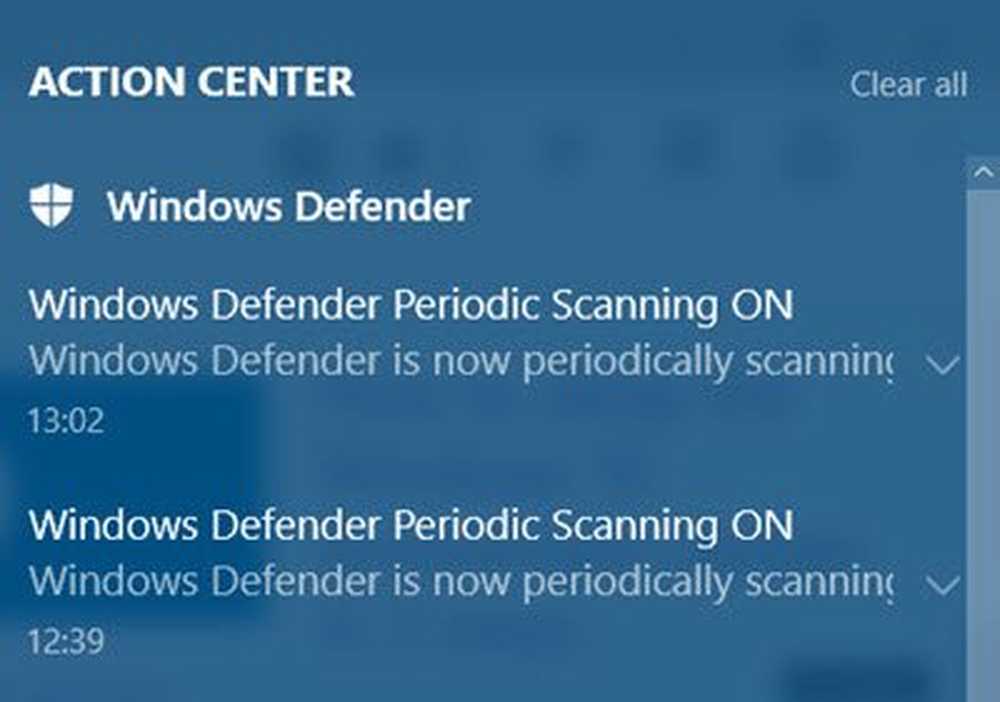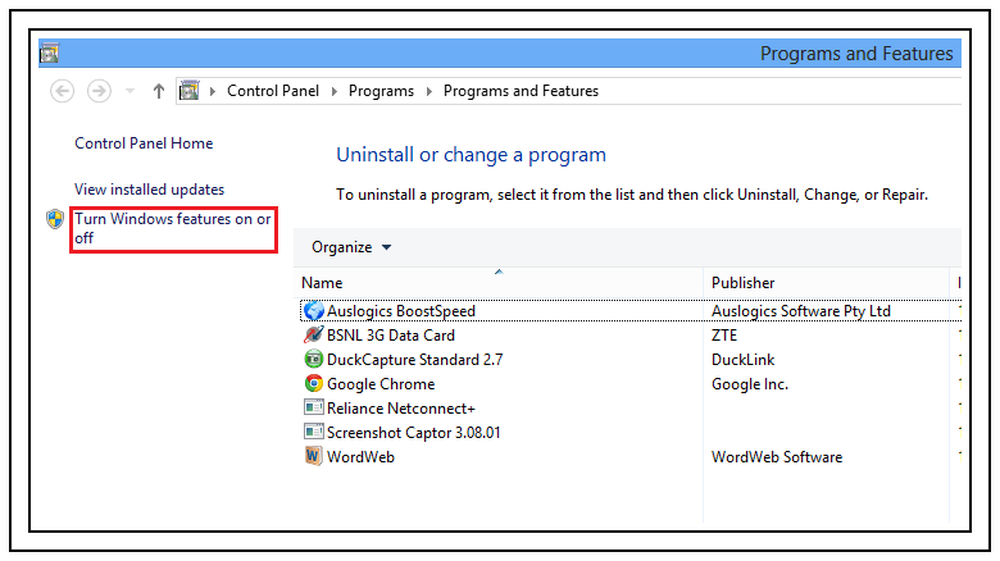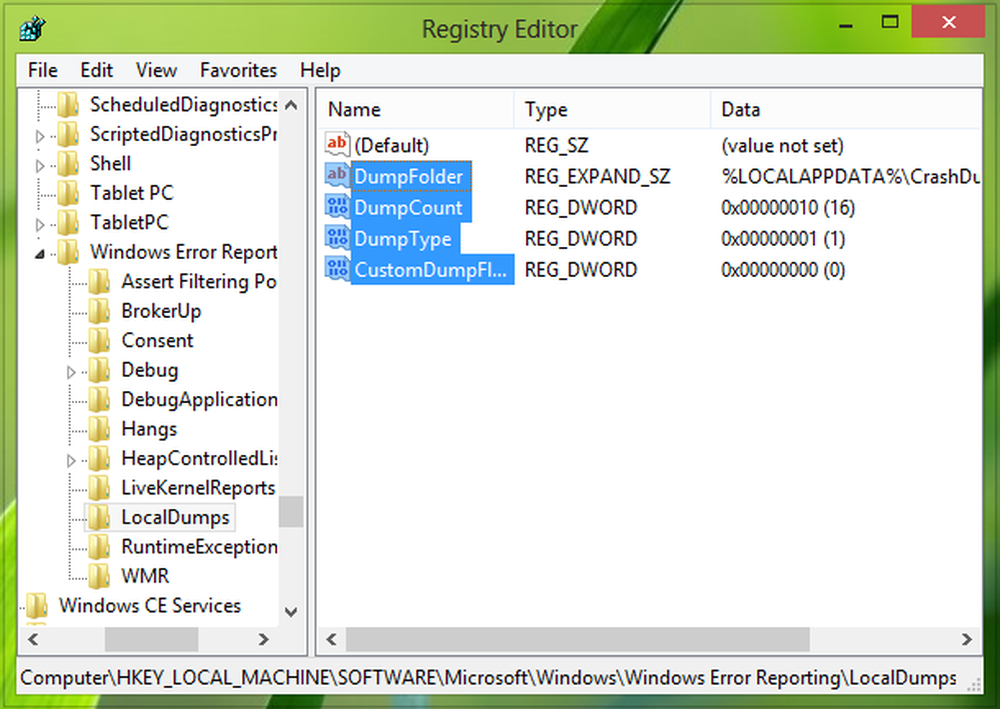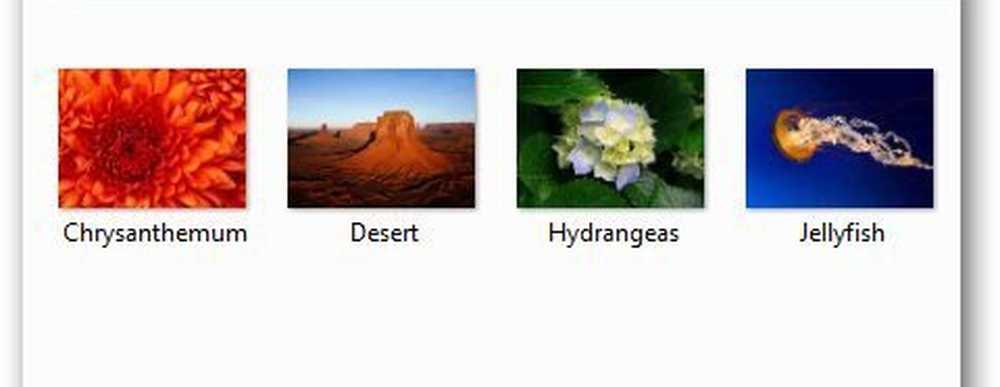Activer ou désactiver les notifications de pain grillé dans Windows 8
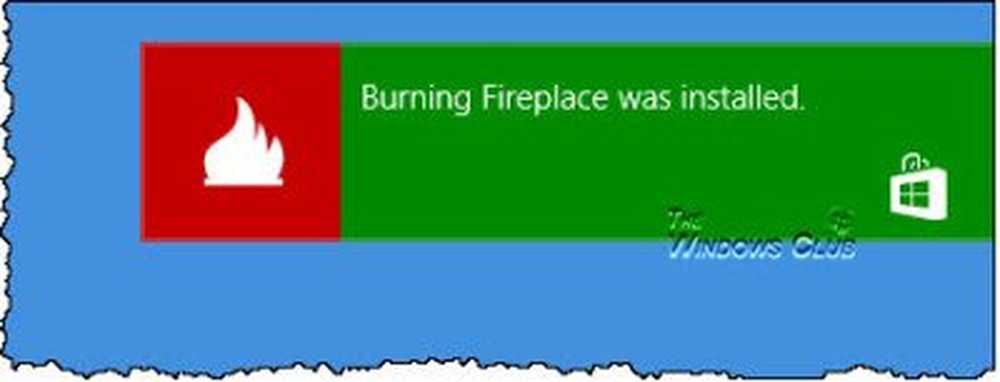
Les utilisateurs Windows sont familiarisés avec les notifications de bulles, que l'on a vues dans Windows 7 et versions antérieures, à proximité de la zone de notification de la barre des tâches ou de la barre d'état système. Ces notifications de bulles ont aidé à informer les utilisateurs de ce qui se passait sur leur ordinateur. Bien que ce soit une fonctionnalité utile, beaucoup ont préféré modifier son heure d’affichage ou désactiver les notifications ballon, en utilisant le Ultimate Windows Tweaker..
Dans Windows 8, des notifications App Toast similaires apparaissent dans le coin supérieur droit de votre bureau. C'est via ces notifications que les applications Windows 8 communiquent avec les utilisateurs. Si vous le souhaitez, vous pouvez désactiver ces notifications. Vous pouvez modifier l'heure d'affichage des notifications dans Windows 8 ou les désactiver complètement..
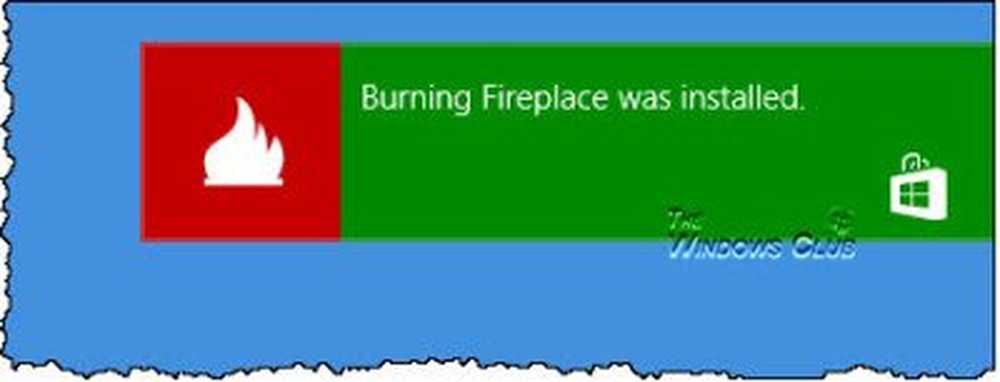
Activer ou désactiver les notifications de pain grillé des applications Windows 8
Vous avez diverses options pour désactiver ou activer les notifications de pain grillé. Pour ce faire, déplacez le pointeur de la souris vers le coin inférieur droit pour afficher la barre des icônes. Cliquez sur Paramètres> Modifier les paramètres du PC. Ici, sélectionnez Notifications dans le volet de gauche.
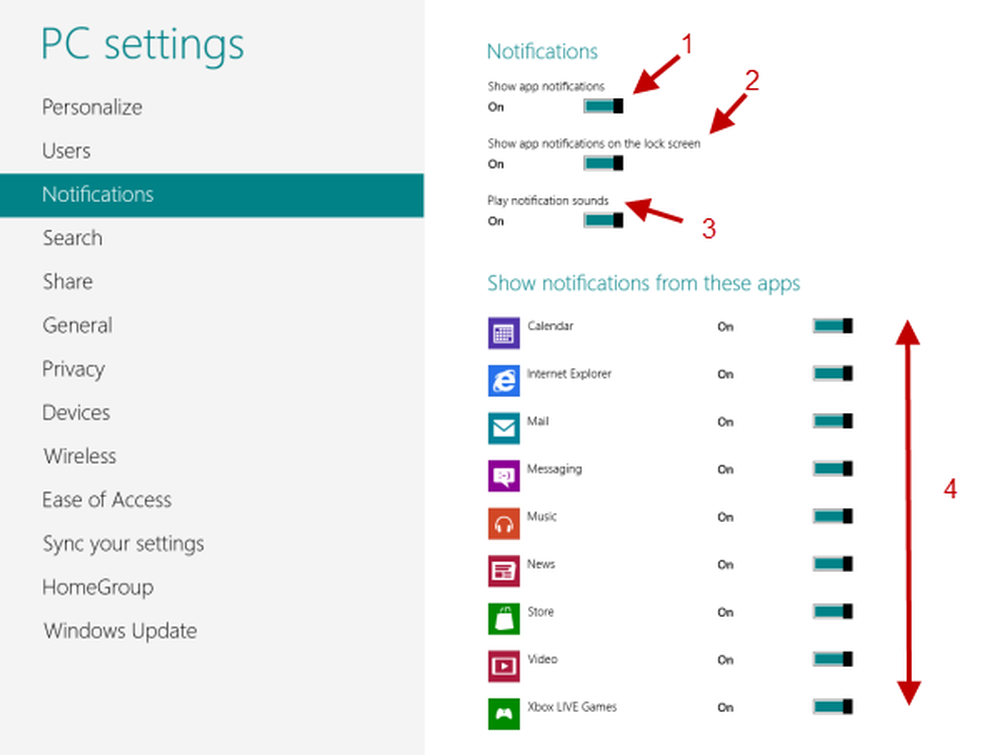
Vous pouvez changer:
- Metro App Toast Notifications sur le bureau. Cela agit comme un commutateur global. Si vous activez ou désactivez cette option, tous les autres types de notifications sont désactivés..
- App Toast Notifications sur l'écran de verrouillage. Si vous les désactivez, vous ne verrez plus les notifications sur votre écran de verrouillage lorsque vous démarrez votre ordinateur Windows 8..
- Jouer les sons de notification. Si vous voulez les notifications, mais ne voulez pas que le son soit joué, vous pouvez désactiver les sons ici.
- Notifications des applications individuelles. Windows 8 vous offre également la possibilité d'activer ou de désactiver les notifications de chaque application..
Désactiver les notifications de pain grillé Windows 8 à l'aide de la stratégie de groupe
À l'aide de l'éditeur de stratégie de groupe, vous pouvez désactiver l'option permettant de modifier ces notifications de pain grillé. Pour ce faire, ouvrez l'Éditeur de stratégie de groupe local ou gpedit.msc et accédez à Configuration utilisateur> Modèles d'administration> Menu Démarrer et barre des tâches> Notifications..
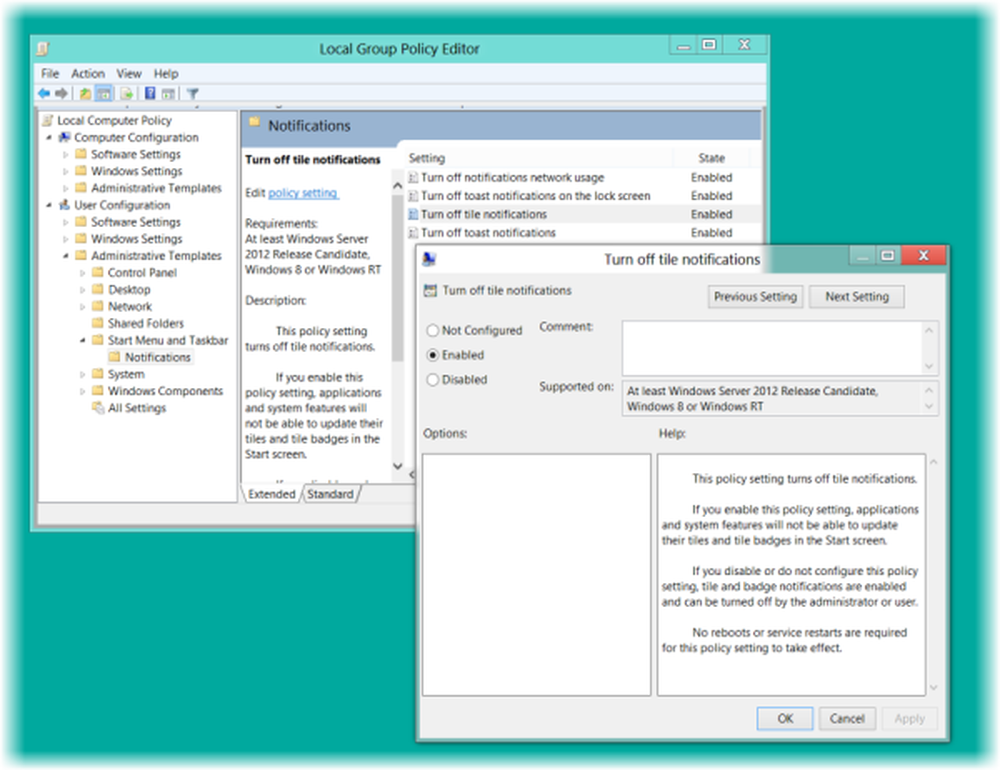
Dans le volet de droite, vous verrez les options suivantes:
- Désactiver les notifications d'utilisation du réseau
- Désactiver les notifications Toast sur l'écran de verrouillage
- Désactiver les notifications de mosaïque
- Désactiver les notifications de Toast.
Double-cliquez sur celui que vous souhaitez désactiver, cochez Activée, cliquez sur Appliquer / OK.
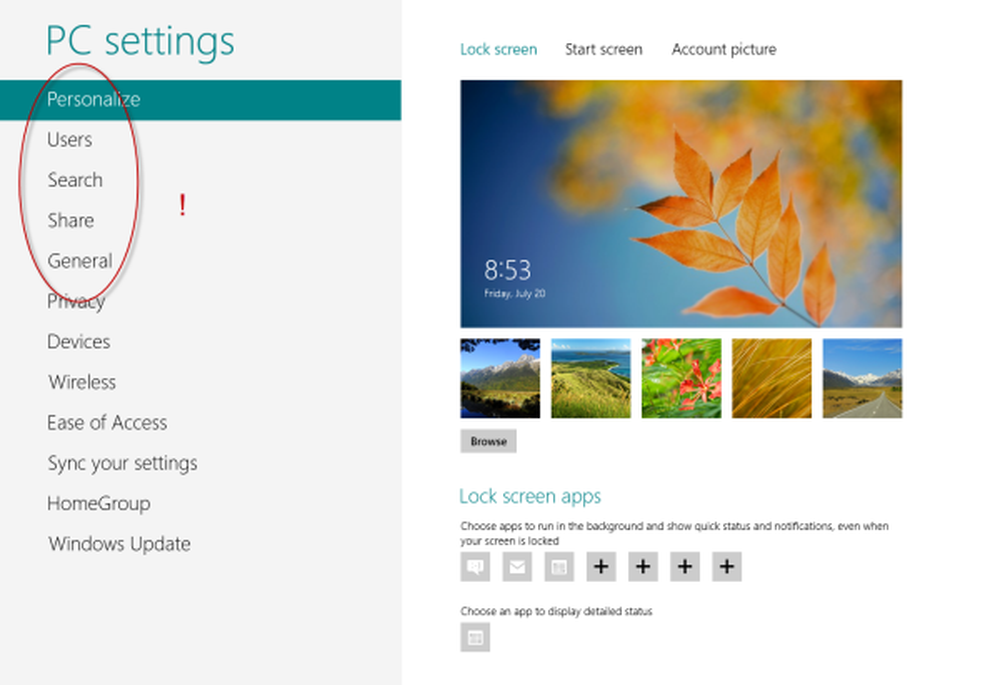
Vous verrez que l'option / s ne sera plus proposée dans les paramètres du PC!
Masquer temporairement les notifications de Toast
Si vous souhaitez masquer temporairement ces notifications, vous pouvez le faire via la barre Icônes. Déplacez le pointeur de la souris dans le coin inférieur droit, cliquez sur Paramètres> Notifications..
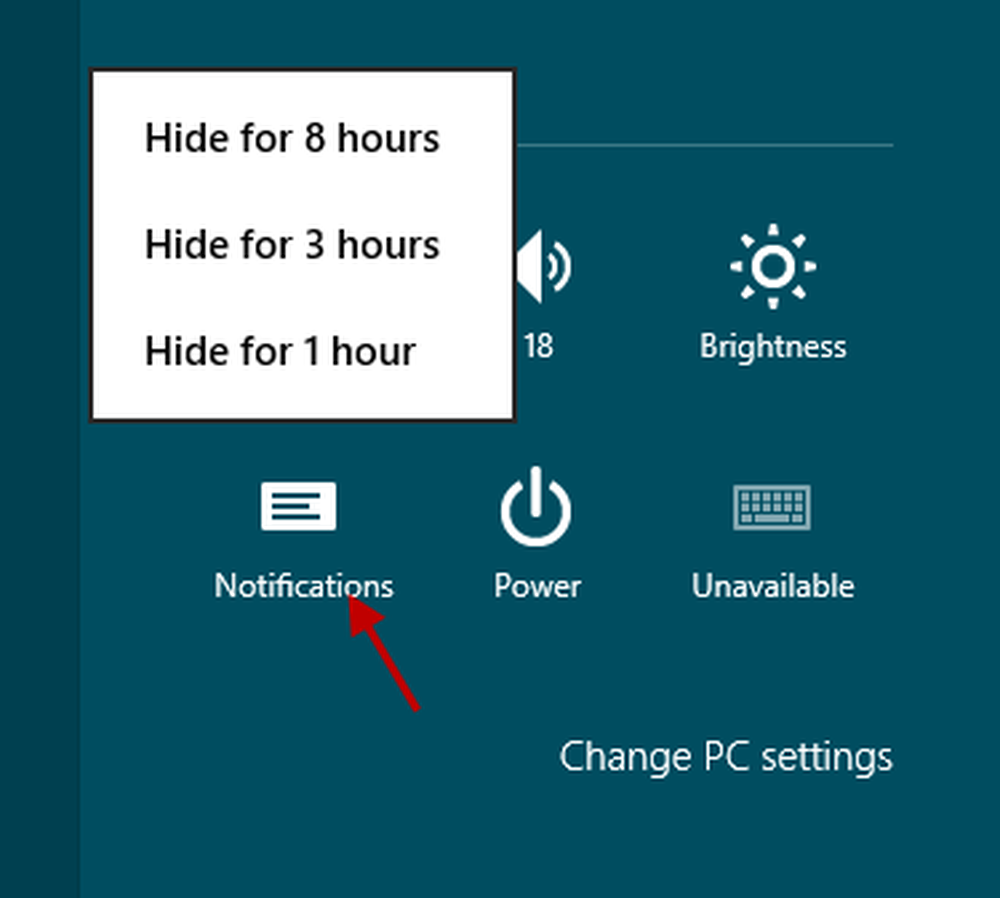
Ici, vous pourrez masquer les notifications 1, 3 ou 8 heures. En en sélectionnant une, les notifications ne seront désactivées que pour cette période et l'icône changera pour refléter l'état.
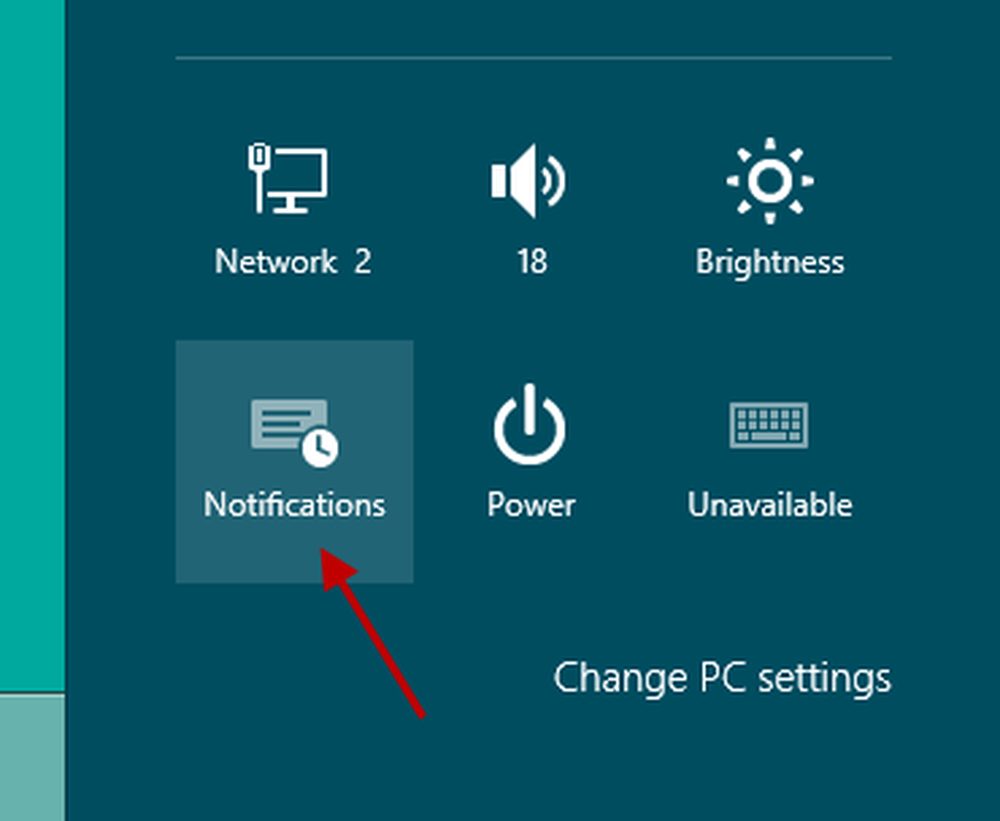
J'espère que cela t'aides!
Voir aussi comment désactiver, activer, effacer l'historique des notifications Live Tile dans Windows 8.