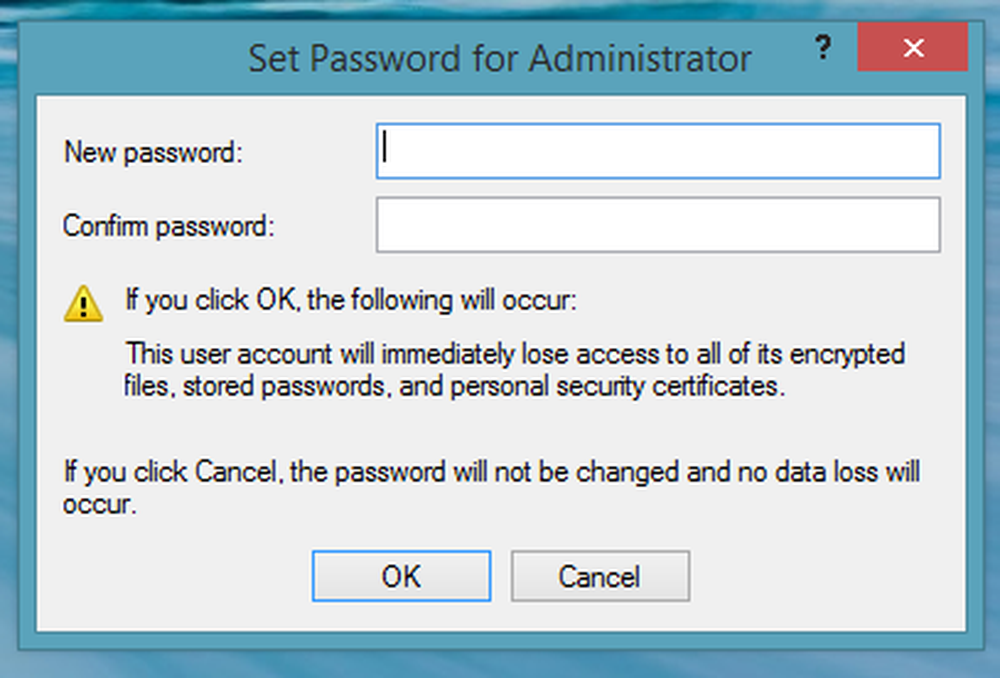Activer la fonctionnalité Dernier clic actif pour les icônes du programme Windows 10 Taskbar
Avec la sortie de Windows 7, Microsoft a commencé à regrouper toutes les fenêtres ouvertes dans la barre des tâches. Auparavant, ils affichaient une entrée individuelle pour chacun, mais après les avoir regroupés, la barre des tâches semblait plus organisée et plus propre. Mais le principal problème réside dans le fait que l'utilisateur doit maintenant à chaque fois passer la souris sur la fenêtre souhaitée et y accéder. Actuellement, vous devez appuyer sur CTRL, puis cliquer sur l'icône de la barre des tâches pour ouvrir la dernière fenêtre active. Mais après avoir appliqué ce réglage du dernier clic actif, il vous suffit de cliquer sur l'icône de la barre des tâches du programme et la dernière fenêtre active s'ouvrira. Vous devez savoir que cette fonctionnalité Dernière fenêtre active ne fonctionnera que si les boutons de la barre des tâches sont combinés.
Activer la fonctionnalité Dernier clic actif sur la barre des tâches Windows 10
Tout d’abord, nous vous recommandons de créer un point de restauration du système. Parce que nous allons jouer avec les fichiers de registre et modifier certains paramètres Windows extrêmement critiques. Ceci fait, nous poursuivrons notre quête d'activation des derniers indicateurs de fenêtre actifs sur la barre des tâches Windows 10..
Modifier le registre
![]()
Une fois l’éditeur de registre ouvert, accédez à l’emplacement de clé suivant.-
HKEY_CURRENT_USER \ Software \ Microsoft \ Windows \ CurrentVersion \ Explorer \ Advanced
Maintenant, faites un clic droit sur le panneau de droite et sélectionnez Nouveau> DWORD (32 bits).
Nommez le DWORD nouvellement créé en tant que LastActiveClick.
Double-cliquez dessus pour modifier ses données de valeur. Définir les données de valeur pour LastActiveClick à 1.
Cliquez sur OK puis fermez l'éditeur de registre..
Redémarrez votre ordinateur pour que les modifications prennent effet.
Maintenant, afin de revenir à la configuration par défaut, définissez simplement les données de la valeur pour le même DWORD sur 0 ou supprimez-le simplement et redémarrez votre ordinateur pour que les modifications prennent effet..
Utiliser le fichier de registre en un clic
Alternativement, vous pouvez simplement ajouter automatiquement les entrées dans l'éditeur de registre en utilisant un fichier créé par nos soins..
Tout d’abord, téléchargez cette archive ZIP sur notre serveur. Maintenant, après avoir téléchargé l'archive, ouvrez-la.
Vous trouverez deux fichiers nommés comme Activer et Désactiver. Cliquez sur Activer pour ajouter la fonctionnalité.
Redémarrez votre ordinateur pour que le changement prenne effet.
Si vous souhaitez annuler les modifications, cliquez sur le fichier Désactiver..
Dites-nous comment vous aimez en utilisant cette fonctionnalité.