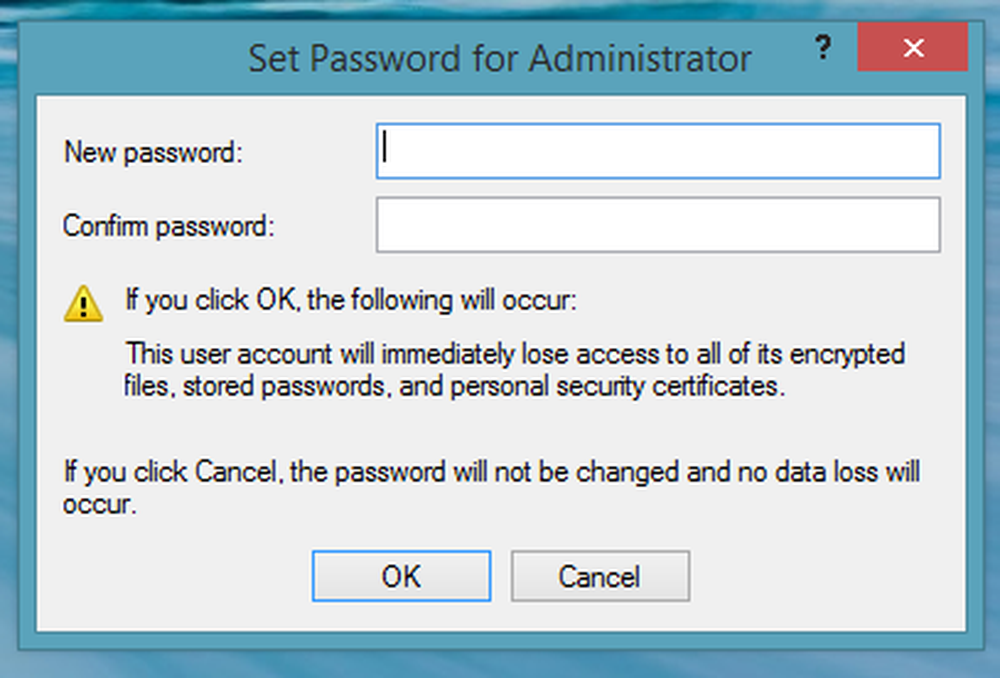Activer l'horodatage du dernier accès aux fichiers sous Windows 7 [How-To]

 Pour économiser les ressources système sous Vista, Microsoft a désactivé le Horodatage du dernier accès. Avec Windows 7, cet horodatage reste désactivé. Windows 7 n'est pas le système que Vista était. Je pense donc qu'il est temps de réactiver le «dernier horodatage d'accès». Surtout que la plupart d'entre vous n'a probablement jamais su qu'il était désactivé en premier lieu!
Pour économiser les ressources système sous Vista, Microsoft a désactivé le Horodatage du dernier accès. Avec Windows 7, cet horodatage reste désactivé. Windows 7 n'est pas le système que Vista était. Je pense donc qu'il est temps de réactiver le «dernier horodatage d'accès». Surtout que la plupart d'entre vous n'a probablement jamais su qu'il était désactivé en premier lieu!Alors, continuez à lire et nous verrons comment activer les détails de tous les fichiers et dossiers de Windows 7 auxquels l’accès a été effectué. Ce guide pratique peut être un truc utile si vous pensez que utiliser votre ordinateur, ou peut-être vous êtes un gars de l'informatique légale corp? Quoi qu'il en soit, gardez à l'esprit quelques points avant de commencer avec ce didacticiel:
1) L'activation ou la désactivation de cette option ne fera pas disparaître ou réapparaître votre date d'accès; elle ne changera que si Windows met à jour l'horodatage ou non.
2) Si le dernier horodatage utilisé existe déjà pour votre fichier, il restera persistant à moins que cette fonctionnalité ne soit activée. Une fois activé, toutes vos applications seront informées du moment où elles sont utilisées / consultées..

Commençons!
Comment faire pour ajouter des horodatages d'accès à tous vos fichiers dans Windows 7
1. Cliquez sur la Menu de démarrage Orb et alors Chercher pour cmd. Une fois que cela arrive Clic-droit cmd.exe et Sélectionner Exécuter en tant qu'administrateur.

2. Le message UAC apparaîtra… Cliquez sur Oui!

3. Maintenant dans l'invite cmd, Type dans " comportement fsutil défini disablelastaccess 0 " et presse Entrer.

4. Redémarrer votre PC pour que les changements prennent effet.
Bingo! Les horodatages sont maintenant activés et vous pourrez voir à partir de quel moment les fichiers sont accessibles. Notez que sur de très vieux PC, cela pourrait causer des problèmes de performances, mais même cela n’est pas très courant..
Ok, maintenant nous allons regarder de l'autre côté. Vous avez peut-être activé l'horodatage, mais vous êtes prêt à leur donner le démarrage.
Comment désactiver les horodatages du dernier accès dans Windows 7
Ouvrir l'invite cmd du mode administrateur comme auparavant, mais cette fois Type dans " comportement fsutil mis disablelastaccess 1 “

Comment utiliser les horodatages du dernier accès dans les résultats de recherche Windows

Examiner manuellement les propriétés de chaque fichier de votre système peut prendre des années. C'est dans ce scénario que Windows Search entre en utilisation. En utilisant Search + Timestamps, vous serez en mesure de trier par date d’accès et de voir exactement ce qui s’est passé sur votre PC, à quel moment exactement, et parfois même dans quel ordre..
1. Dans la zone de recherche du menu Démarrer, Type * et presse Entrer.
La recherche d'un signe * signifie que Windows Search doit extraire chaque fichier de votre ordinateur. Le bouton "Voir plus de résultats" est un autre excellent moyen d'entrer dans l'ambiance de recherche..

2. Commutateur la vue de la fenêtre à Détails.

3. Clic droit sur la barre de catégorie et Cliquez sur Plus.

4. Sur la fenêtre suivante Défiler vers le bas et Vérifier la boîte pour Date d'accès et alors presse D'accord.

C'est tout! Maintenant, lorsque vous effectuez des recherches Windows, il affiche et affiche la catégorie Date consultée et vous pouvez mieux l’organiser que cette image En cliquant la Nom de catégorie.

Un commentaire ou une suggestion? Publiez-le ci-dessous ou rejoignez la discussion dans le forum de la communauté groovyPost!