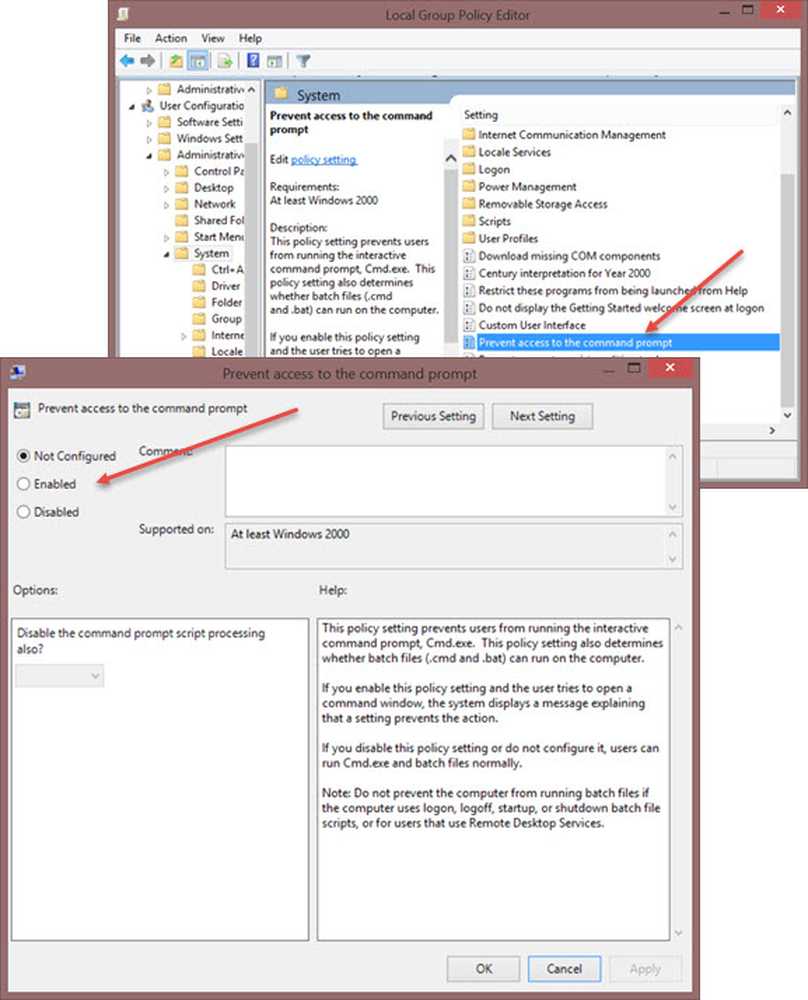Activer, désactiver, utiliser la connexion au bureau à distance dans Windows 10

le Protocole de bureau à distance sous Windows 10/8/7 fournit une interface graphique à l'utilisateur lorsqu'il connecte son ordinateur à un autre ordinateur via une connexion réseau, à l'aide du Connexion Bureau à distance logiciel client. Dans le même temps, l’autre ordinateur doit exécuter le programme Services de bureau à distance logiciel serveur.
Windows Remote Desktop Connections permet aux utilisateurs de connecter n'importe quel PC Windows à un autre via un réseau. C’est le dispositif de partage de périphériques nouvel âge qui vous permet de visualiser et d’accéder à un autre ordinateur sans y être physiquement présent. Le bureau, les dossiers et les fichiers de l'ordinateur hôte seront visibles sur l'ordinateur connecté. Cette fonctionnalité facilite la vie des administrateurs système, des équipes de support technique et des utilisateurs finaux qui souhaitent travailler à domicile ou accéder au périphérique personnel depuis le bureau..
Dans ce post, nous verrons que vous pouvez activer ou désactiver Connexion Bureau à distance via le Panneau de contrôle ou Paramètres Windows et comment utiliser Remote Desktop pour se connecter à un ordinateur Windows 10
Activer, désactiver, utiliser la connexion au bureau à distance
Via le panneau de configuration

Ouvrez la boîte de dialogue Propriétés du système via le Panneau de configuration. Sinon, ouvrez une fenêtre d'invite de commande, tapez SystemPropertiesRemote.exe et appuyez sur Entrée pour ouvrir l'onglet Distant de la boîte de dialogue Propriétés système.
Sous Bureau à distance, vous verrez trois options:
- Ne pas autoriser les connexions distantes à cet ordinateur
- Autoriser les connexions à distance à cet ordinateur.
De plus, vous verrez également l'option suivante:
- Autoriser les connexions uniquement à partir d'ordinateurs exécutant Remote Desktop avec une authentification au niveau du réseau (recommandé).
1] L'option "Ne pas autoriser les connexions distantes à cet ordinateur"
Cela cachera votre PC de tous les ordinateurs utilisant les connexions Bureau à distance. Vous aussi, vous ne pouvez pas utiliser votre appareil en tant qu'hôte tant que vous n'avez pas modifié la visibilité..
2] L'option 'Autoriser les connexions distantes à cet ordinateur'
Cette option, telle qu'elle apparaît dans Windows 10 et Windows 8.1, permet aux utilisateurs de se connecter à votre PC quelle que soit la version en cours d'exécution. Cette option permet également à un bureau à distance tiers, par exemple un périphérique Linux, de se connecter à votre périphérique. Dans Windows 7, cela s'appelle «Autoriser les connexions à partir d'ordinateurs exécutant n'importe quelle version de Remote Desktop». Nommer sur Windows 7 est mieux expliqué.
3] L'option "Autoriser les connexions uniquement à partir d'ordinateurs exécutant Remote Desktop avec l'authentification au niveau du réseau"
C'est ce que vous devez utiliser si l'ordinateur client dispose du client Connexion Bureau à distance. Le client de bureau à distance 6.0 a rendu ceci plus exclusif.
Sélectionnez l'option souhaitée et cliquez sur Appliquer.
Pour activer la connexion au bureau à distance, sélectionnez Autoriser les connexions à distance à cet ordinateur. De plus, il est recommandé de n'autoriser que les connexions d'ordinateurs exécutant Remote Desktop avec une authentification au niveau du réseau uniquement..
Pour désactiver la connexion au bureau à distance, sélectionnez Ne pas autoriser les connexions distantes à cet ordinateur.
Si vous ne souhaitez pas partager vos informations d'identification d'administrateur avec d'autres personnes, cliquez sur Sélectionner des utilisateurs ajouter des utilisateurs.
 Une fois que cela est fait, vous ou les utilisateurs pourrez maintenant vous connecter à votre ordinateur via la connexion Bureau à distance..
Une fois que cela est fait, vous ou les utilisateurs pourrez maintenant vous connecter à votre ordinateur via la connexion Bureau à distance..
Via les paramètres Windows
Cette procédure s’adresse aux personnes qui utilisent des versions récentes de Windows 10:
Allez au menu Démarrer et appuyez sur la roue dentée pour lancer les paramètres. Vous pouvez également appuyer sur les touches "Windows + I" pour ouvrir les paramètres Windows. Ensuite, allez à "Système" dans "Paramètres" et recherchez le "Bureau à distance'option à gauche dans Système. Cliquez dessus et attendez le chargement de la page 'Remote Desktop'.
Une invite apparaîtra. Cliquez sur Oui.

Une fois que vous faites cela, vous verrez des paramètres supplémentaires apparaître:

Vous pouvez configurer vos options pour les paramètres suivants:
- Garder mon PC en veille pour les connexions lorsqu'il est branché
- Rendre mon PC détectable sur des réseaux privés pour permettre la connexion automatique à partir d'un périphérique distant
Si vous avez besoin de plus d'options, cliquez sur Paramètres avancés.

Ici, vous verrez quelques paramètres supplémentaires que vous pouvez configurer.
Remarque: Depuis Remote Desktop Client 6.0, les connexions Bureau à distance ne fonctionnent qu’avec l’authentification au niveau du réseau. Si vous ne souhaitez pas partager les informations d'identification de l'administrateur, accédez aux paramètres du Bureau à distance, puis cliquez sur "Sélectionner les utilisateurs pouvant accéder à distance à ce PC" et à personnaliser vous-même. Il existe également des options pour se débarrasser de cette restriction.
N'oubliez pas de cliquer sur "OK" à la fin de tout pour activer la connexion au bureau à distance.
PS: Pour apprendre à utiliser Remote Desktop pour se connecter à un ordinateur Windows 10, visitez le post intitulé - Configurer et utiliser l'assistance à distance Windows.
Il est recommandé de sélectionner les utilisateurs avec lesquels vous souhaitez partager les informations d'administration. Partagez les informations de votre appareil uniquement avec des utilisateurs de confiance sur des appareils familiers.
POINTE: Vous pouvez voir ici tous les paramètres de ligne de commande pour Remote Desktop Connection.
Vous voudrez peut-être aussi consulter ces publications:- Configurer et utiliser l'assistance à distance Windows dans Windows 10 / 8.1
- Accéder à distance à un autre ordinateur à l'aide de Chrome Remote Desktop
- L’assistant Microsoft Remote Desktop vous aidera à préparer votre PC à l’utilisation des applications Remote Desktop.