Activer et appliquer des filtres de couleur à l'écran de l'ordinateur dans Windows 10

Tous les utilisateurs Windows ne sont pas physiquement identiques. C’est la raison pour laquelle Microsoft a ajouté une nouvelle fonctionnalité appelée Filtres de couleur. Cette fonctionnalité permet aux utilisateurs de définir différents filtres sur l'écran de l'ordinateur en fonction des besoins individuels. daltonien ou malvoyant personne mieux voir l'affichage. Si une personne daltonienne souhaite travailler sur une machine Windows 10, elle fera face à des problèmes en raison de la déficience. Cependant, maintenant Windows 10 les utilisateurs peuvent choisir différents paramètres pour rendre l'écran facilement lisible, même en cas de handicap. Dans ce post, nous verrons comment appliquer des filtres de couleur sur l'écran Windows 10.

Activer et appliquer des filtres de couleur à l'écran de l'ordinateur
Il existe trois méthodes différentes et vous pouvez les essayer sur votre ordinateur Windows 10..
1] Utiliser le raccourci clavier
C'est probablement le moyen le plus rapide d'activer le filtre de couleur sur votre écran Windows 10. Appuyez simplement sur Win + Ctrl + C clés ensemble. Vous obtiendrez immédiatement l’effet Niveaux de gris. Cependant, le problème avec ce raccourci clavier est qu’il ne peut pas activer d’autres filtres de couleur que Niveaux de gris. Pour vérifier différents filtres, vous devez suivre le guide suivant..
2] Panneau de configuration Windows
C'est ici que vous pouvez trouver l'option Filtres de couleur. Ouvrez le panneau Paramètres Windows en appuyant sur Win + I et accédez à Facilité d'accés > Filtres de couleur.
Sur votre droite, vous pouvez trouver une option appelée Activer le filtre de couleur. Basculer le bouton pour l'activer immédiatement.
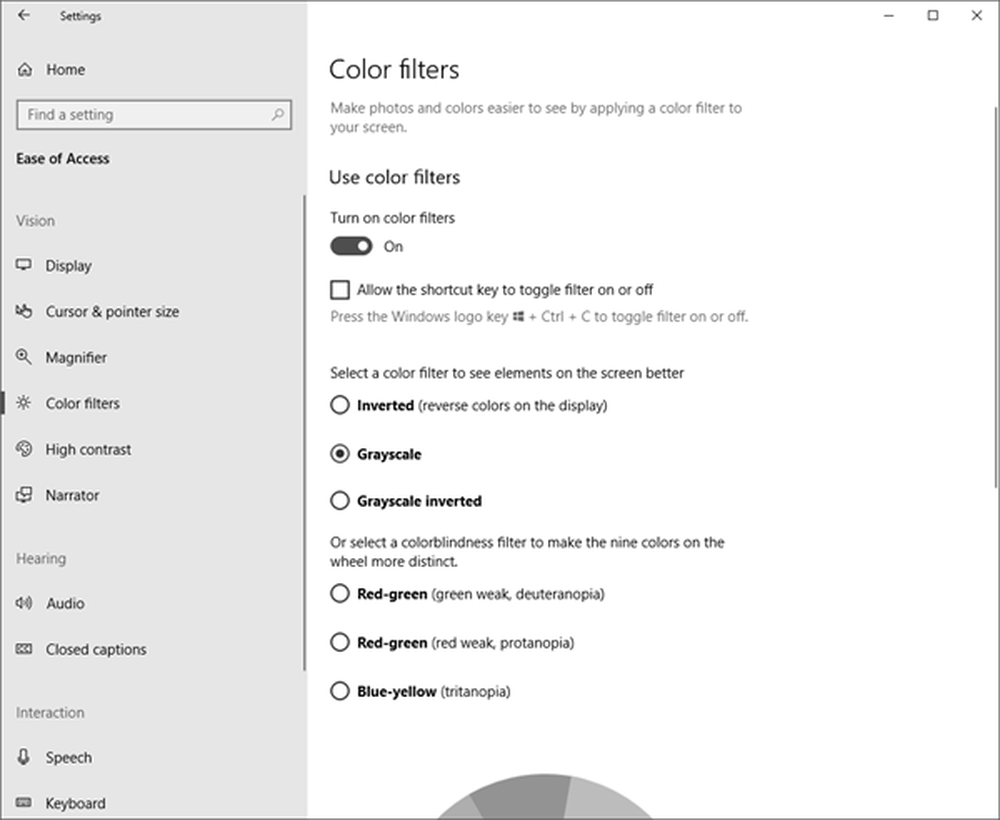
Après l'activation, vous pouvez choisir différents filtres tels que:
- Inversé
- Niveaux de gris
- Niveaux de gris inversé.
Ou vous pouvez sélectionner des filtres de daltonisme tels que:
- Deutéranopie
- Protanopia
- Tritanopia
Ce sont des conditions différentes. Par exemple, la deutéranopie, la protanopie et la tritanopie sont différents types de daltonisme..
3] Éditeur du registre
Ouvrez l'éditeur de registre. Pour cela, appuyez sur Win + R, tapez regedit et appuyez sur le bouton Entrer. Avant d'utiliser l'Éditeur du Registre, assurez-vous d'avoir créé un point de restauration système et sauvegardé les fichiers du Registre..
Maintenant, naviguez jusqu'au chemin suivant-
Ordinateur \ HKEY_CURRENT_USER \ Software \ Microsoft \ ColorFiltering
Sur votre droite, vous pouvez trouver deux clés différentes, à savoir., actif et Type de filtre. Double-cliquez sur la touche “Actif” et réglez la valeur sur 1. Après cela, double-cliquez sur la clé «FilterType» et définissez la valeur entre 0 et 5, selon les besoins..
- 0 = niveaux de gris
- 1 = inverser
- 2 = niveaux de gris inversés
- 3 = Deutéranopie
- 4 = Protanopia
- 5 = tritanopie





